1.批量调整
Lightroom是个好东西,毛子也很强,全系列都已经“优化”,直接下载即可,懂的自然懂,还没太明白的评论区见。
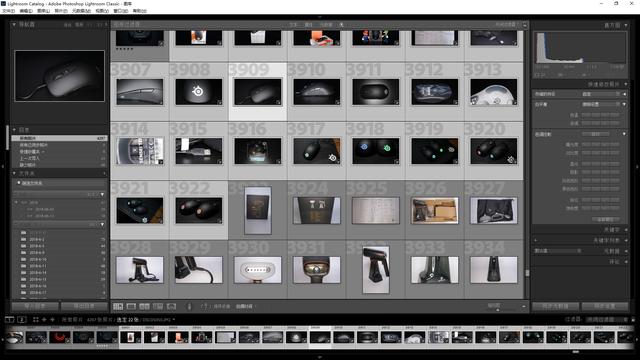
Lightroom是专为相机设计的一款软件,集图片管理,批量操作等N多功能于一身,真要单独拿一张出来处理也没有问题。当然了,如果要做到像素级的后期,还是建议上PhotoShop。
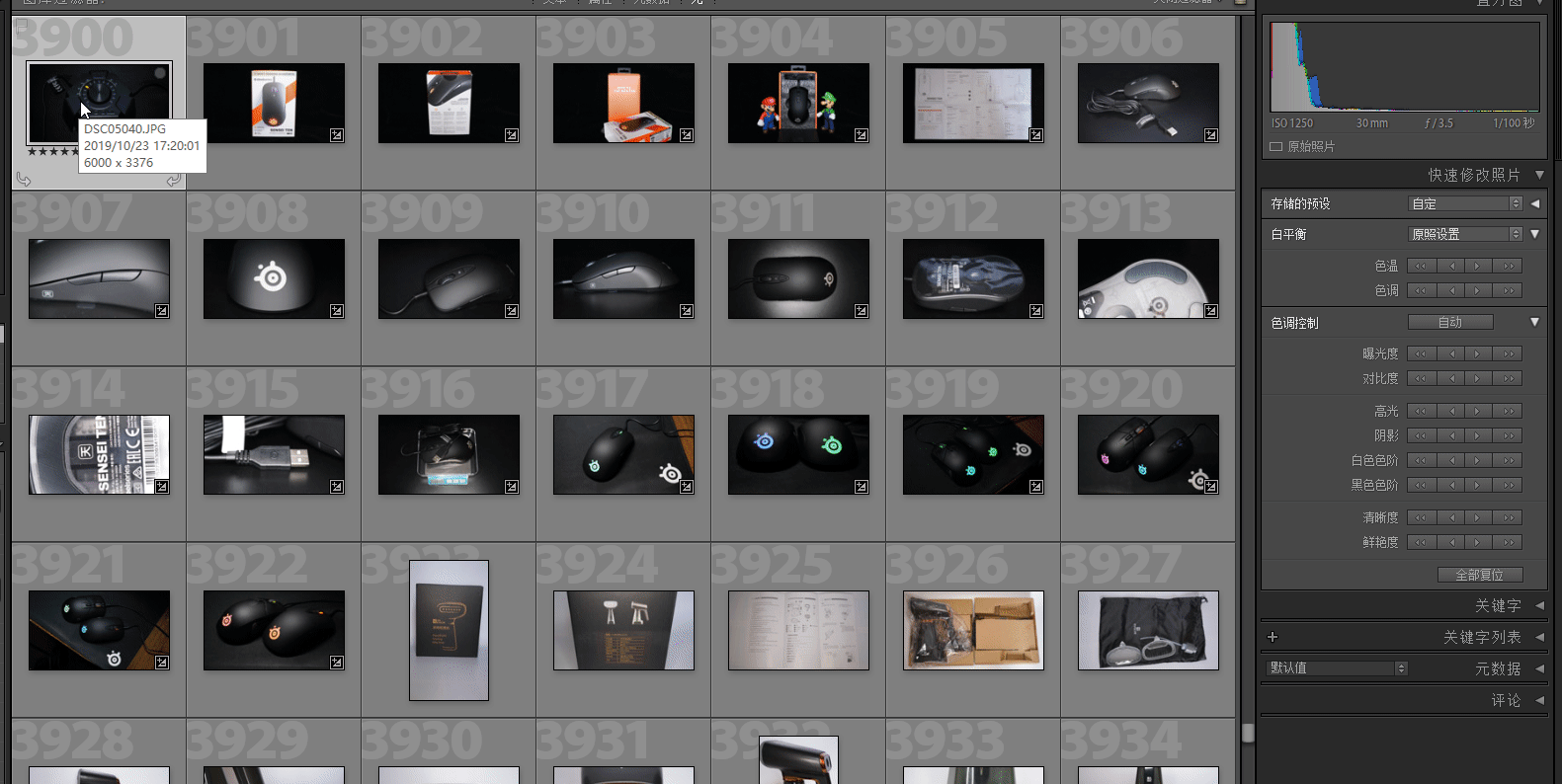
对于同一次拍摄的产品图片来说,经常会遇到同一个问题,比如太亮/暗,白平衡没调好等。这时候,我们可以直接批量操作进行调整。
如果觉得太粗犷,也可以单独对一张图片进行微调,调整好之后,直接复制它的设置,然后把同样的设置同步到其他图片上,非常方便。
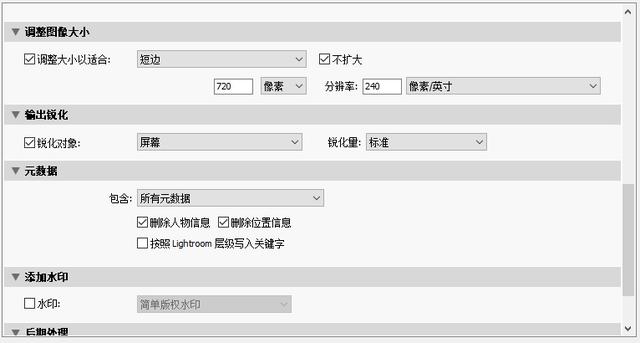
Lightroom对图片的所有操作,都是不影响原始图片的,它会建立一个数据库管理图片。所以在图片操作之后,我们需要导出处理后的图片。
导出的时候也可以批量锐化、调整大小等。因为相机拍的图,像素都很高,少则两三千,多则五六千,一般我们把它缩成1080P或者720P的大小就差不多了,还可以批量添加水印和其他后期处理。
当然,这种工具支持RAW格式也是肯定的,通过安装插件就可以通杀各种相机。而且还可以直接和Photoshop联动,毕竟是自家产品嘛。
使用过程中,也有一点心得跟大家分享。如果你打开Lightroom,发现它卡住了,则有以下几点需要注意:
1.打开软件的时候,尽量不要连接手机、相机等。它会自动去读里面的图片,本意是好的,但是却很容易卡死(特别是插着手机,卡死的概率奇高)。
2.如果真卡住了,强关之后再开,提示目录被占用啥的,只要找到这个目录下后缀为.lrcat.lock的文件,删掉再开就行。
Lightroom是一个好东西,值得研究研究。
2.批量改名
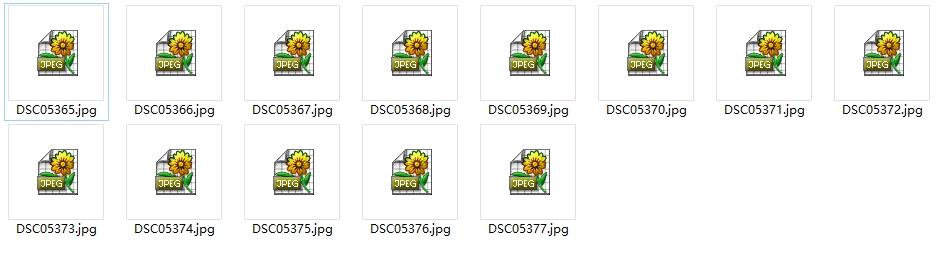
在导出图片文件之后,默认情况下,图片文件名与源文件是相同的。
当然,Lightroom在导出的时候是可以设置序列化的。但是有的时候,我们并不需要Lightroom后期处理图片,或者需要处理其他类型的文件,比如视频、WORD文档等,怎么办呢?
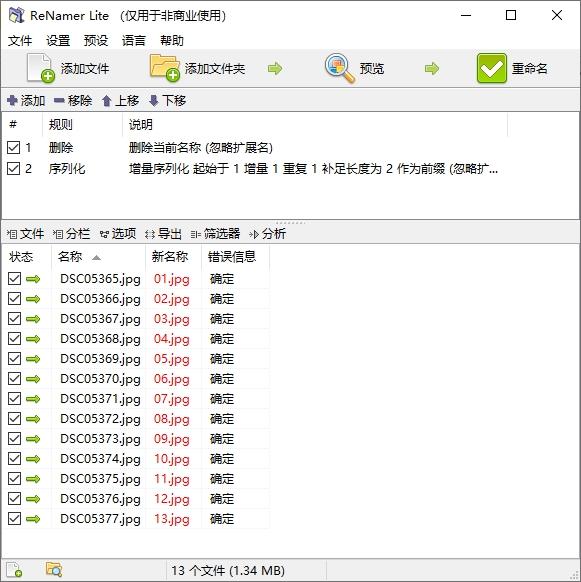
ReNamer这个工具,免费版只能保存五种预设方案,基本不影响使用。
重命名时,可以设置非常复杂的条件,支持正则表达式。同时提供修改后文件名的预览,比如与现有文件冲突等情况,都可以提前处理。
处理文件名的必要性是什么呢?因为平常拍摄、截图所得的文件名,数字都是无规律的,经常用着用着就不知道哪张是哪张,而序列化之后就很好辩认,又可以省下一些来回找图的时间。
3.修补瑕疵
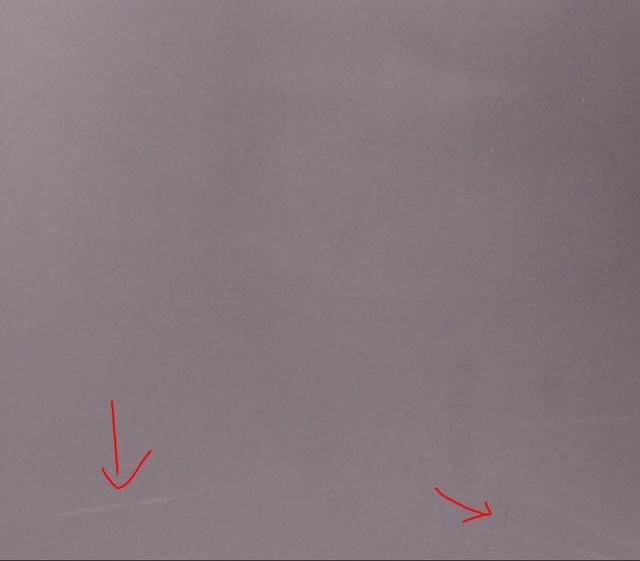
平常在拍摄一些产品图的时候,由于产品本身并不一定就是非常完美的,所以经常会有一些瑕疵,如果有强迫症的朋友,或者有特殊需求,就需要修补这些瑕疵。
最典型的就是划痕和灰尘。
如上图,我们直接来看划痕,能搞定划痕的也能搞定灰尘,因为灰尘可以看成是一道很小的划痕。
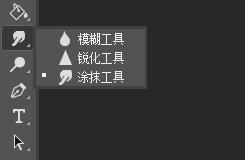
方法有很多,这里以PhotoShop CS5为例,介绍两个比较好用的工具。
第一个是涂抹,适用于比较长的划痕,并且周围颜色变化不剧烈的情况。
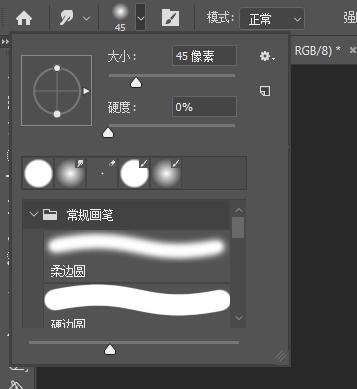
由于有的图片是原图大小(比如6000X4000),有的是压缩过的大小(比如1280X720),所以这里的画笔大小仅供参考,请根据自己的实际情况,选择比划痕更粗一圈的画笔。
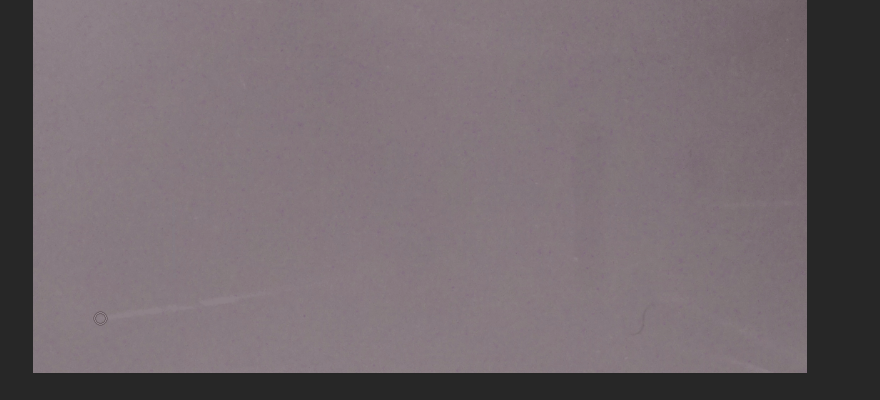
涂抹的作用是把周围的颜色混起来,捣个浆糊。所以如果周围的颜色很复杂,这种方法就不适用。
好处是,划痕再长,也可以快速的搞定,具体细节不满意也可以用加深/减淡工具微调。
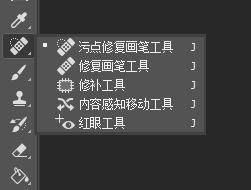
第二种方法是自带的污点修复画笔工具。
从使用方法上来说,这个工具显然更简单。不过,它的原理是智能识别周围的图案和颜色,然后把被涂抹的地方填充上“它认为”应该有的颜色,所以可调性会比涂抹低一些,而且一次性抹太长的话,很容易出现颜色交叉的情况,所以推荐用于灰尘、小划痕的使用。
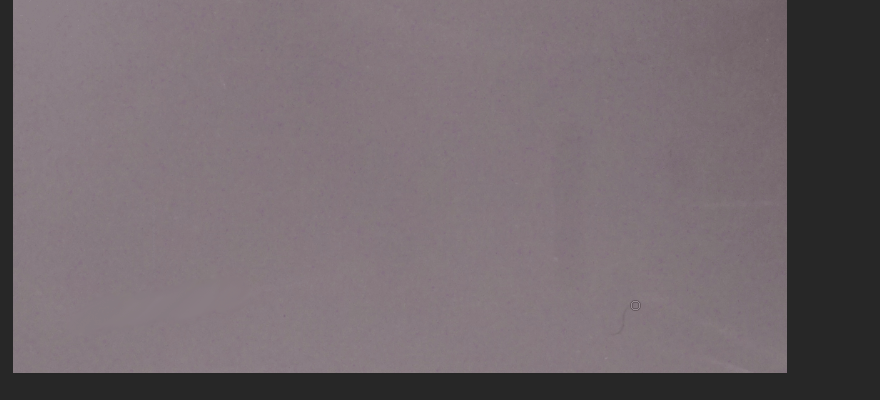
周围的背景颜色越简单,涂抹区域越小,污点修复画笔工具的效果就越好。像那种手机屏幕或者壳上的小灰尘,一抹一个准。
这个工具和涂抹各有千秋,如果用污点修复工具一次修不好,建议就不要再用,颜色只会越涂越混乱。
4.录制GIF
看到上面的GIF,肯定有小伙伴会问的,来吧。
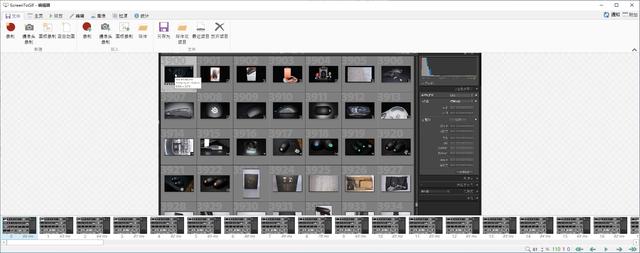
这个工具就叫ScreenToGif,免费开源工具,嘿嘿。
录制方法很简单,就跟屏幕录像似的,选择区域,快捷键开始录制,然后停止。
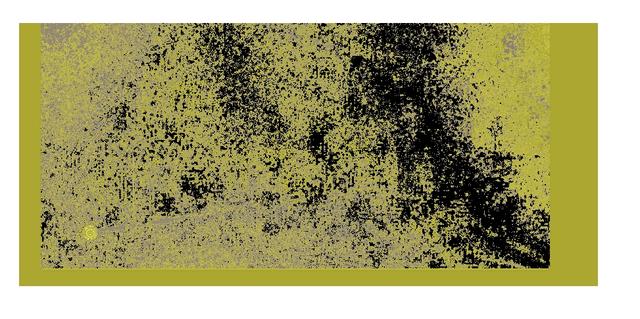
有一点要提一下的是,默认的存储格式,在有的软件下显示会有异常。虽然这是软件问题,发出来一般是正常的,但是看起来肯定不舒服。
如果你有强迫症,或者需要用惯用的工具预览,我们便需要规避这一点。
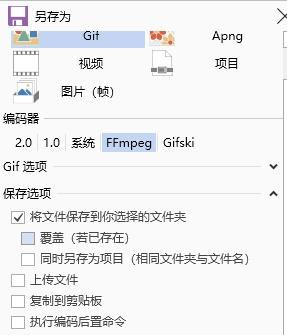
方法也很简单,我们在保存的时候,编码器要选择FFmpeg,1.0和2.0经我实测都有可能在某些软件中显示不正常。而“系统”则是未压缩选项,文件将会大到无法使用。
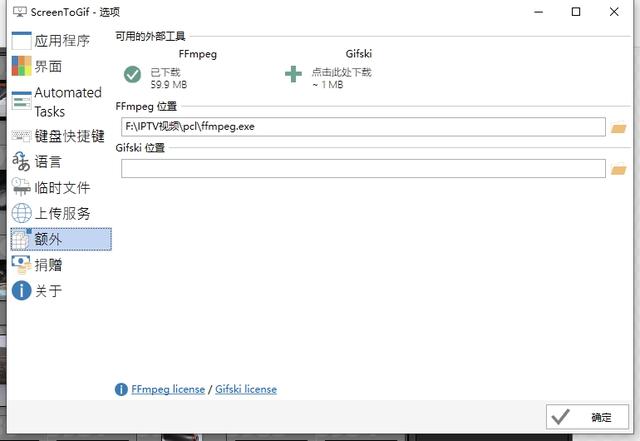
这个选项需要使用FFmpeg.exe,如果没有,可以直接点击下载,也可以指定自己机子上已有的文件,版本高低倒是不大重要。
指定完之后确定,保存GIF便可。
5.优化GIF文件
刚才的工具只管屏幕录制,如果需要具体的优化工作,就得依靠更专门的工具。
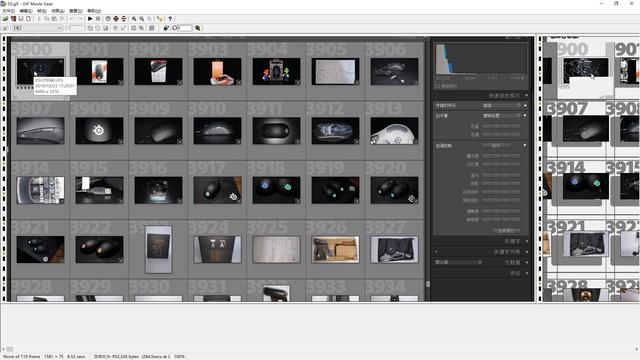
如果你需要功能最强大的专业处理GIF的工具,Ulead GIF Animator是个不错的选择。但是如果只需要优化GIF的话,GIF Movie Gear也是很好用的。
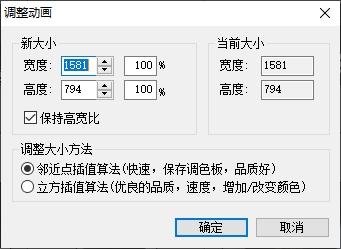
说到优化GIF,大部分情况下是文件过大。这时候,最好的优化方法有俩:减少大小,以及抽帧。
减小大小顾名思议,缩减图片的长宽,这是最直接有效的方法。

另外一个方法就是抽帧。每一帧就是一张图片,减少了图片的数量,当然就能有效的减少文件大小。
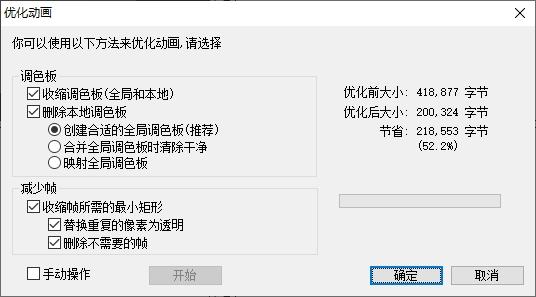
另外两个优化方法,因为使用之后不可逆,并且会造成刚才介绍的抽帧、缩大小不再可用(很容易出现异常色块),所以除非万不得已不推荐用,要用也必须最后在用。
一个是全局优化,这个功能会优化GIF帧,只保留帧与帧之间颜色变化的部分,类似于视频文件的压缩原理。但由于GIF没有关键帧,一旦优化,后面的每一帧都是基于上一帧变化而得,不再能够抽帧,而且缩大小也基本不能用(因为精确到像素,而缩大小之后单个像素很容易被缩至没有)。
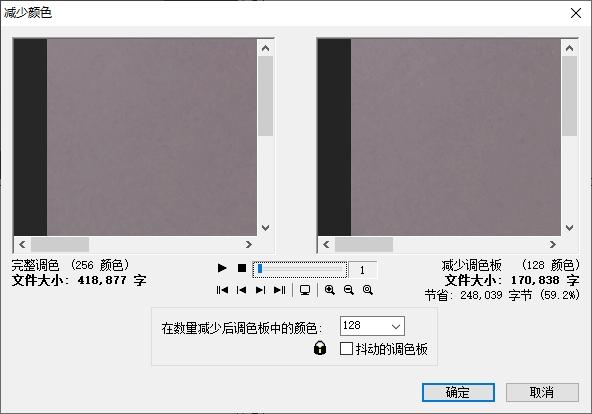
另一个是减少颜色,顾名思议,原来的256色减少一半,甚至再减少一半,对于颜色变化较少的文件比较有效,但如果是颜色丰富丰富的文件,就很难起到作用,就算强行优化,也会出现非常明显的色块。
具体的用法一万字都写不完,先跟大家简单介绍一下,有需求的小伙伴可以评论留言。
6.视频转GIF
视频转GIF,可以搜到不少工具和方法,离线在线的也都有。有的朋友会说,某国产播放器就行。
是这样的,由于不喜欢全家桶和弹窗广告,所以我不用某某播放器。而且我希望自己有更多的调整空间,所以这里给大家介绍一套更完整的。
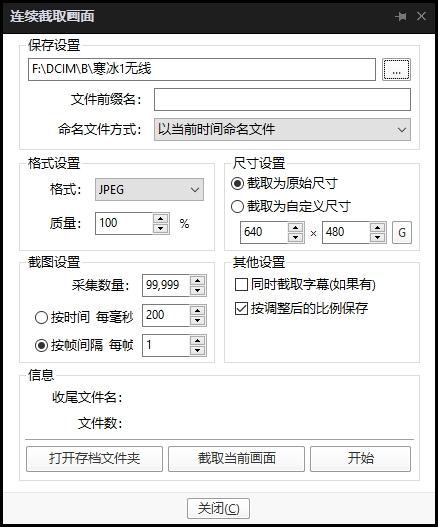
我不喜欢来回车轱辘话凑字数,或者复制一大段软件介绍之类的,直接切入正题。
Potplayer,或其他你用得顺手的播放工具,有连续截图功能的都行。
视频->图像截取->连续截图。菜单名称和位置可能根据版本不同而变化,本质是一样的。
由于GIF图片要顾忌大小,这里我们可以根据视频帧数来设置帧间隔,或者直接按时间设置。
比如视频是每秒25帧,设置帧间隔为5,就是每秒5张,与每200毫秒一帧等同。但是如果视频是其他帧数或者可变帧数,效果有时候就会出现偏差,所以这里我推荐花几秒钟算一下视频帧数。
另外,如果原始视频太大,这里不要选择“截取为原始尺寸”,可以先缩一次大小。
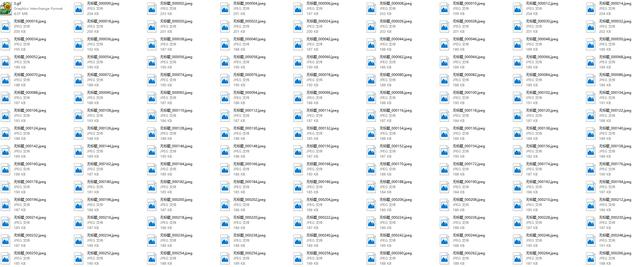
这个方法有一个好处,就是可以简单的精确控制头尾,毕竟视频截成GIF,一般只需要几秒,最长也就十来秒。
先找到要开始截的地方,暂停,然后进连续截图界面,点“开始”,这个开始是指开始准备截图,然后视频继续播放,就会自动截取。截到需要停止的地方,再暂停播放,就搞定了。比那些什么工具选择范围之类的要来得靠谱得多。
之后,我们会得到一堆完整的jpg文件,把它们导到GIF Movie Gear里面,再根据实际需求去优化文件大小就行了。
这个方法还有另一个好处,就是只要能播放的文件,都能截。网上找的现成工具或者在线工具,都很挑视频容器和编码格式。
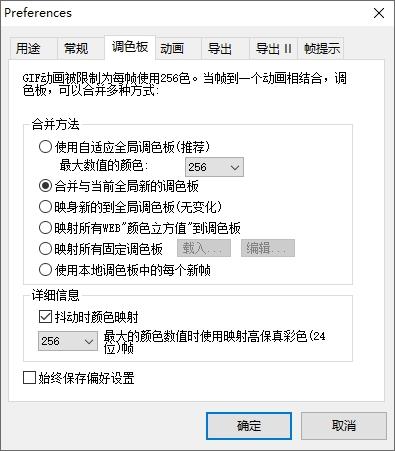
有时候,我们导入GIF之后,会发现存在异常色块,那是RGB颜色映射到256色之后出现的调色板偏差,将选项改成“合并与当前全局新的调色板”,以及勾选下面的“抖动时颜色映射”,可以有效避免色块、色环现象。







