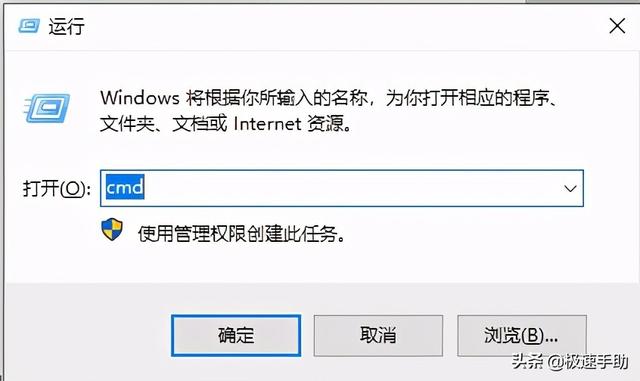在电脑的日常使用中,各个硬盘分区难免有些垃圾文件,杂乱的文件文件占用了内存,让电脑运行变得缓慢,在进行清理时,部分没用的文件在删除的时候显示无法删除,下面,小编来教你怎么用云骑士PE系统分区工具来强制删除这些文件,让电脑运行更加流畅。
-
准备一个8G以上干净的U盘插入电脑,点击下载云骑士,打开选择PE版本,完成后点击"一键制作启动U盘"
-
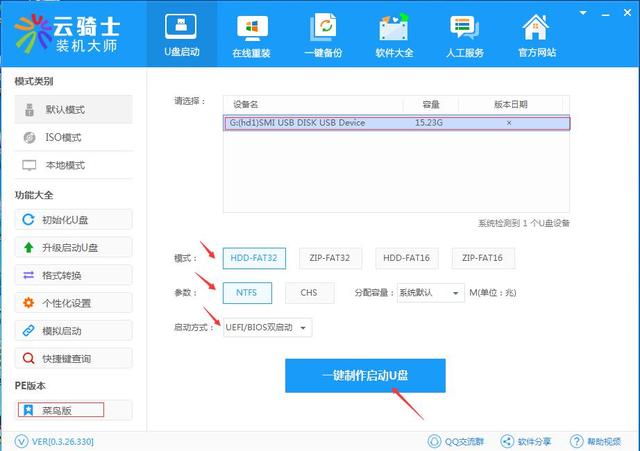
点击后弹出一个提示框,点击确定(格式U盘为了保证数据不发生冲突出现错误)
-
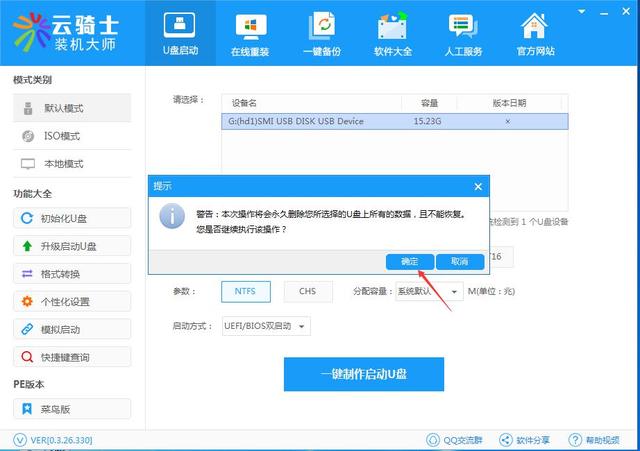
点击确定后进入下载,下载后解压文件
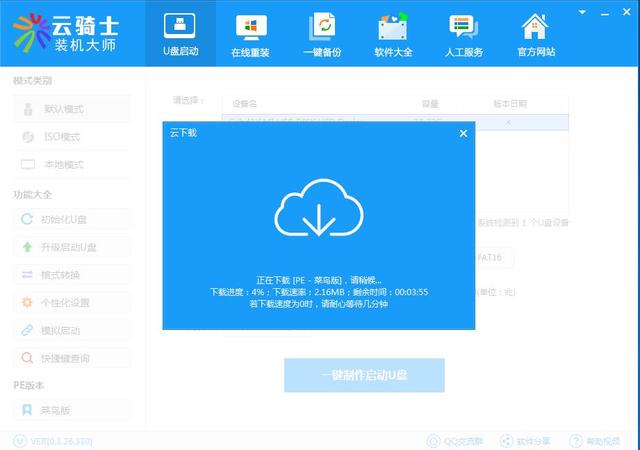
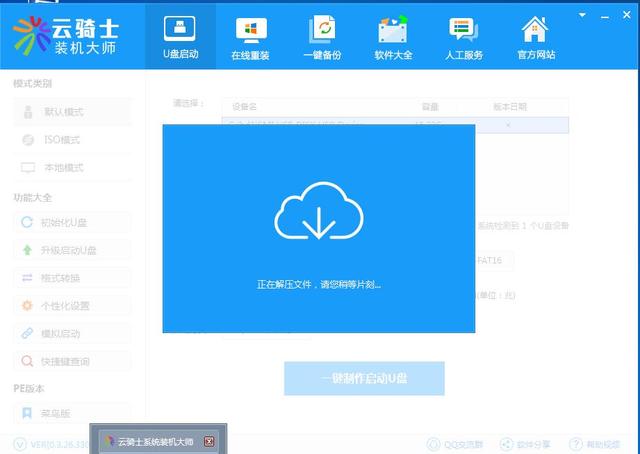
解压文件后进行格式转换
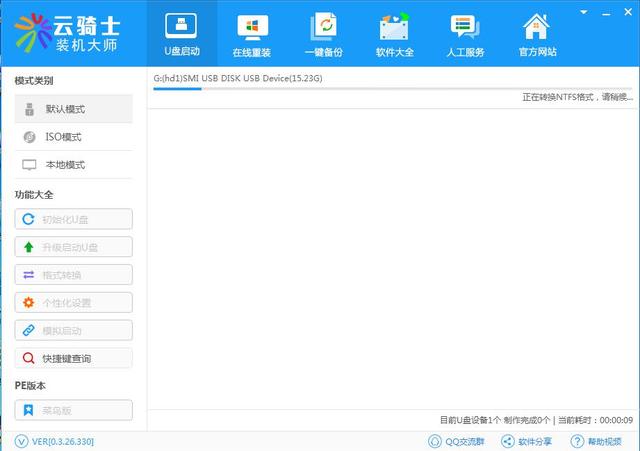
转换完成后点击确定完成。
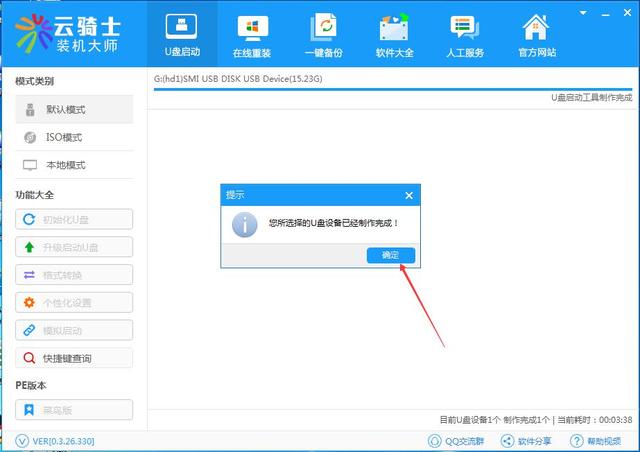 完成后重启电脑,按电脑热键进入BIOS设置,选择U盘PE启动项进入PE。选择win8PE。
完成后重启电脑,按电脑热键进入BIOS设置,选择U盘PE启动项进入PE。选择win8PE。
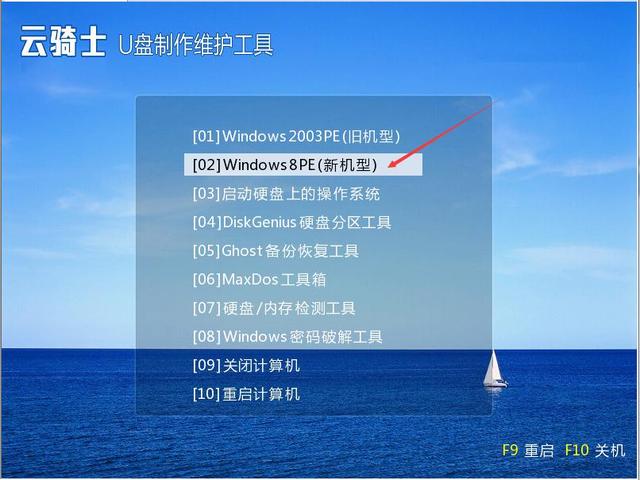 这里随意选择自己喜欢的位数
这里随意选择自己喜欢的位数
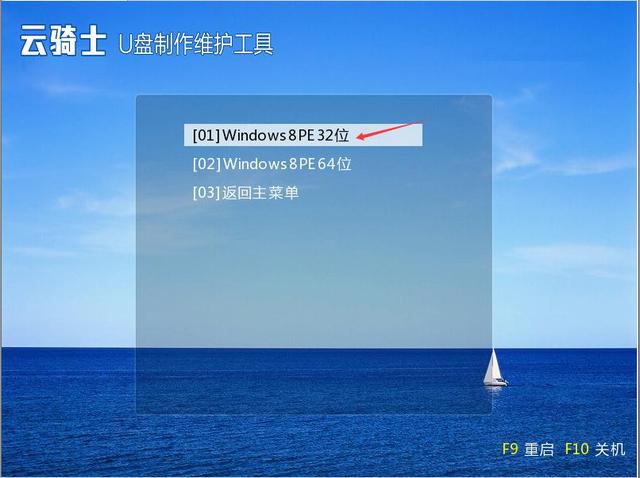 进入PE界面后,点击桌面分区大师
进入PE界面后,点击桌面分区大师
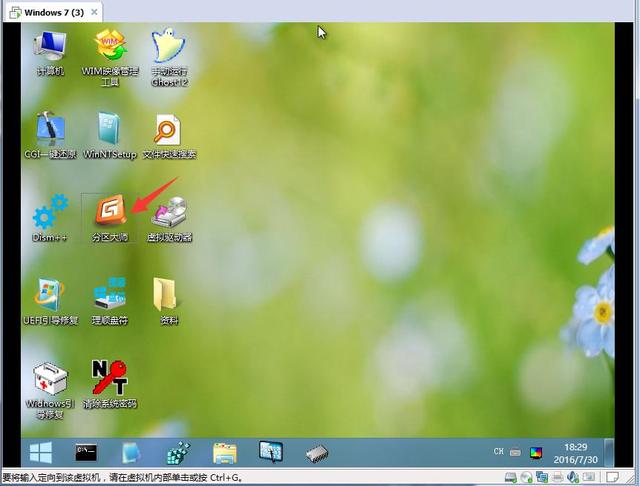 进入分区大师界面后,找到你需要删除的文件所在分区,查找到需要删除的文件
进入分区大师界面后,找到你需要删除的文件所在分区,查找到需要删除的文件
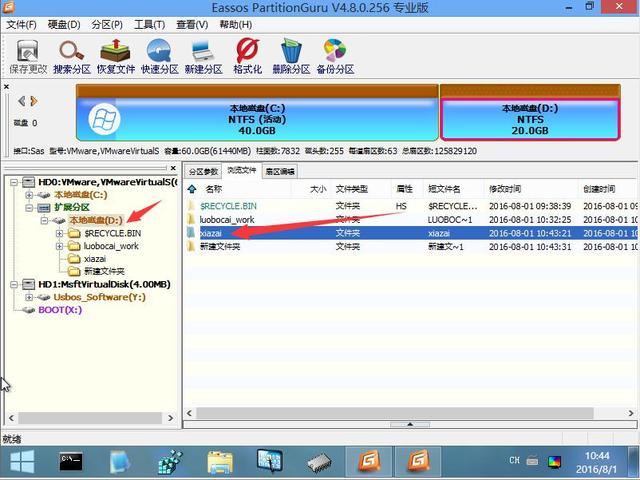 找到所需要删除的文件后,点击左上角的文件,找到强制删除文件
找到所需要删除的文件后,点击左上角的文件,找到强制删除文件
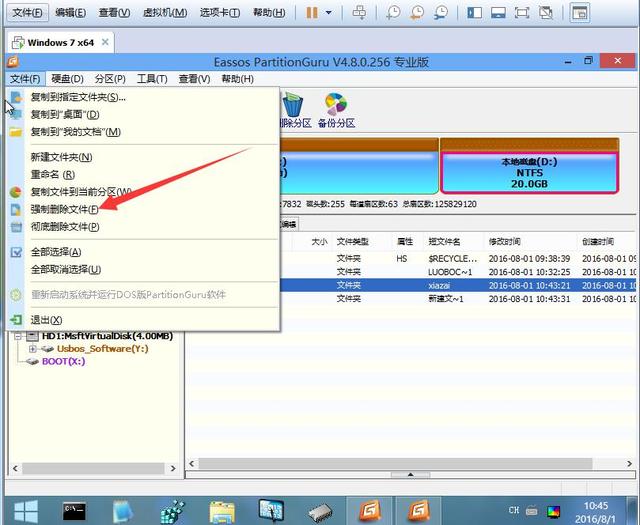 点击后进行确认是否删除
点击后进行确认是否删除
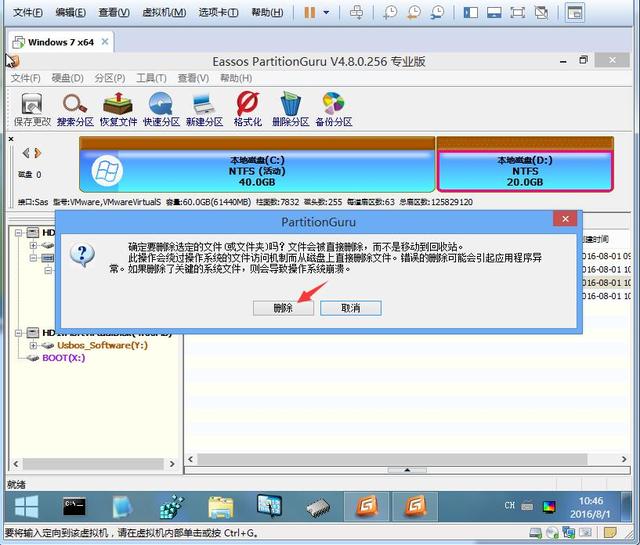 点击后进行确认是否删除
点击后进行确认是否删除