上一篇教大家制作U盘系统各位都学会了吗?接下来继续教大家怎么用U盘装系统。不说废话,直接上菜
1、打开“计算机”找到U盘 把系统镜像文件拷到U盘的GHO文件夹里(没有镜像文件的私信我,我提供)下面根据图片开始操作。(注意备份重要数据)
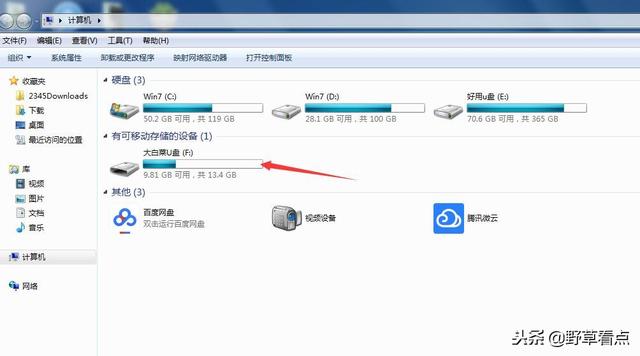
图1
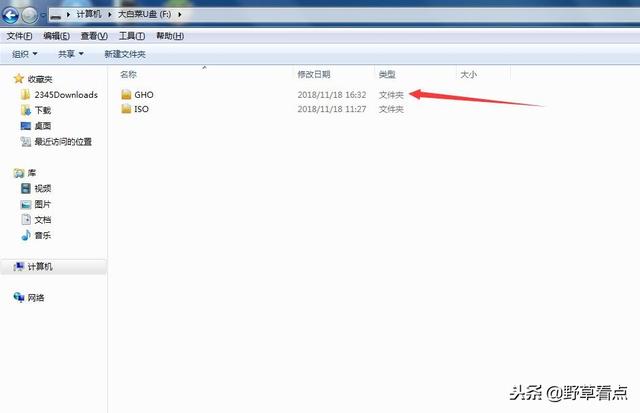
图2
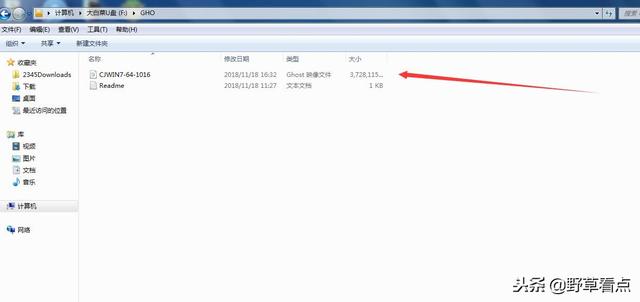
图3
2、把系统拷进去后,电脑在关机状态下U盘插入USB口。我这边用一款笔记本做演示,(注意备份重要数据)

3、这款是联想的电脑,开机点按F12会出现启动项(注意不是一直按住哦)出来后选择USB启动。
这里介绍下常见电脑的U盘启动键是那些,笔记本系列联想:F12华硕:ESC 东芝:F12戴尔:F12HP:f9
台式机技嘉主板:F12华硕:F8七彩虹F11

出现下面界面选择win8PE进入
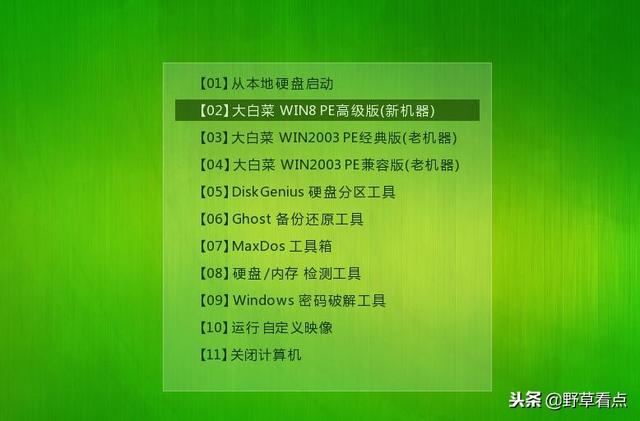
这种界面就直接默认就可以
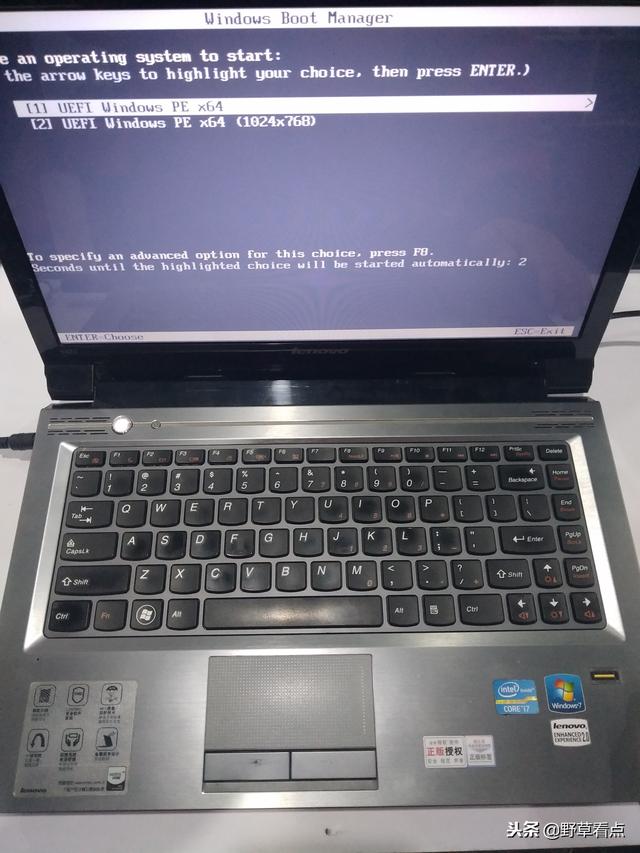
加载系统


进入后的界面,直接选择系统盘C:(活动分区)有的双硬盘的一定不要选错了遇到不懂的可以私信我

有3.0USB接口的把USB3.0驱动接入打上勾

下面就是安装了,大概等5分钟会提示重启 ,重启后把U盘拔掉
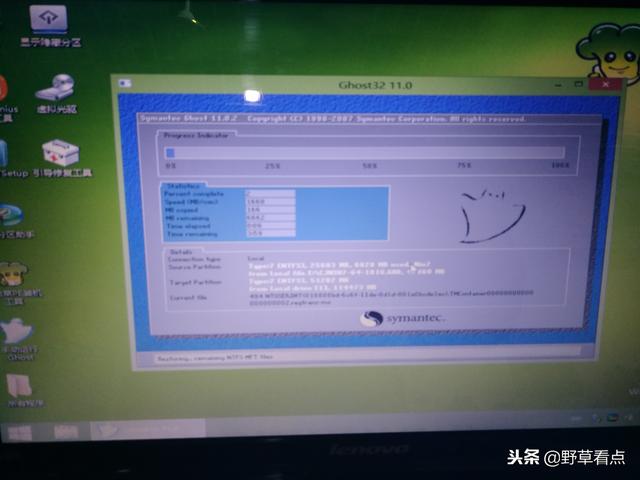
拔掉U盘

进入安装界面后什么也不需要操作了,等他安装完会直接进入系统了




下面就是安装完的界面了, 装上软件就可以使用了。



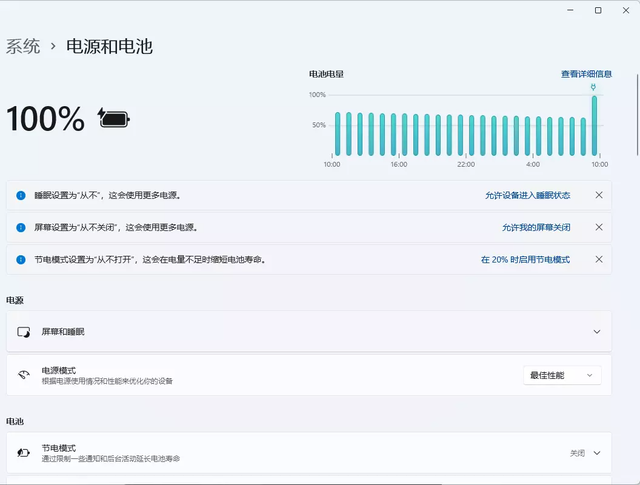

![RedHat服务器上[Errno 5] OSError: [Errno 2]的解决方法](https://img.pc-daily.com/uploads/allimg/4752/11135115c-0-lp.png)

