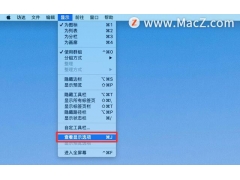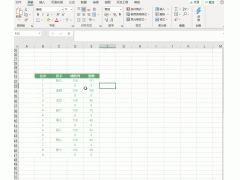微星主板更新BIOS版本图文教程
我们通过升级主板BIOS能够修复原先BIOS的错误,以提升硬件的兼容性,或者说识别更多的CPU,例如新推出的CPU,可能搭配上一代主板就可能会出现无法开机的现象。
注:由于主板BIOS版本偏老,新款CPU点不亮,刷主板BIOS之前,需要找一个配套的老CPU先点亮,进行刷最新主板BIOS,刷了最新的BIOS,才可以将新款CPU点亮。
所需工具:
U盘一个;
微星主板更新BIOS教程
1、首先我们打开微星的官方中文网,找到并点击“客户服务”,如下图所示。
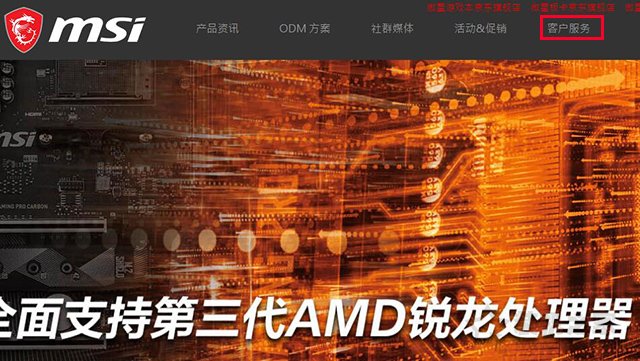
2、弹出菜单栏之后,再点击“技术支持”,如下图所示。
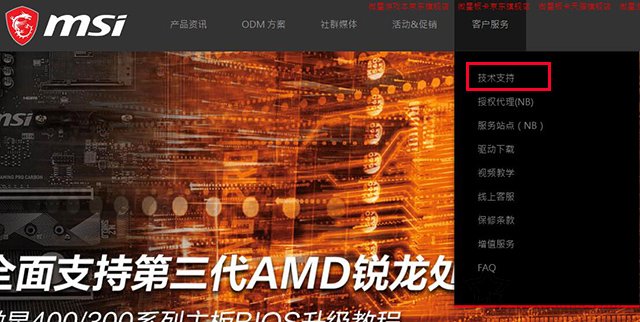
3、询问选择您的产品,我们点击“主板”选项,如下图所示。
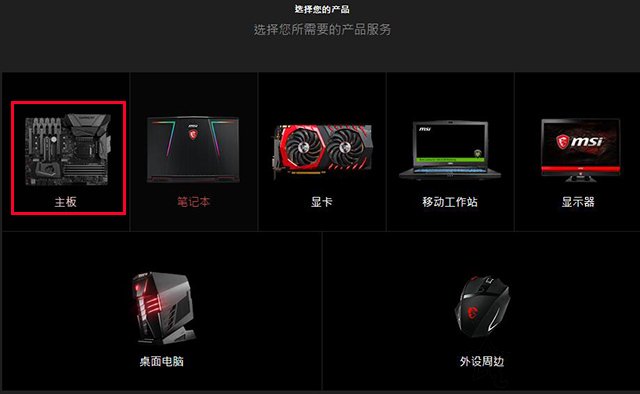
4、在选择您的产品下面的选项中,我们选择第一个选项选择芯片组(chipset),第二个选择主板的芯片组,第三个选项选择对应的主板型号,例如我们的主板是B450 TOMAHAWK,那么我们就点选这个型号。
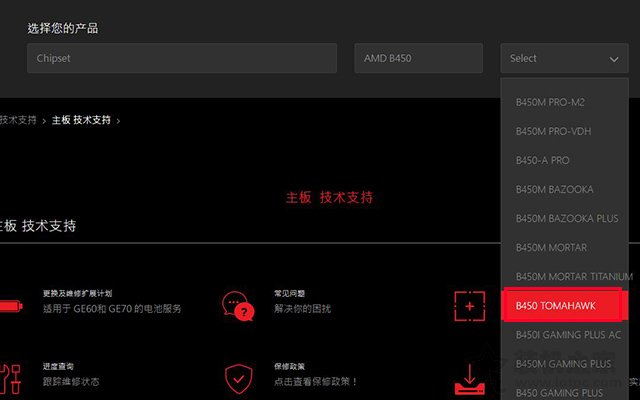
5、这时来到了B450 TOMAHAWK的BIOS下载页面,我们找到最新的BIOS(看发布日期),点击“下载”图标,如下图所示。
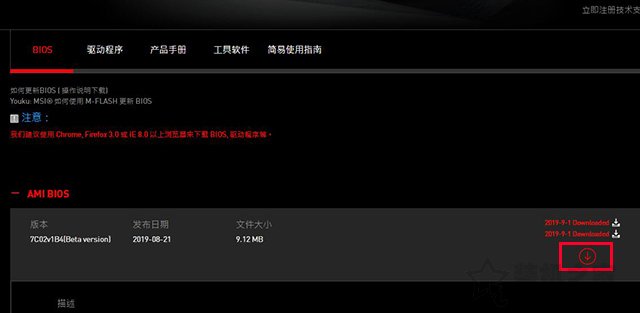
6、将这款型号的BIOS下载下来。
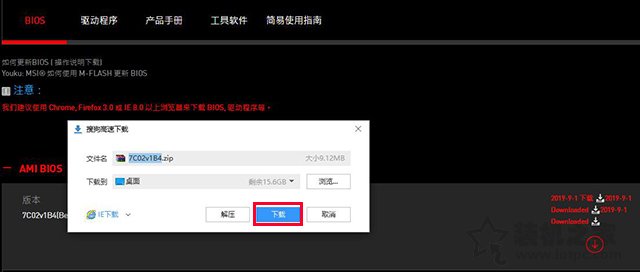
7、下载下来是一个压缩包文件,我们双击打开压缩包文件,里面还有一个文件夹,我们再双击进入,如下图所示。
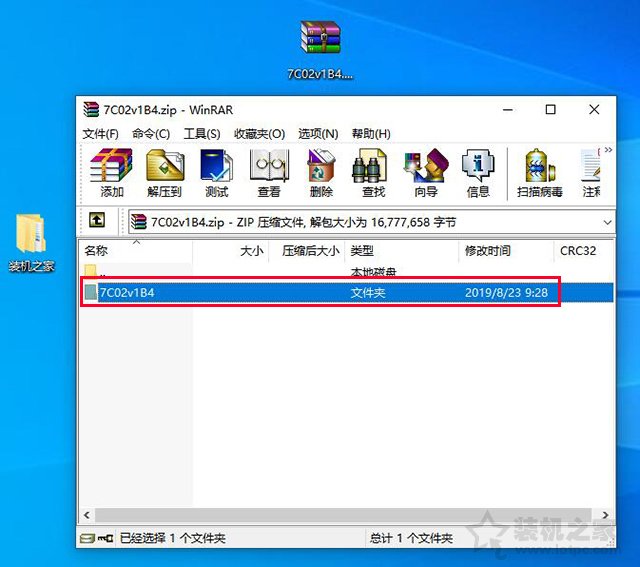
8、找到后缀为1B4文件,将其拖放到U盘根目录中。
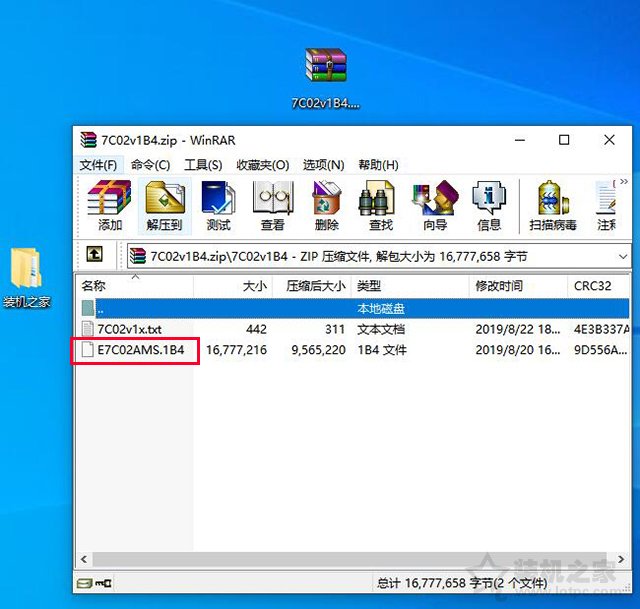
9、我们可以看到1B4文件已经放到了U盘根目录中,如下图所示。
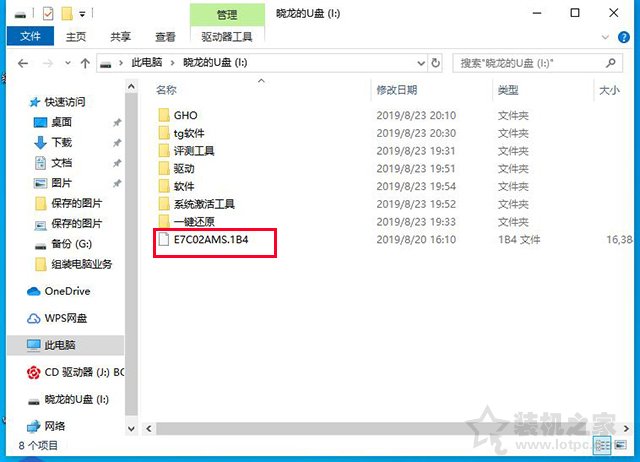
10、我们需要将U盘插到需要刷新BIOS的电脑上,将电脑开机,在开机的一瞬间在键盘上反复按下“DEL”键或者“Delete”键,即可进入到微星主板界面。
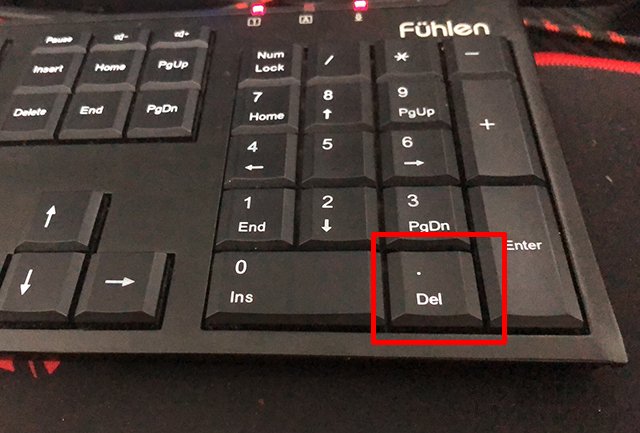
11、在微星主板BIOS中,我们在高级模式下,选择“M-FLASH”选项,如下图所示。
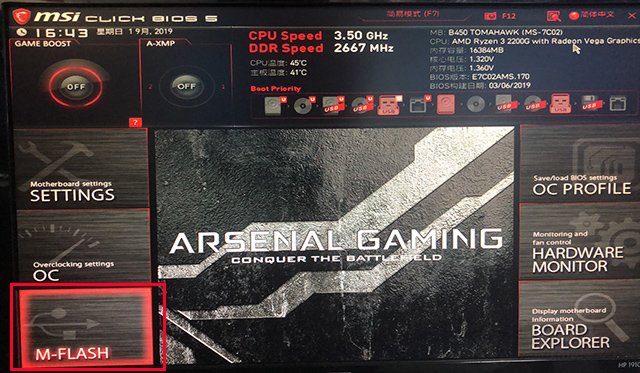
12、这时会弹出“系统将自动重启进入FLASH模式,你希望进入FLASH模式?”,我们选择“是”按钮,如下图所示。
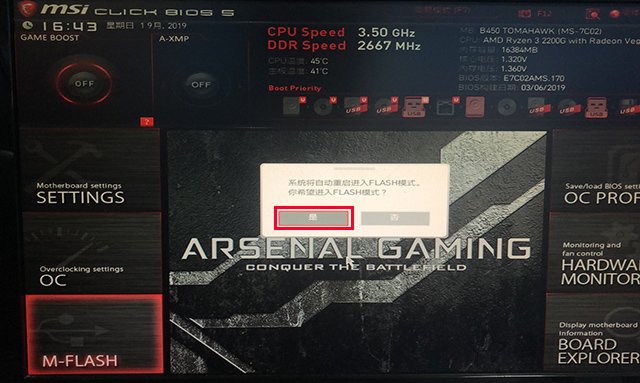
13、这时会来到这个界面,我们点击选择后缀名为.1B4的BIOS文件,如下图所示。
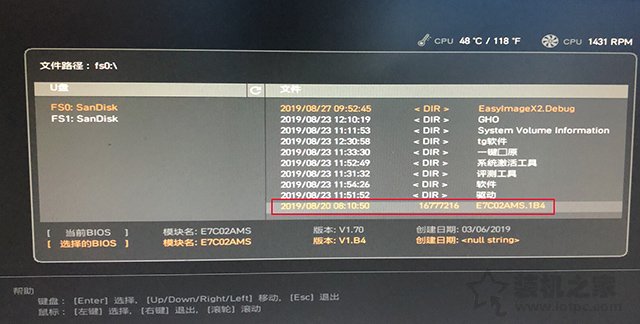
14、这时会弹出“你确定选择这个文件”,直接选择“是”,如下图所示。
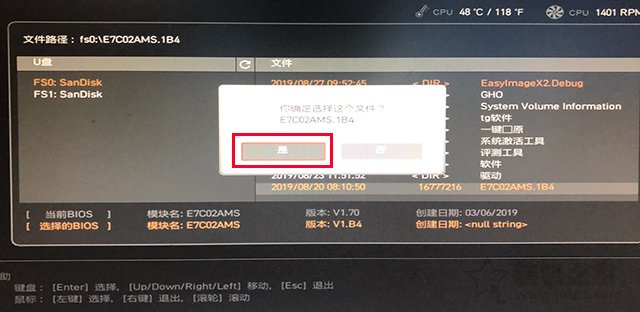
15、这时会跳到主板BIOS更新的页面,中途千万不要断电,等待主板BIOS更新完毕。
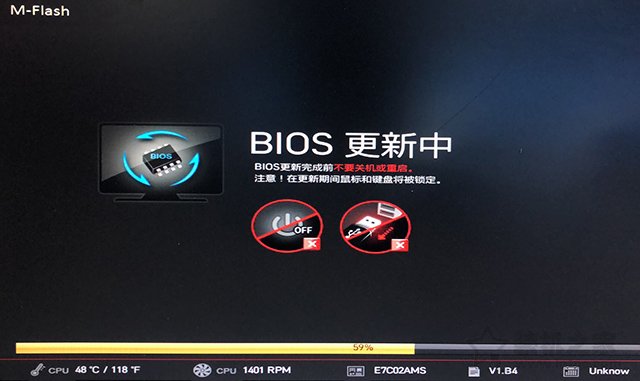
主板BIOS可能由于版本不同,可能在界面会有所变化,所以本文仅供参考,方法大同小异。