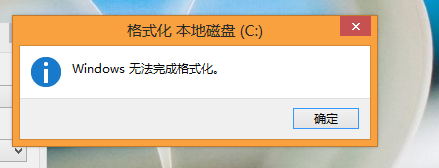不论何时,大家是不是看到自己精美、好看的东西,总是想要囤起来呢?
说起这个囤货呢,小编爱囤的还是 PPT 模板,我做不出漂亮的 PPT,但不妨碍我用漂亮的 PPT 模板啊!
那说到 PPT 模板呢,我又想到了,Excel 中精美的图表也有千千万,但是制作过程经常需要调整很多细节,例如:颜色、字体、间距等等格式,耗时比较长。
我之前介绍过一种雷达图,制作过程也是有一丢丢复杂的。
那么,有没有可能像下图这样,也来个 Excel 图表模板,一键换装呢?
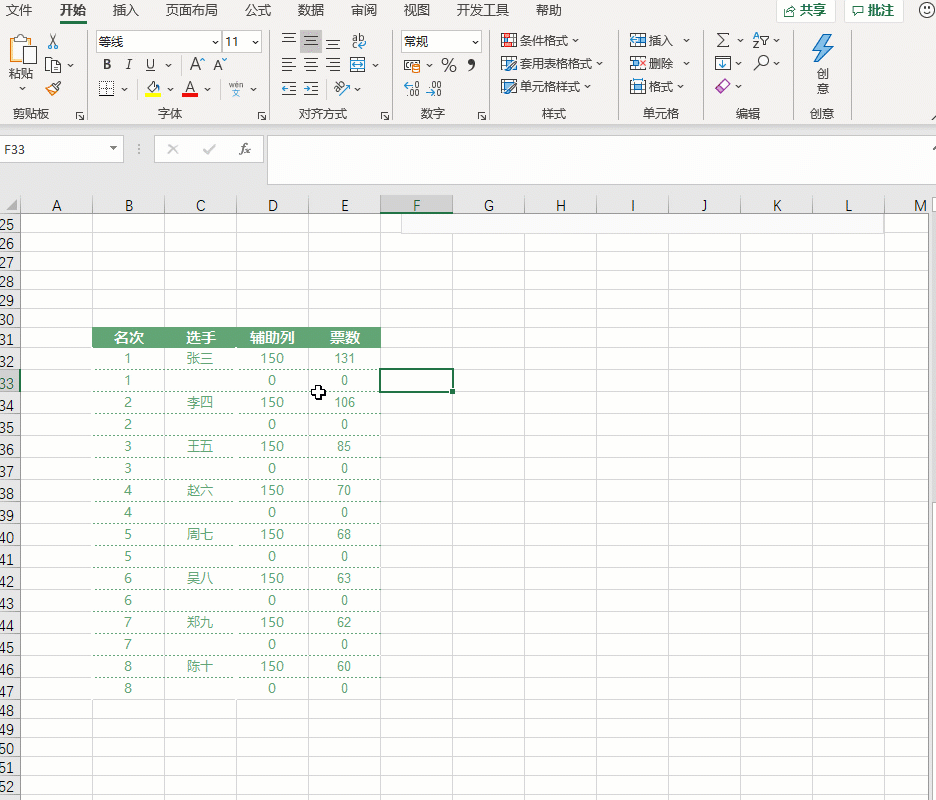
其实,Excel 中可以将自己习惯用的图表样式保存为模板,下次使用时直接选择就好,超级方便!
例如我做了下面这个组合图表,觉得挺好看的,想设为模板。要怎么操作呢?

方法很简单,一起来看看吧~
(下文操作系统是 Windows7,Office 版本是 365。)
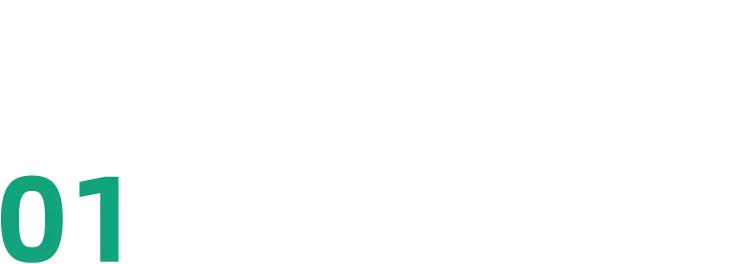
制作方式
❶ 选中你要保存为模板的图表,点击鼠标右键,选择「另存为模板」;
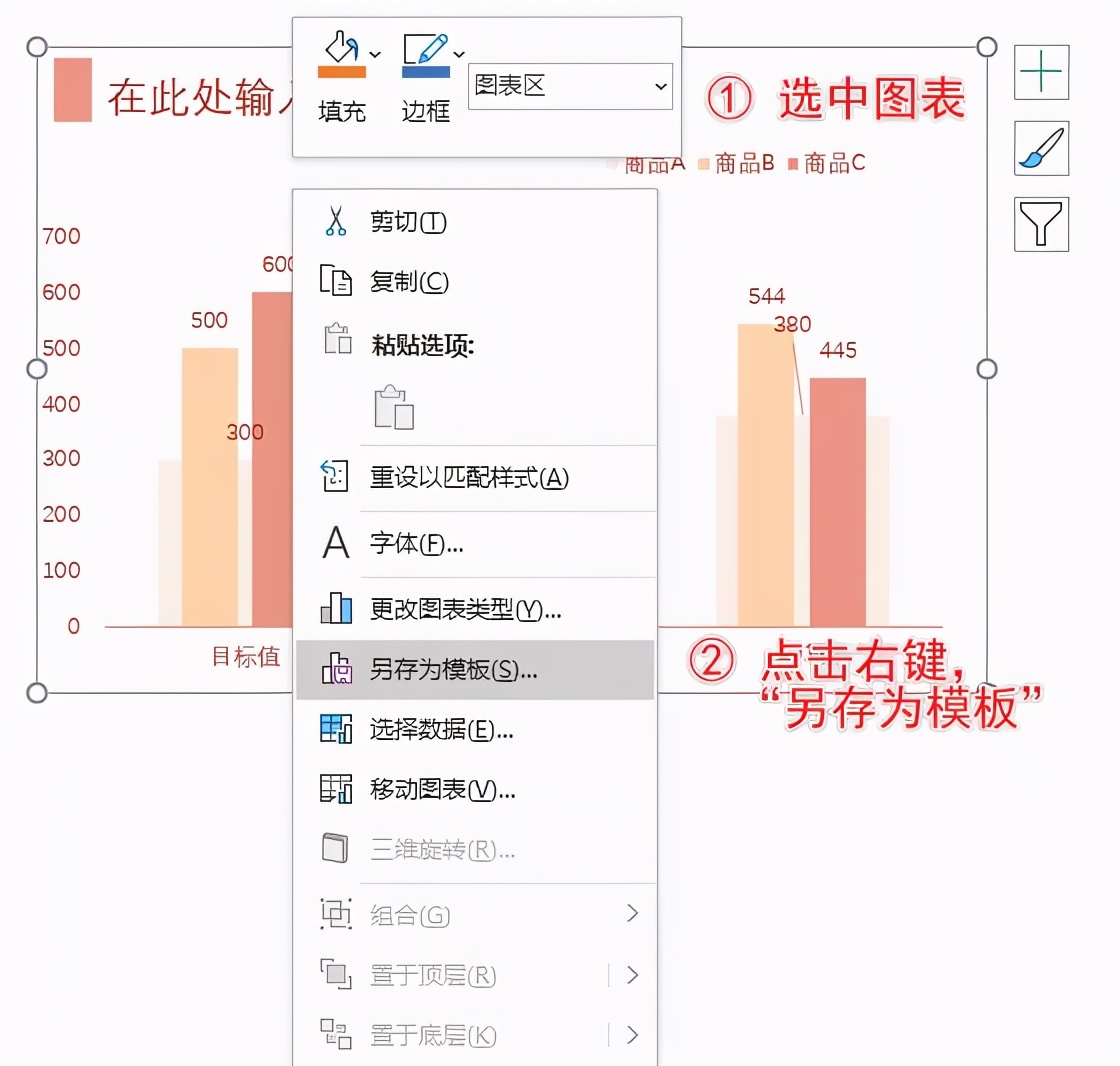
❷ 将图表保存在默认文件中。
不要改动保存地址,直接修改「文件名」,然后点击【保存】即可。
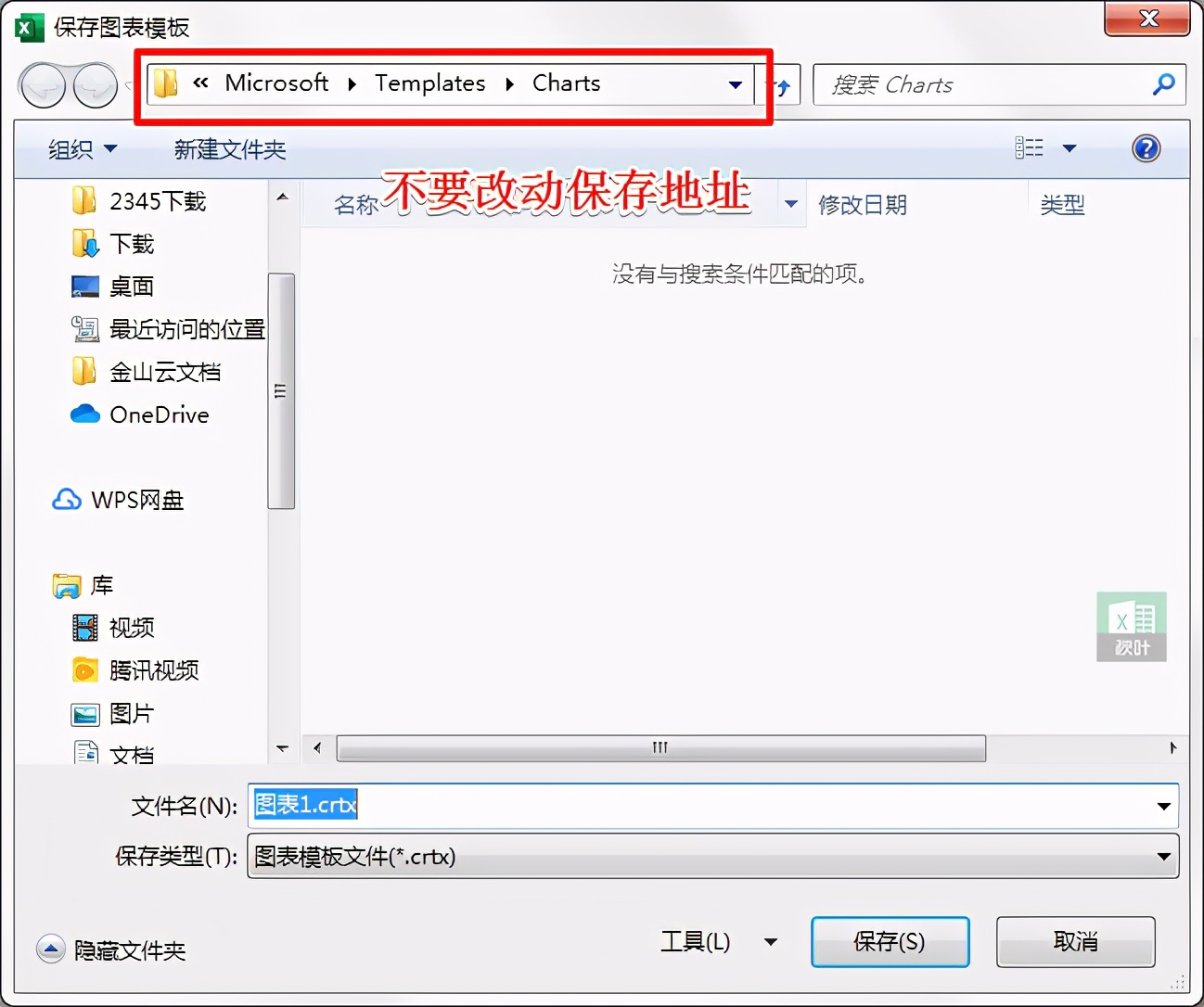
接下来就是见证奇迹的时刻了~
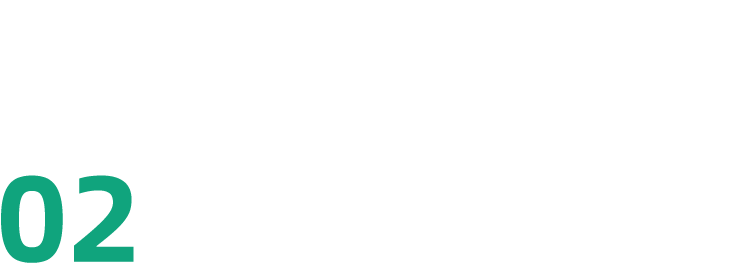
使用方式
先根据源数据绘制一个簇状柱状图。
❶ 选中数据区域;
❷ 点击【插入】选项卡,插入「二维柱状图」中的「簇状柱状图」。

▋使用自己制作的模板
❶ 选中图表;
❷ 选择【设计】选项卡,点击「更改图表类型」;
❸ 选择「模板」,在模板库中选择要应用的模板,点击【确定】。
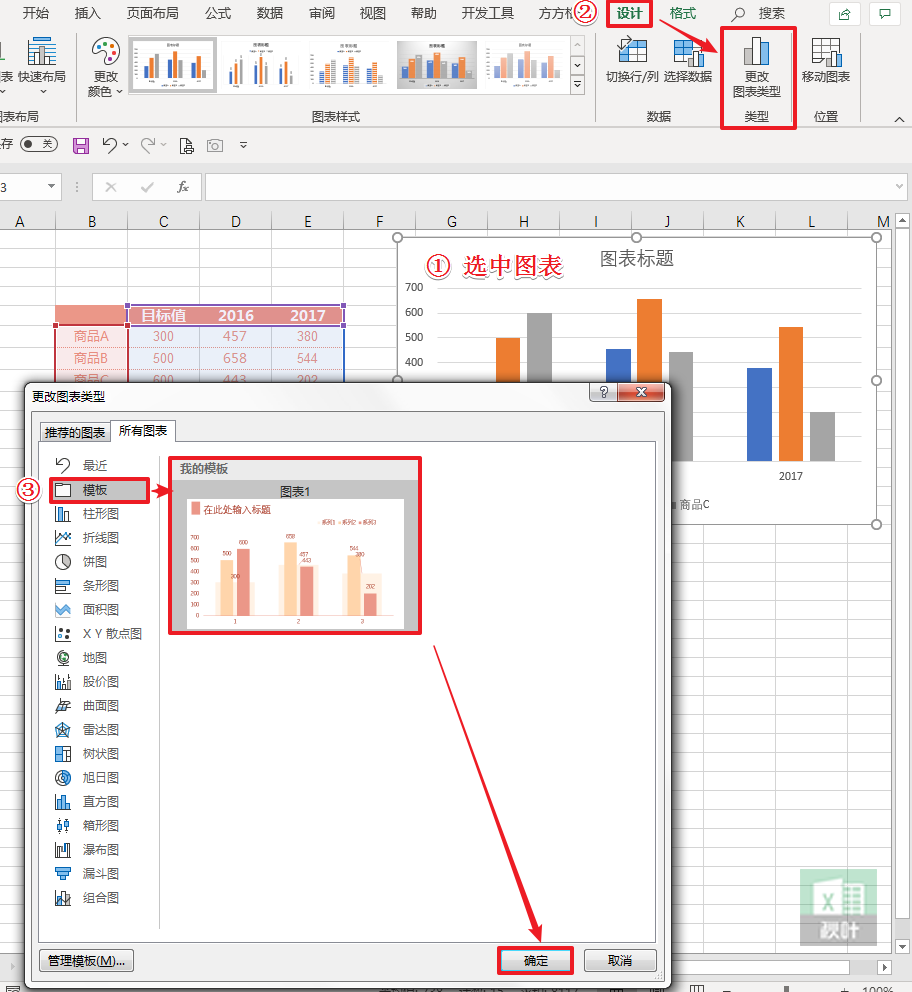
▋使用他人制作的模板
❶ 选中图表,选择【图表设计】选项卡,点击「更改图表类型」;

❷ 选择「模板」,点击「管理模板」打开模板文件夹,将模板文件(crtx 文件)复制到里面;

❸ 再次切换到「模板」,就可以在模板库中看到刚刚导入的模板(如果没有显示刚导入的模板,尝试切换到柱形图、折线图等其他图形的界面再切换回来),选中并点击【确定】。

效果演示:

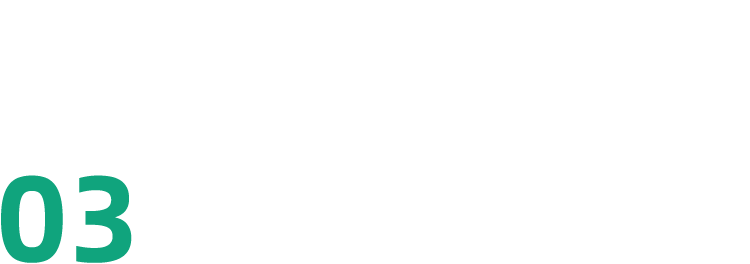
归纳小结
❶ 模板库你可以把他看成字体库,你安装了这个模板之后,打开任意一个 Excel 都可以直接使用。
❷ Excel 中默认的图表类型都是基础图形,但是自定义制作模板可以保存组合图~当然数据源格式需要符合模板的要求。
例如开头的雷达图,虽然不需要设置图表的格式,但是对数据源的格式是有要求的。