系统盘,也就是我们常说的C盘,必须要保持足够的存储空间,才能够确保电脑不会运行卡顿,或者出现一些系统性的问题。其实,我们安装系统的时候,C盘最多也就被占用20G左右的空间。
但是C盘作为系统盘,电脑运行时所产生的系统缓存文件、垃圾文件以及程序运行文件等等,都会不断的占用C盘的空间,使得C盘越来越小,电脑越用越卡!
今天维度IT管家就和大家分享4招c盘清理方法,让大家的C盘可以腾出更多的空间,保证电脑运行更加流畅!
第一招:定期清理系统临时文件
相比之前的操作系统,win10系统其实可以通过设置页面,清楚地了解电脑c盘的使用情况,让我们可以有选择性的清理。
操作步骤如下:
1、同时按住win+i打开设置窗口,点击“系统”
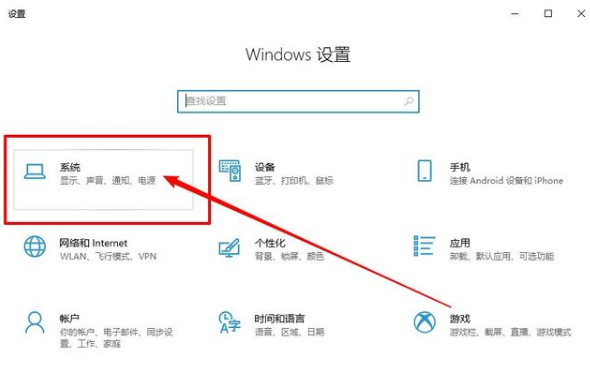
2、进入系统设置页面后,如图所示,点击切换至“存储”选项卡,即可在右侧看见C盘相关信息,比如说文档、应用和功能以及“临时文件”
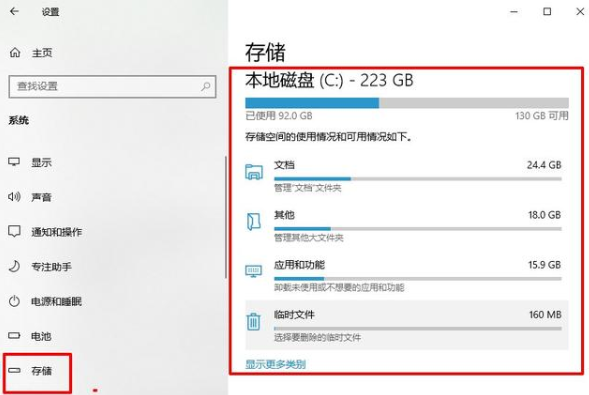
3、点击临时文件后,系统就会自动扫描C盘临时文件,扫描完毕之后,如图所示,你可以看见C盘中有大量可以删除的临时文件
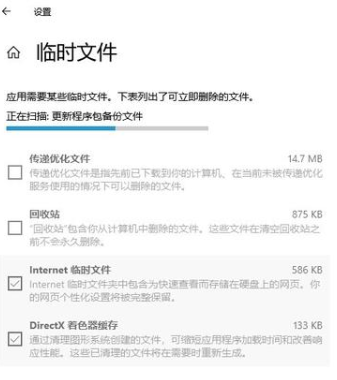
4、选中需要删除的项,点击“删除文件”就可以为C盘腾出大量空间
第二招:定期清理浏览器垃圾数据
其实,我们每天上网产生的垃圾数据是真的是非常多的,这是浏览器无法避免的使用后果之一。而且使用时间越久,积累的垃圾就会越多,而你的C盘也会越来越空间不做。
操作步骤如下:
1、在桌面搜索并打开“控制面板”,点击“Internet选项”进入属性页面
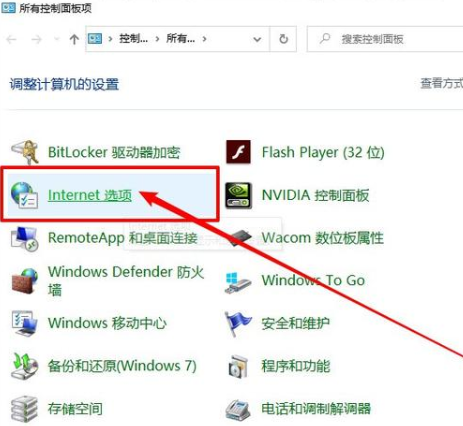
2、随后,勾选“退出时删除浏览记录”,那么之后你每次关闭浏览器时就不会保存这些数据了,再继续点击“删除”
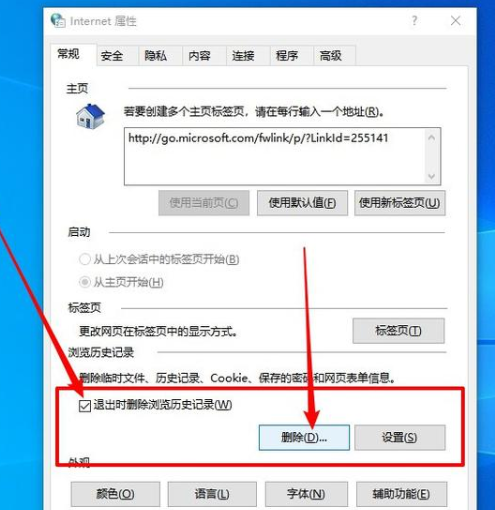
3、弹出删除窗口时,全部选项都勾选即可。但是,如果你有经常需要登录的网站,那么可以保留表单数据和密码两项,避免之后每次都要输入用户名和密码
第三招:更改存储文件位置
其实,除了系统安装会默认在C盘之外,其他时候,比如说安装应用程序时,也会默认安装在C盘。另外,系统平时下载的文档、表格、音乐、图片、视频等文件,也都会保存在C盘。
因此,如果设置这些文件存储在别的盘符,那么就会为c盘的空间更加充足!
操作步骤如下:
1、同时按住win+i打开设置窗口,点击“系统”
2、进入系统设置页面后,如图所示,点击切换至“存储”选项卡,在右侧页面找到并点击“更换新内容的保存位置”
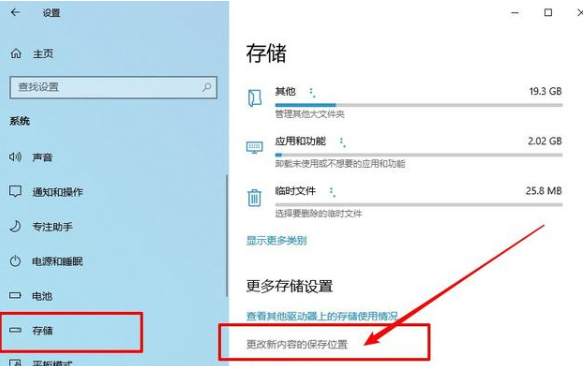
3、最后,选择将存储更改到其它盘符,比如说D盘即可






