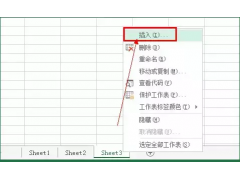电脑上下面图标不显示该怎么办?一般发生这个问题几个缘故,最常用是用户误操作导致的,也有是任务栏被病毒感染或木马病毒程序毁坏,病毒感染改动了explorer.exe ,因此 开始菜单和任务栏图标就消失了。下面,我就和大家一起来看一下电脑上下边的任务栏不显示该怎么办。
1、最先在桌面上空白点击电脑鼠标右键,随后点击“任务管理器”或是运用快捷键“Ctrl Alt Del”调出任务管理器。
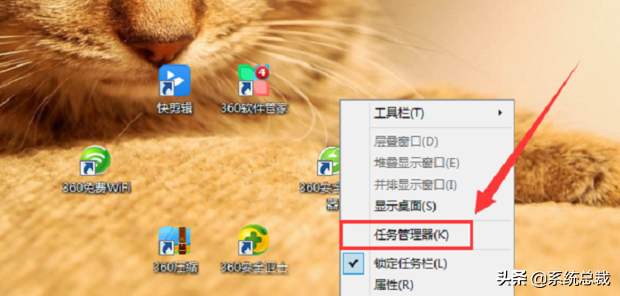
2、随后弹出任务管理器窗口,点击“文件”。
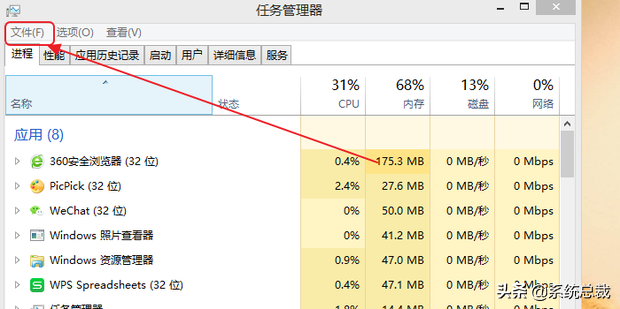
3、点击“运行新任务”。
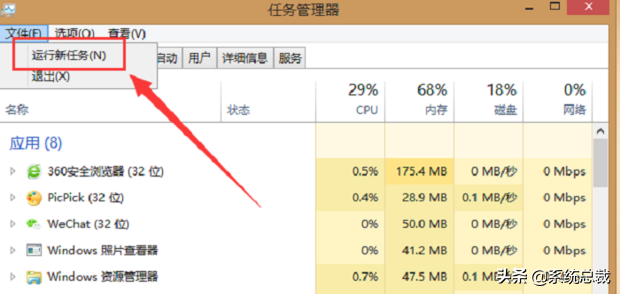
4、随后弹出运行窗口,输入“explorer.exe”并点击“确定”。
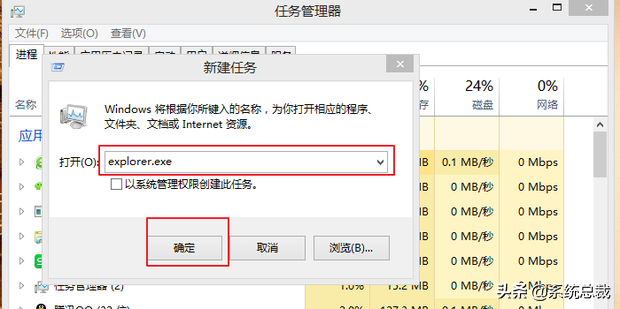
5、随后就可以查看任务栏早已显示出来。
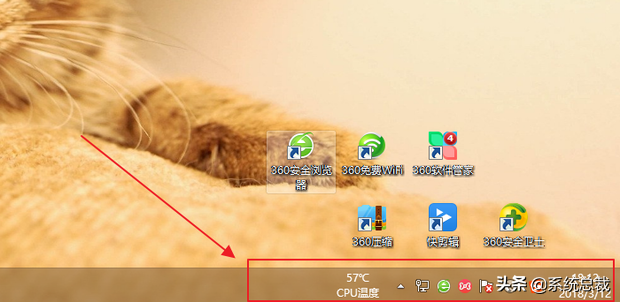
6、要是没有显示,点击电脑鼠标右键,选择“属性”。
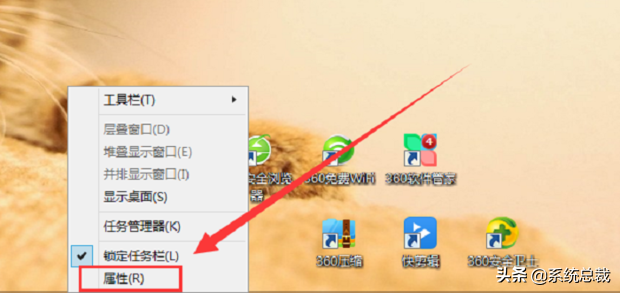
7、随后将任务栏在显示屏上的位置更改一下,点击“底部”。
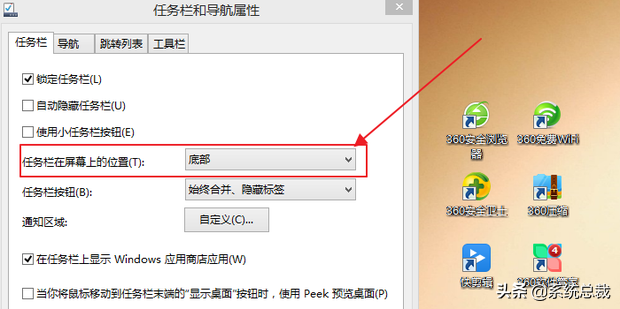
8、选择“左边”。
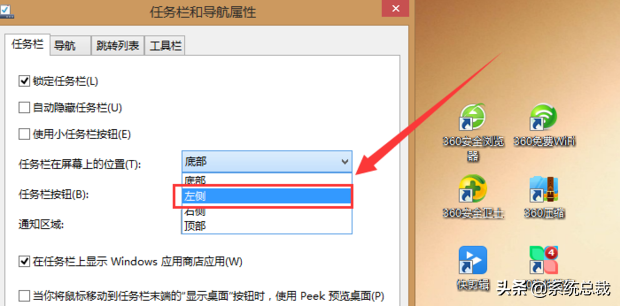
9、选择好后点击“确定”。
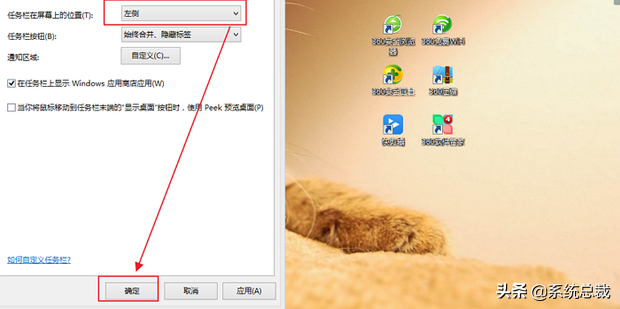
10、随后就可以在左边看门任务栏早已显示了,要想改到底部,只需重复6-9步,将任务栏位置改成底部就可以。
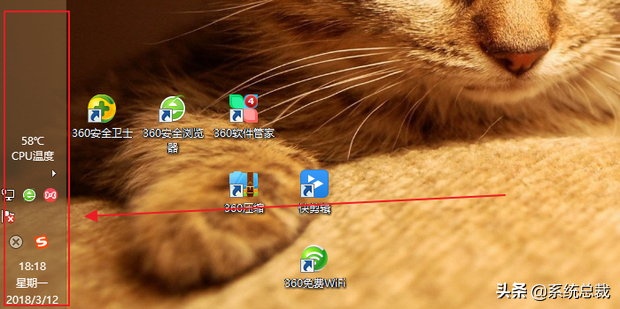
关于电脑上下面图标不显示的处理流程就讲解到这里了,假如用户们不知道桌面上下面开始图标不见了该怎么办,能够依据上述方法操作,期待这篇实例教程可以帮到大伙儿。