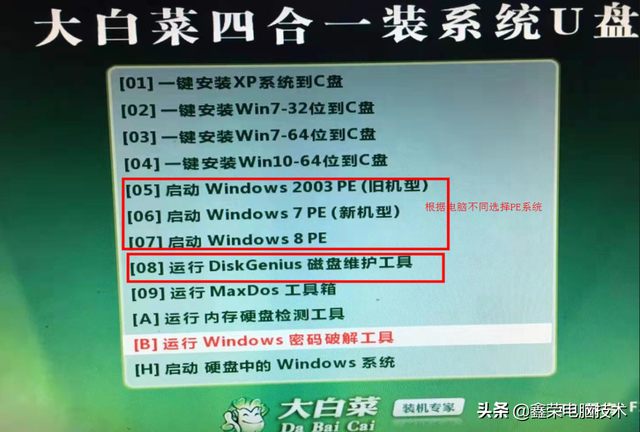为了小伙伴能更懂Excel 快捷键的具体使用场景,小编不是单纯的像网上看到的一堆快捷键堆上去就好,做了更详尽的解释,希望大家能喜欢!
收藏一下,记住些Excel常用快捷键还是不错的!善用快捷键,新手到高手的蜕变!不废话,进入正题,本篇是1-10个快捷键,后续会陆续为大家呈现更多的Excel快捷键。
第一,插入工作表
默认情况下,我们新建一个Excel文档,只有3个工作表。3个sheet,即sheet1,sheet2,sheet3。如果这三个sheet不够用,我们可以自己增加。
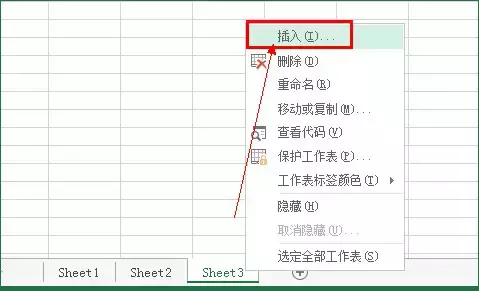
可以点击下面截图所示的“新工作表”按钮进行增加,或者使用Exce插入工作表快捷键:Shift+F11。
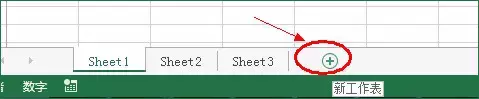
您还可以使用另外一个比较偏的快捷键:Alt+Shift+F1,也可以插入新工作表。这个快捷键没有Shift+F11来得快。
第二,切换工作表快捷键
Ctrl +PgDn、Ctrl+PhUp,可以在以活动工作表为基准的情况下,向下(右边)、向上(左边)进行工作表切换,快速移动到上一张或下一张工作表。

第三,删除当前工作表快捷键
如果想删除当前工作表,可以在工作表标签单击鼠标右键,选择“删除”,就可以删除工作表。
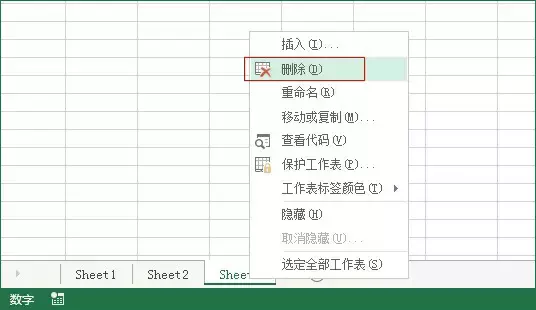
如果当前工作表没有任何内容,程序会直接删除。如果当前工作表里面有数据内容,会弹出下面对话框,提示我们无法撤销删除工作表,询问是否确定删除,也就是删除工作表是不可逆的,没有后悔药的哈!

除了使用鼠标右键删除工作表,当然也有相应的快捷键哈。
删除当前工作表快捷键:Alt+E+L,弹出提示对话框,按下回车键确认,可快速删除当前工作表。
第四,excel查找替换快捷键
excel查找替换快捷键是什么?很多小伙伴知道Ctrl+F,可以打开“查找”对话框,殊不知Ctrl+H可以打开“替换”对话框。

第五,Excel定位快捷键
Excel定位功能是一个非常常用的功能,比如excel定位空值、定位可见单元格等等。
1. 定位空值:
下面表格,需要在B6、B10、B13单元格,填充15,就需要应用到定位空值。
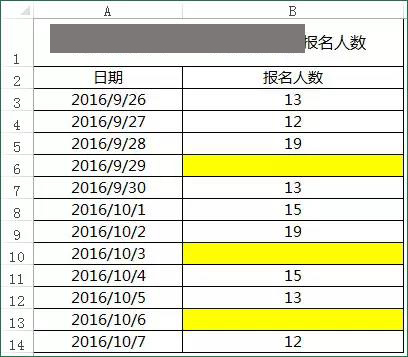
选中B3:B14单元格,按下F5键,打开“定位”对话框,点击“定位条件”——“空值”,就可以选中B6、B10、B13单元格,输入15,按下Ctrl+Enter就可以批量填充。
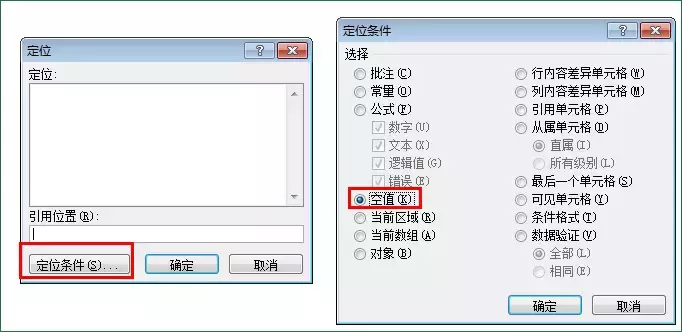
2. 定位可见单元格
excel定位可见单元格快捷键,可以直接使用Alt+;(分号)键。举例说明:下面截图所示,8、10行之间隐藏了一行,第9行10月2日的数据被隐藏了。
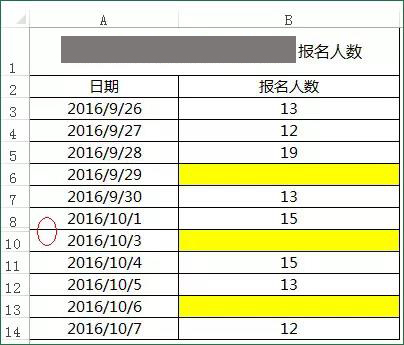
我们把数据复制到其他地方的时候,也不想要10月2日的,如何操作?就需要使用到定位可见单元格功能。
操作步骤:选中A3:B14单元格区域,按下Alt+;(分号)键,Ctrl+C复制,在目标区域按下Ctrl+V粘贴,就可以只复制可见单元格。
第六,填充快捷键
Excel中有两个常用的填充快捷键。
向下填充,比如需要在A3单元格填充和上面单元格(A2)一样的内容,可以单击A3单元格,直接按下Ctrl+D就可以了。
向右填充:学员QQ和微信同号,单击C2单元格,按下Ctrl+R,可以将B2单元格的内容原样填充过来。
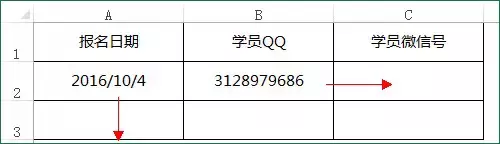
第七,Excel超链接快捷键
需要在A2单元格中为文字“部落窝教育”加上超链接,然后单击可以直接跳转到部落窝教育网站。
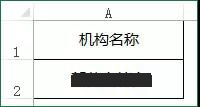
可以这样操作,单击A2单元格,按下超链接快捷键:Ctrl+K,在地址栏输入或者粘贴网址就好。
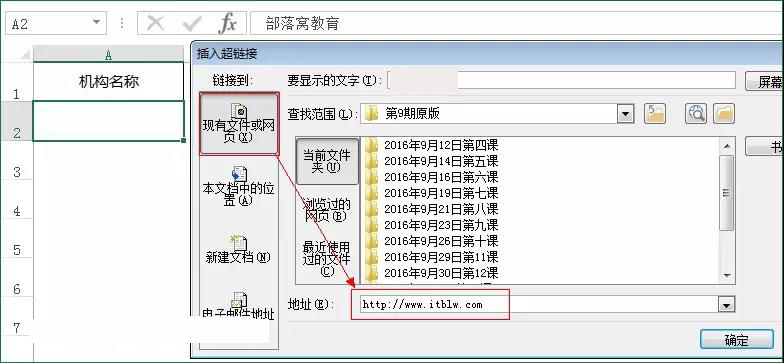
第八,输入当天日期和时间
若要在Excel中输入当天日期,按Ctrl键和;(分号)键即可。输入当期时间,按Ctrl+Shift+;(分号)。
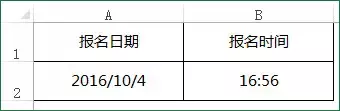
第九,自动求和快捷键
“自动求和”工具是快速的,但更快速的方法是选中某一列底部的单元格,然后同时按住Alt键和=键,这会像“自动求和”工具所做的那样插入=Sum()函数。
下面的案例,Alt+等号键和=SUM(A2:A6)得到的结果一样。
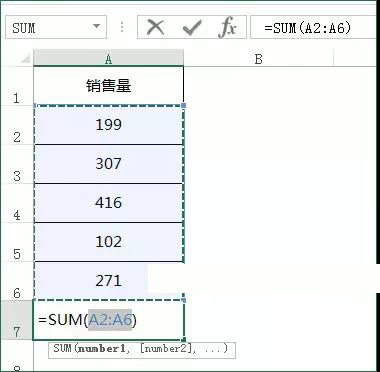
第十,快速创建图表
选中需要针对其创建图表的数据单元格并按F11,可以快速插入图表,然后根据需要再进一步美化编辑图表元素。
以上就是今天分享的10个Excel常用快捷键,我们下一篇教程将继续分享第11-20个快捷键。编写原创教程实属不容易,大家喜欢可以分享到朋友圈等等,也是对我们工作的支持,让有动力继续写下去!