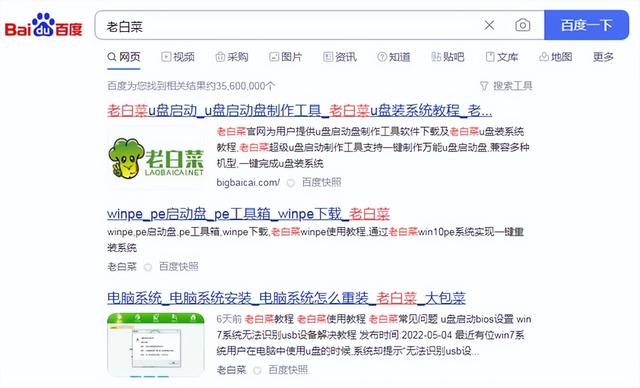有深度技术的朋友都挺喜欢使用正版win7系统的,但是因为办公室里面很多同事都使用win10正式版了,那我们在工作中需要共享文件,就需要对win7进行高级共享设置,那么下面,深度系统之家小编就来分享分享详细的操作方法。

方法如下:
1、打开电脑,点击开始菜单,点击“控制面板”,进入控制面板主界面;
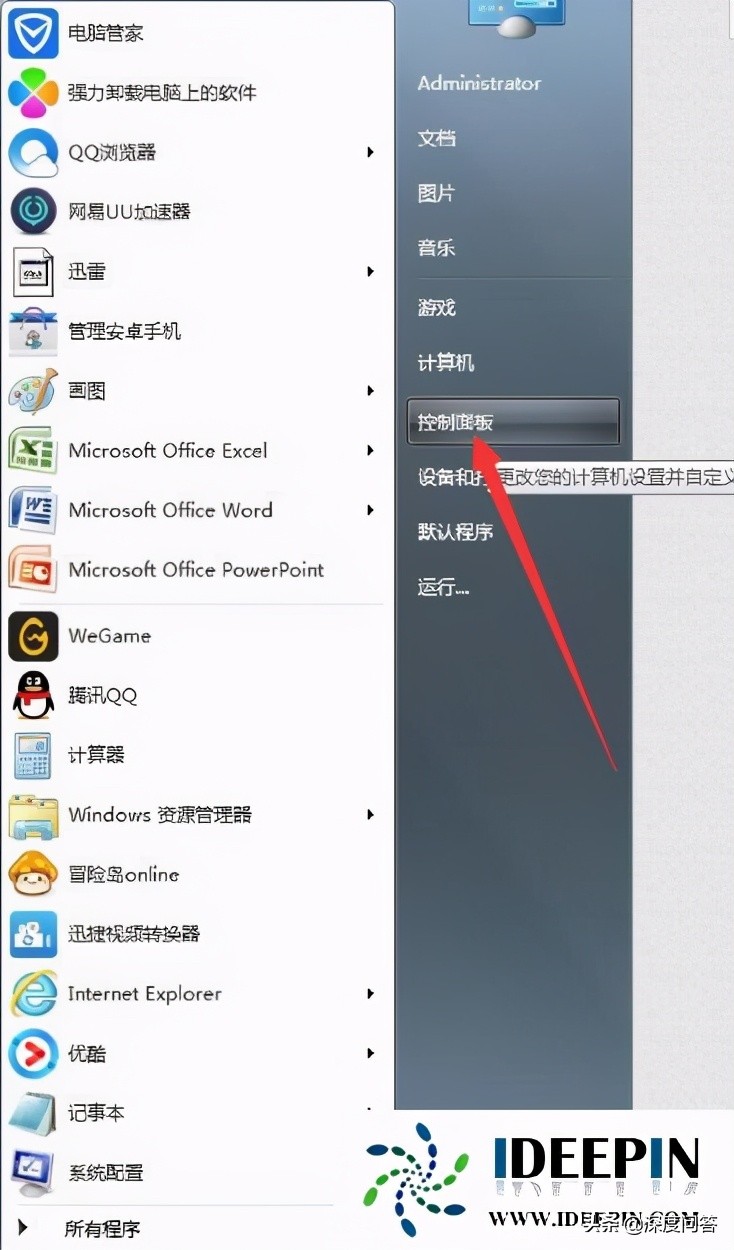
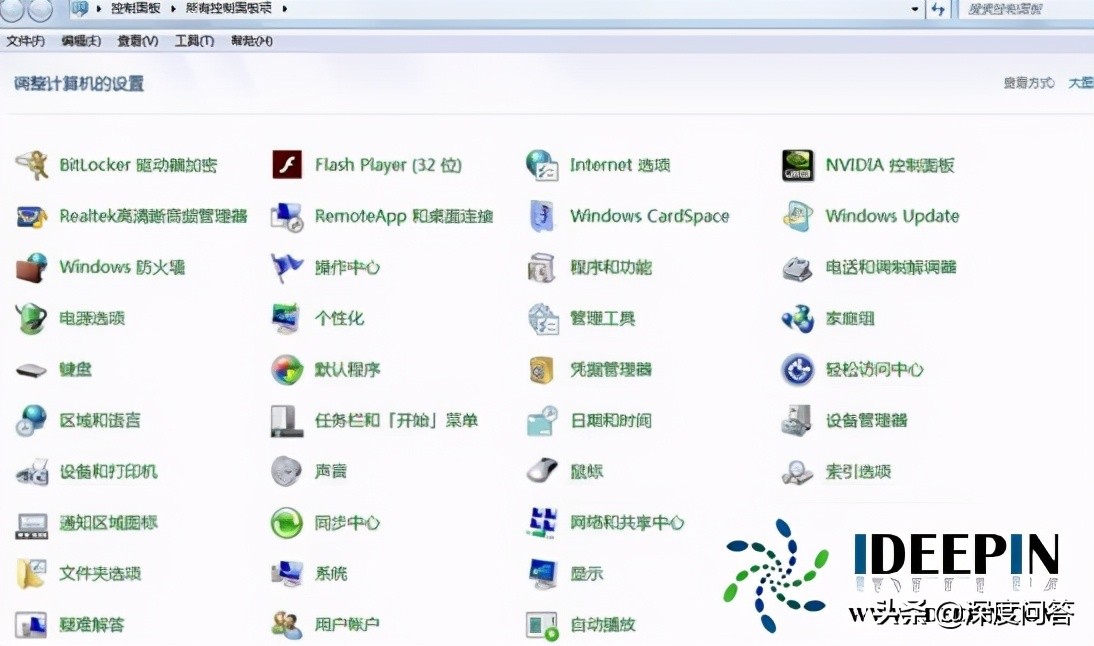
2、在进入控制面板主界面后,点击“家庭组”,进入win7更改家庭组设置主界面;
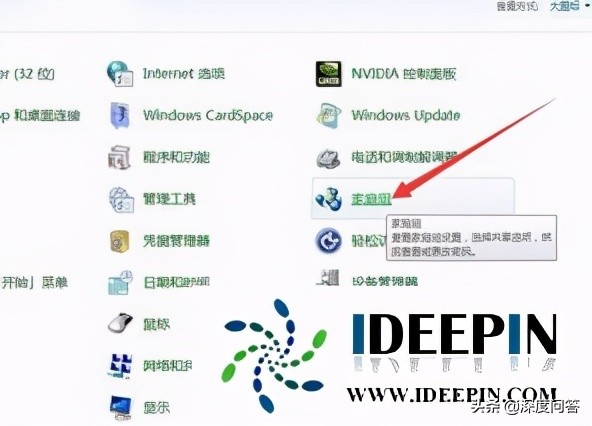
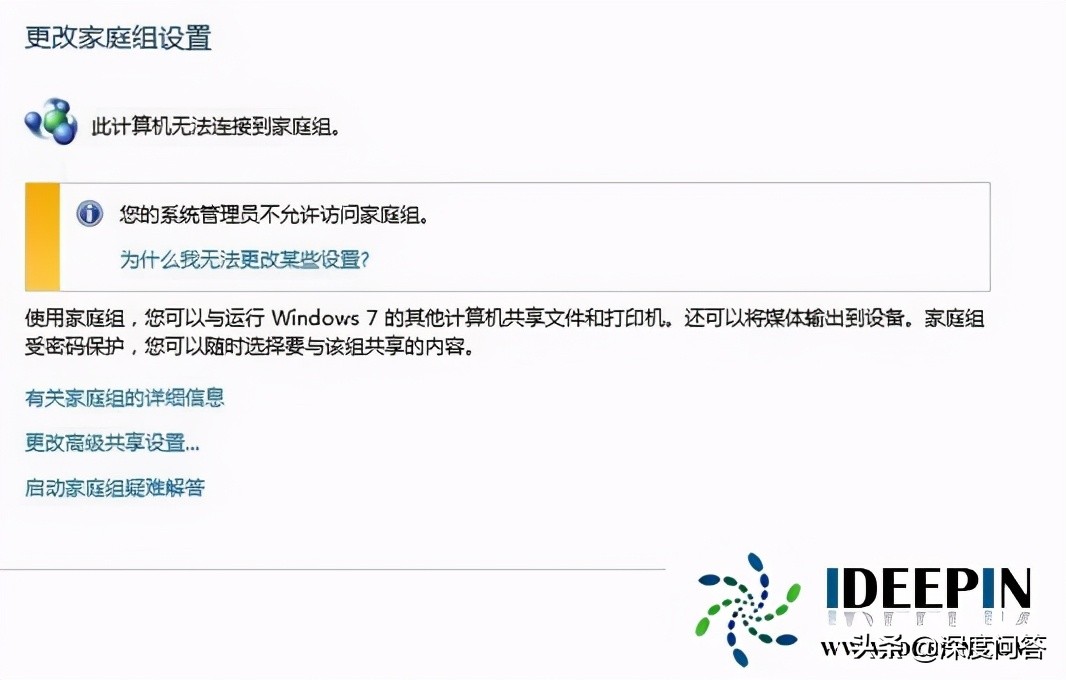
3、在进入win7更改家庭组设置主界面后,点击下方的“更改高级共享设置”,进入win7高级共享设置主界面;
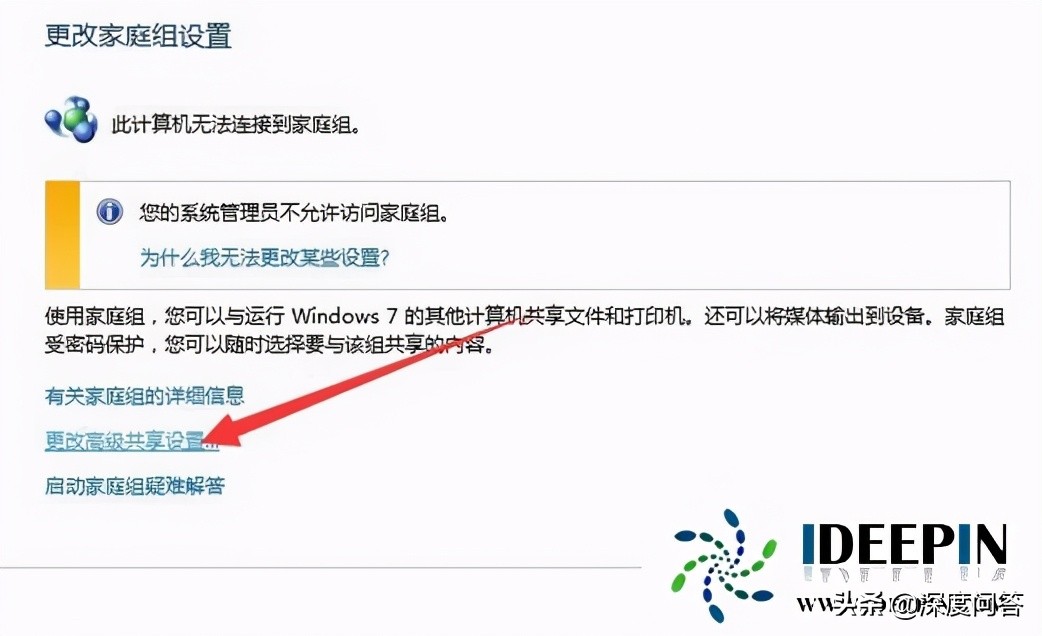
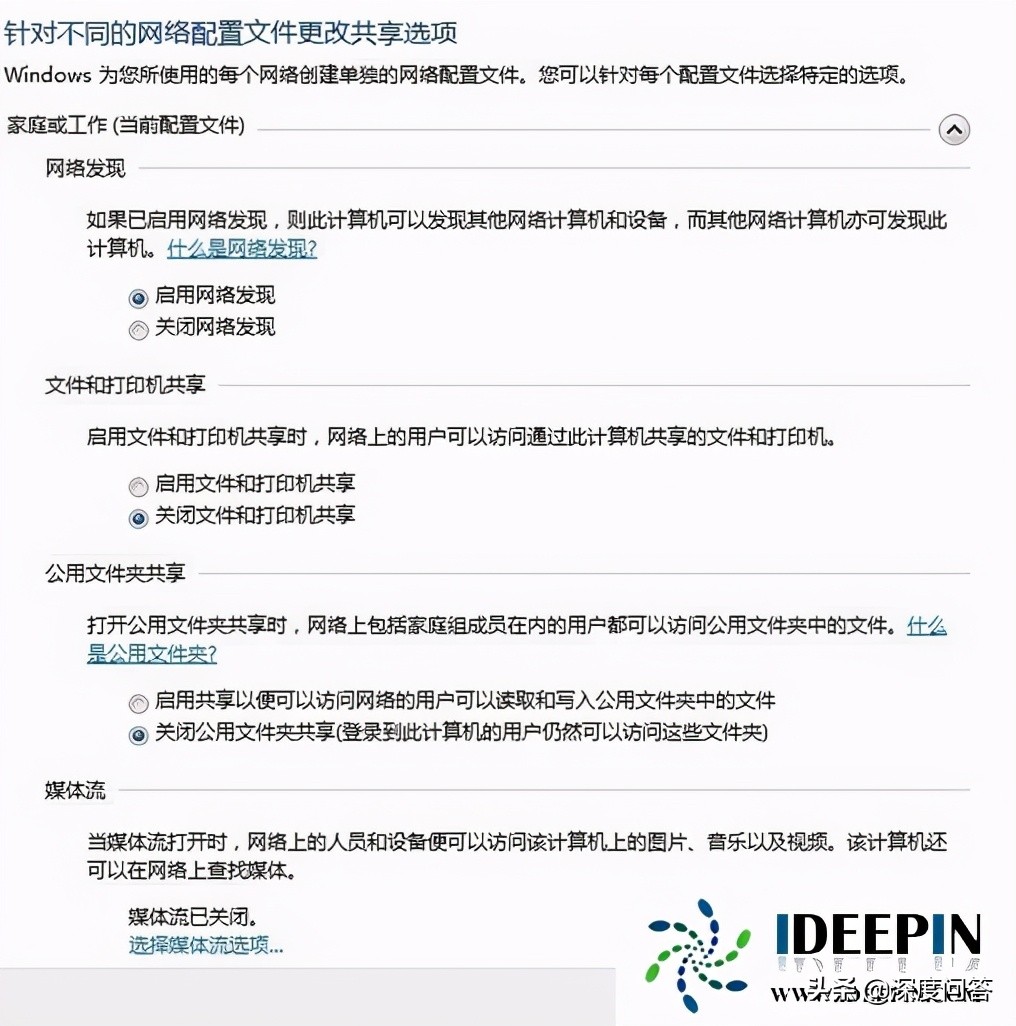
4、在进入win7高级共享设置主界面后,首先对网络发现进行设置,在网络发现菜单栏,勾选“启用网络发现”选项(如果之前是关闭网络发现,请更改为启用网络发现);
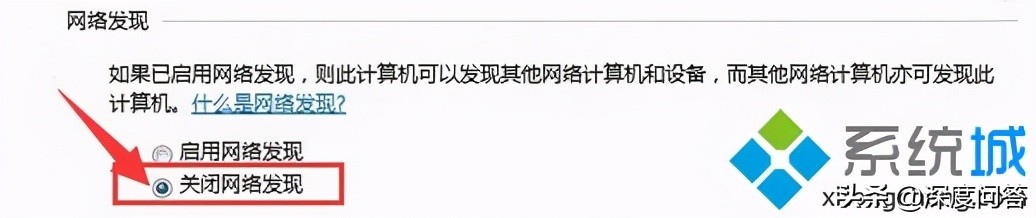
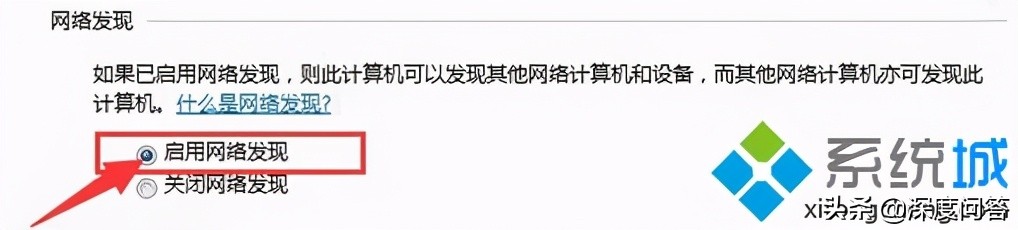
5、在设置完网络发现后,然后再对文件和打印机共享进行设置,在文件和打印机共享菜单栏,勾选“启用文件和打印机共享”选项(如果之前是关闭文件和打印机共享,请更改为启用文件和打印机共享);
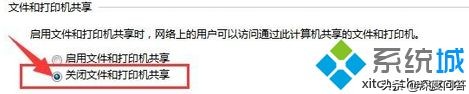

6、在设置完对文件和打印机共享后,其次再对公用文件夹共享进行设置,在公用文件夹共享进行设置菜单栏,勾选“启用共享以便可以访问网络的用户可以读取和写入公用文件夹中的文件”选项(如果之前是关闭公用文件夹共享,请更改为启用共享以便可以访问网络的用户可以读取和写入公用文件夹中的文件);
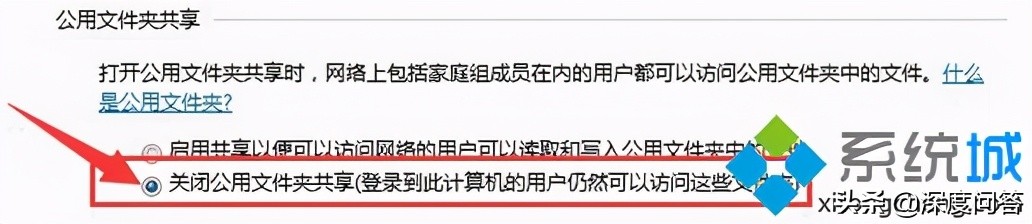
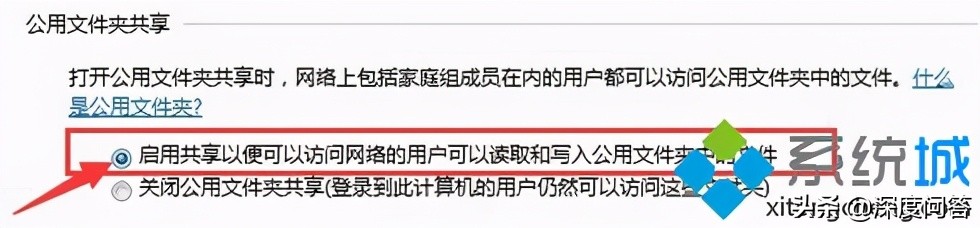
7、在设置完公用文件夹共享后,最后对媒体流进行设置,在媒体流菜单栏,点击最下方的“选择媒体流选项”,并进行媒体流的选择,如果点击后出现媒体流未启用,请联系管理员进行处理,待处理完毕并选择完媒体流后,则对所有的设置均已完成,此时点击高级共享设置主界面最下方的“保存更改”即可。
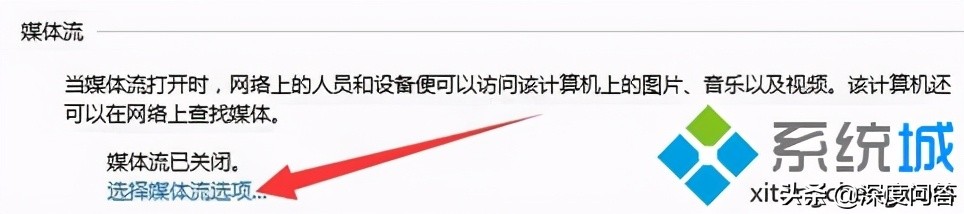
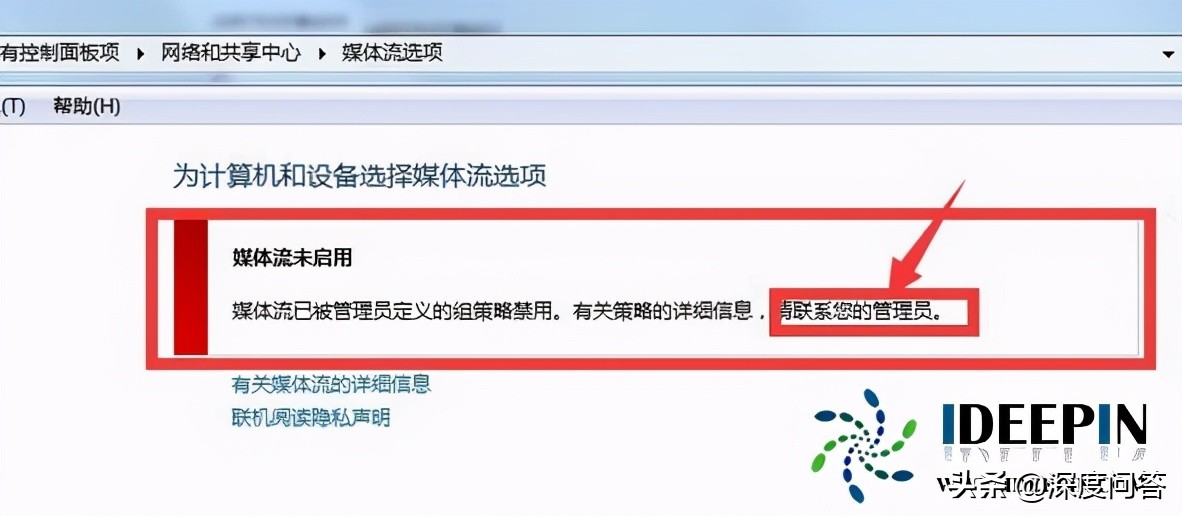
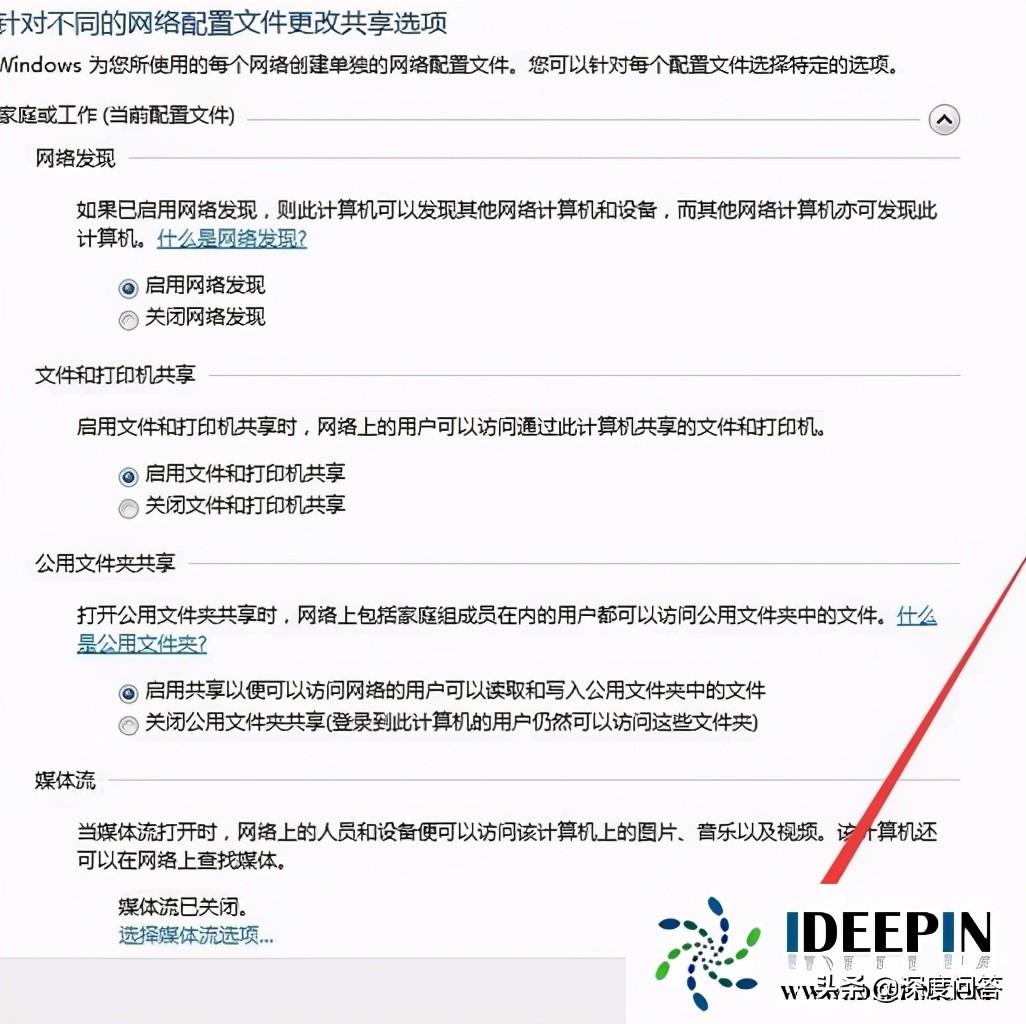
以上就是分享关于win7共享设置的详细操作方法了,希望对大家有所帮助。