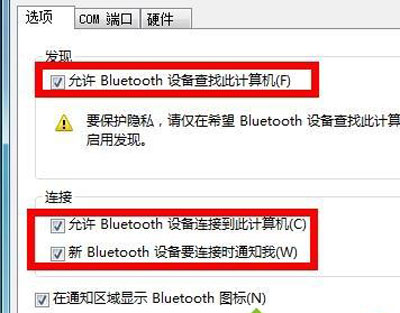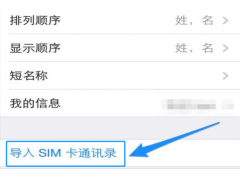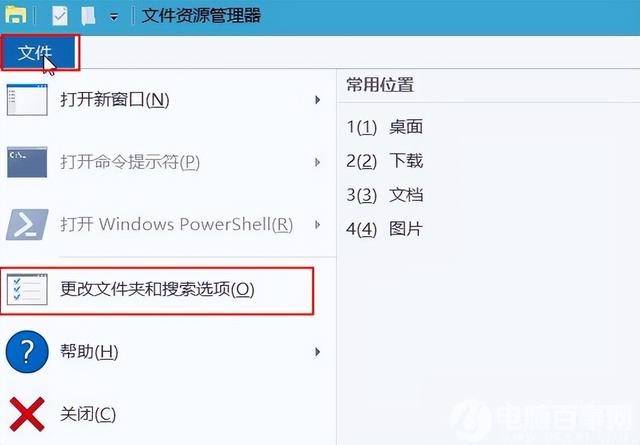Win7系统电脑无法搜到蓝牙设备怎么办?很多人都会使用蓝牙耳机或者鼠标键盘等等外设,但是有用户反映,Win7系统电脑一直无法找到蓝牙设备,如何解决?下面为大家解答。
一、蓝牙驱动是否正常?
1、检查你的系统蓝牙驱动是否异常,右键点击我的电脑-属性,进入电脑属性页面;
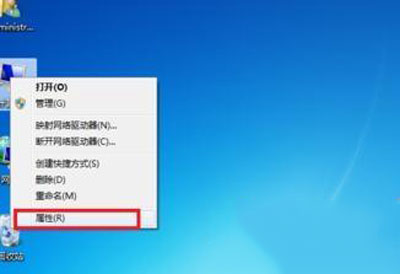
2、在电脑设备页面点击“设备管理器”进入;
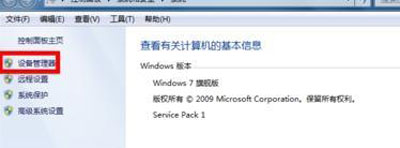
3、在设备管理器里找到蓝牙设备,正常驱动的话应该如下图这个状态,若有异常,蓝牙设备前面会有一个黄色的感叹号出现!当然你也可右键单击你的蓝牙设备,更新一下你的蓝牙驱动;
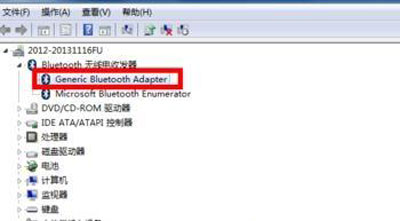
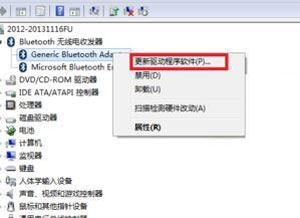
二、蓝牙服务是否开启?
1、点击开始菜单,进入控制面板;
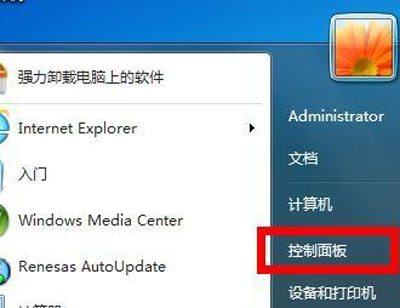
2、在控制面板页面,选择“系统与安全”;

3、在系统与安全页面选择“管理工具”;
4、在管理工具列表中,双击“服务”打开服务列表页面;

5、在服务列表中找到蓝牙设备的系统服务,正常状态 下时已启动,如果未启动请右键单击服务,在右键菜单中启动服务。
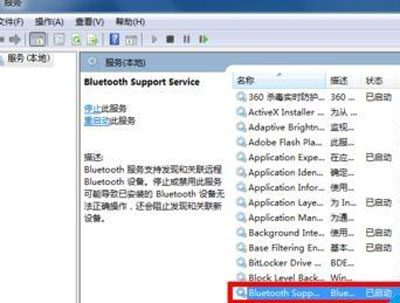
三、蓝牙设置是否正确?
在你的电脑右下角找到蓝牙标示,然后右键单击蓝牙标示,弹出菜单,单击“打开设置”。如下图所示!
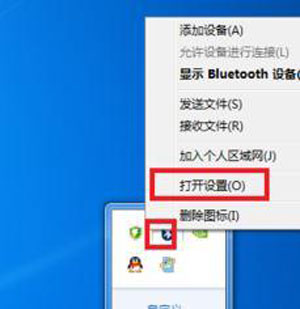
在设置页面将“允许Bluetooth设备查找此计算机”、“允许Bluetooth设备连接到此计算机”前面的复选框勾选,如下图所示,然后点击应用。