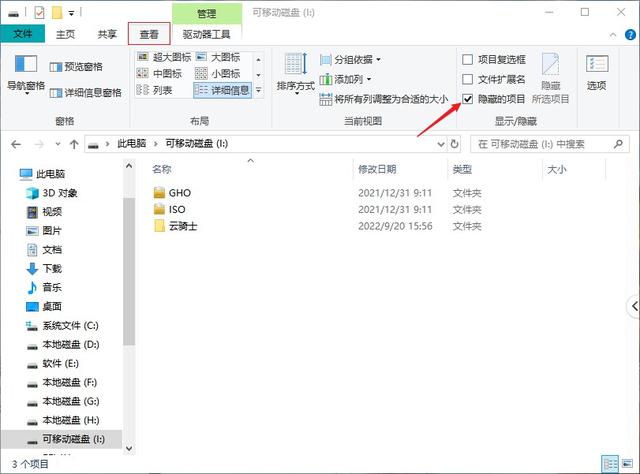Win10系统计算机如何安装打印机?许多用户通常需要在使用计算机时打印一些文件,然后我们应该如何在使用计算机时安装打印机?以下小型系列为您提供了一个安装在Win10中安装的打印机的详细教程,然后学习!
操作方法:
1.打开设置,找到包含蓝牙,打印机,鼠标的“设备”项;
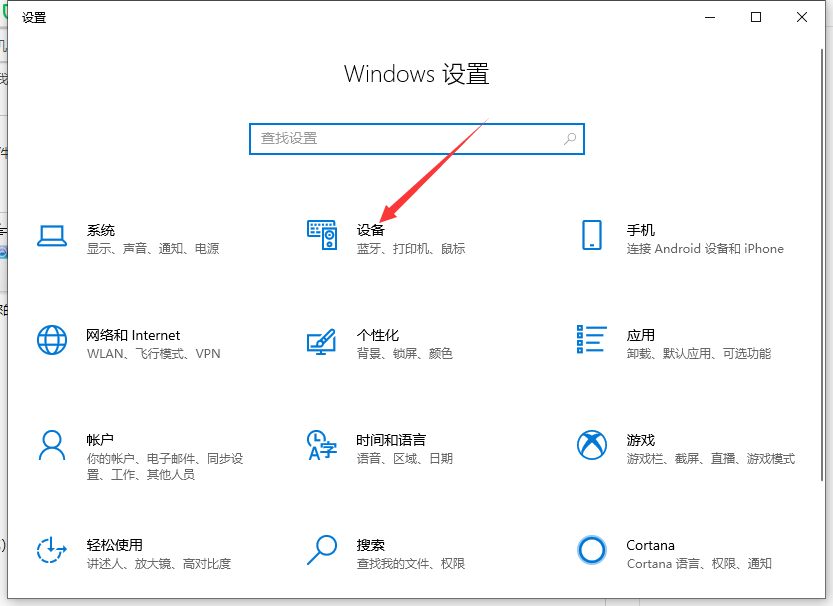
2,您可以直接单击以添加打印机和扫描仪;
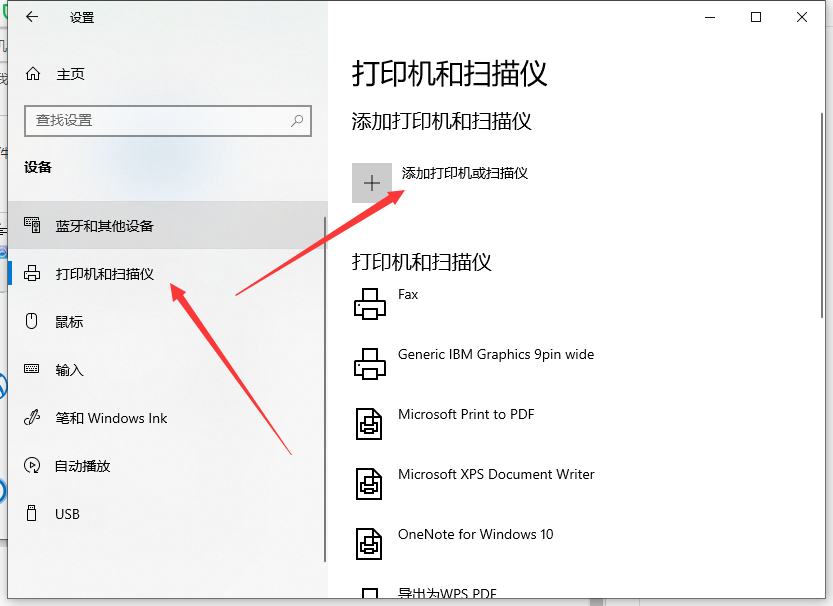
3.默认值将自动搜索已连接的打印机。如果您尚未找到长时间,可以选择“我需要的打印机不在列表中”;
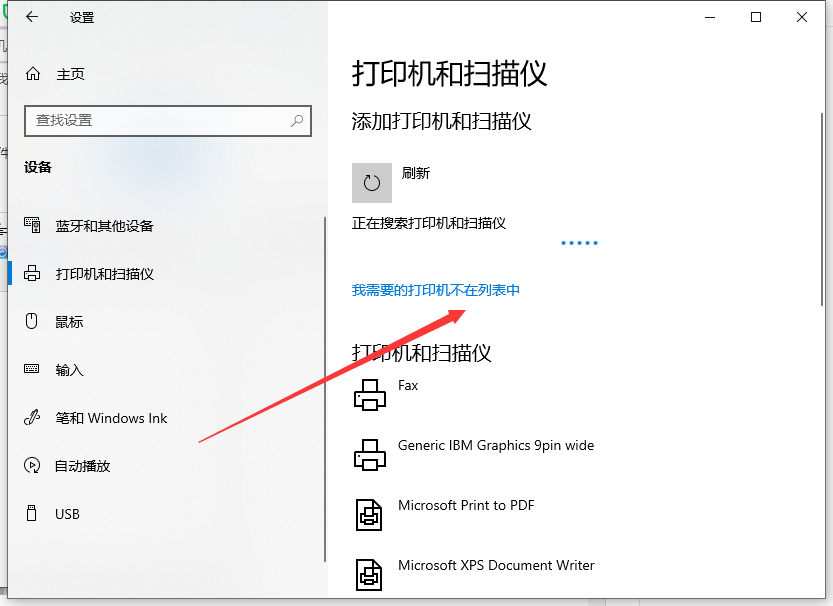
5.选择“通过手动设置添加本地打印机或网络打印机,单击”下一步“按钮;
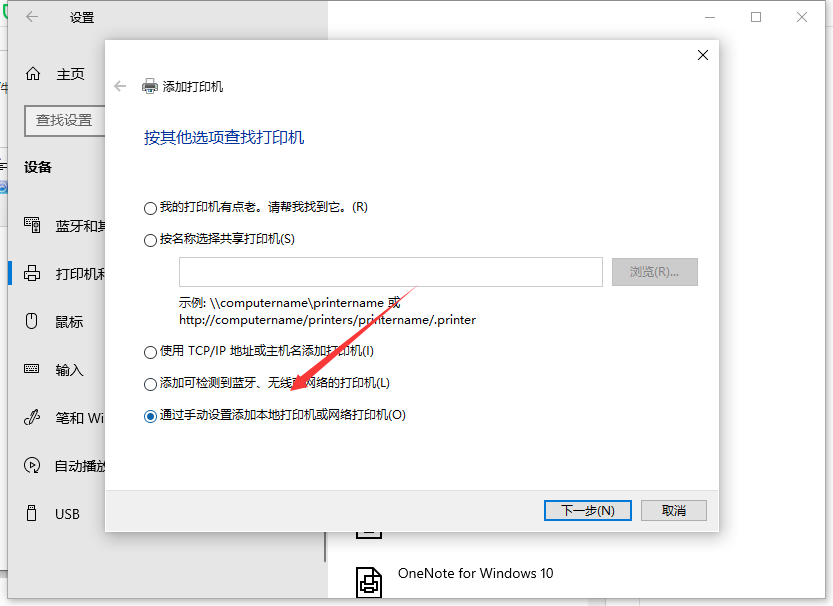
6,默认现有端口为LPT1,可以通过删除框选择(如果使用的是USB接口的打印机,建议先连接电缆);
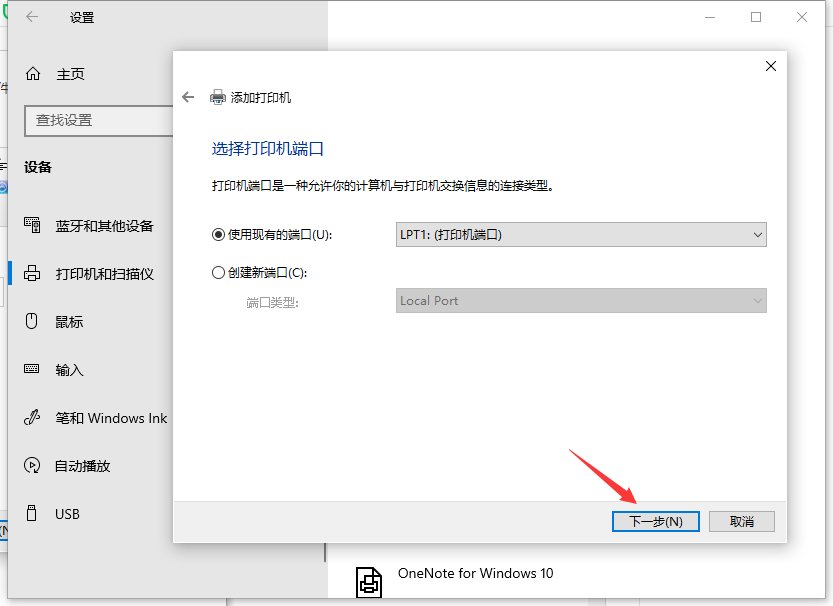
7.选择打印机制造商和相应的模型。如果不使用连接到要安装的磁盘的磁盘;
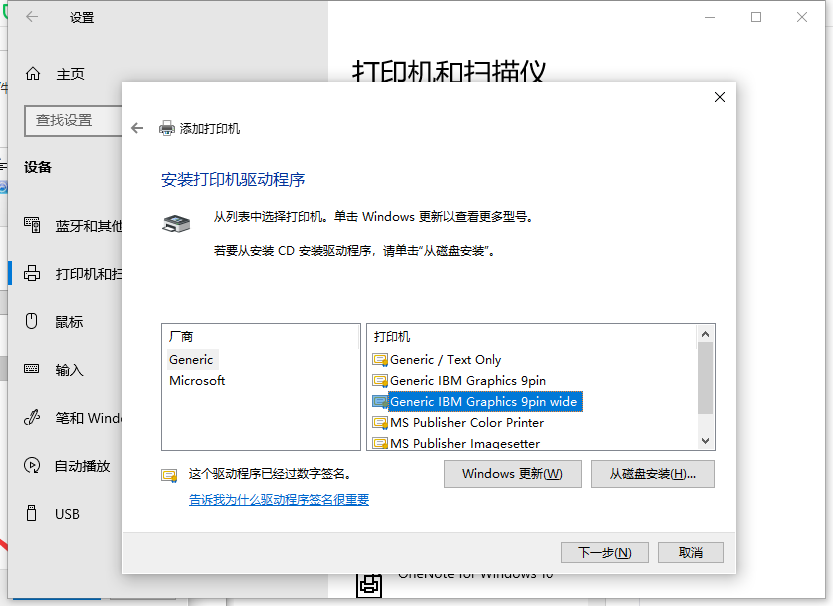
8.确认打印机的名称,默认值是打印机的型号;
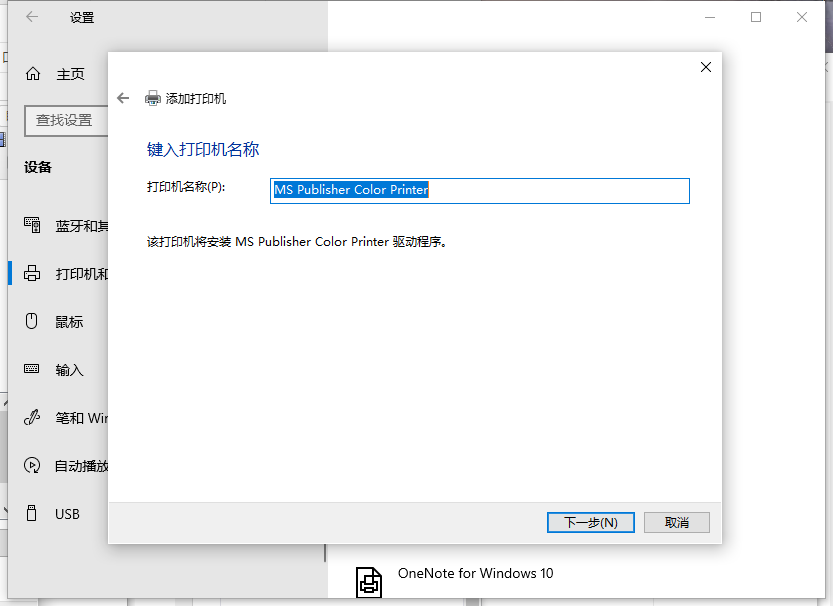
9.完成安装,如果需要测试,请单击“打印测试页”按钮;所以打印机已安装。
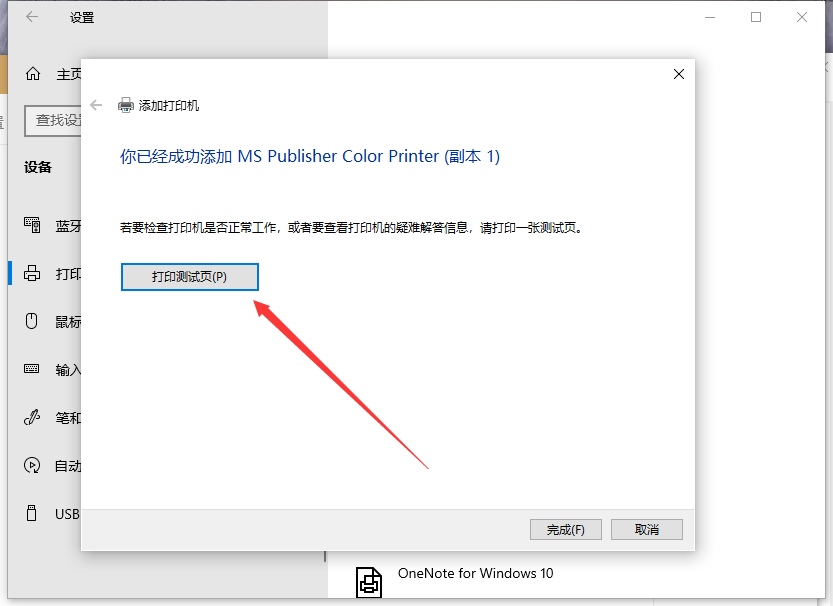
以上就是Win10如何配备详细步骤,我希望能帮助每个人。