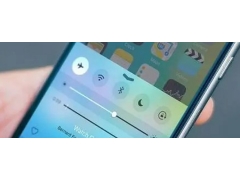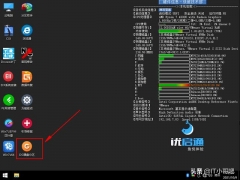小编给大家详解win10系统开机启动项的设置教程,使用win10系统过程中,有时会遇到启动项过多影响开机速度的问题,为此事困扰的用户,可参照以下的方法进行开机启动项的设置。
win10系统的开机启动项如果过多的话,就会影响电脑的开机速度,其实没必要的开机启动项占了很大的一部分怨言,我们可禁用或者删除掉某些开机启动项来提高电脑的开机速度,那么开机启动项怎么设置呢?下面小编教你win10系统开机启动项的设置教程。
开机启动项怎么设置:
1、按下【Win+R】组合键打开运行窗口,输入:%USERPROFILE%\AppData\Roaming\Microsoft\Windows\Start Menu\Programs\Startup 点击确定,如图:
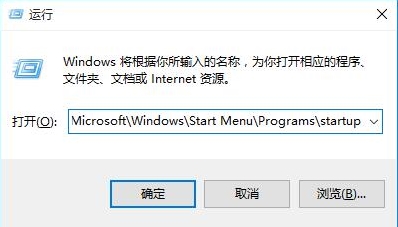
2、将需要开机自动运行的任意东西,程序、文件夹都可以,复制到该文件夹中即可实现开机自动运行。如图:
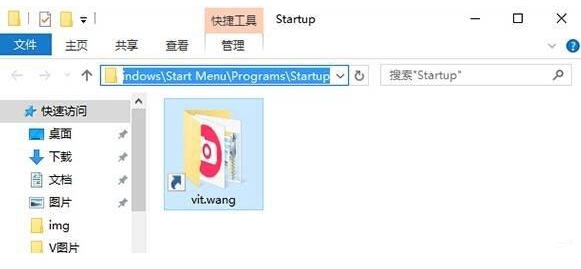
删除开机启动项:
1、右键点击任务栏,然后启动任务管理器;如图:
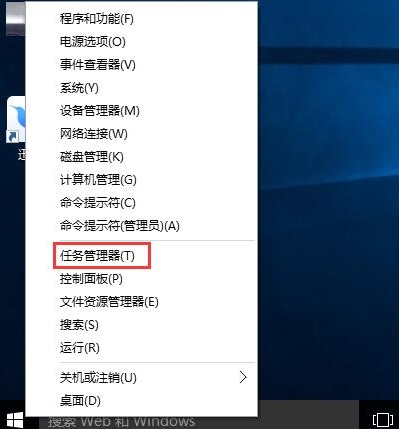
2、切换到【启动】选卡;如图:
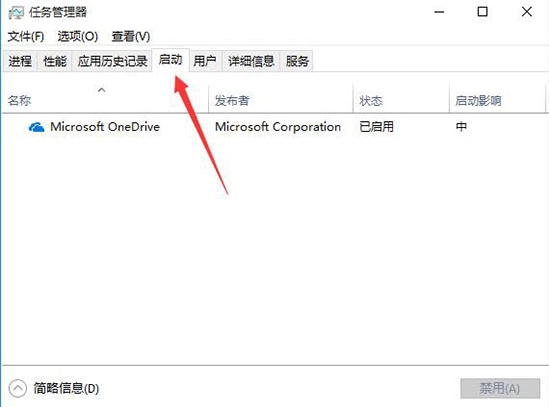
3、在下面将不需要开机启动的程序上单击右键,选择【禁用】即可。如图:
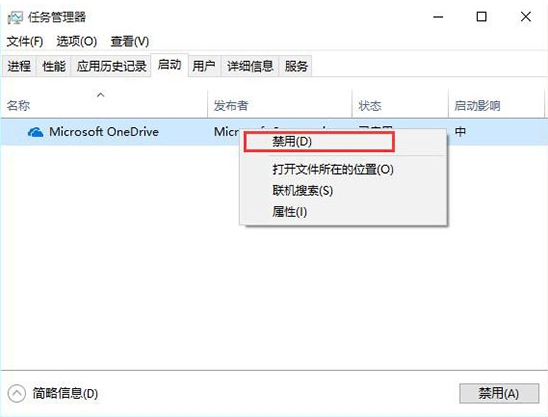
以上便是win10系统开机启动项的设置教程介绍了,不知道win10系统怎么设置开机启动项的用户,可以尝试上述方法步骤进行操作哦。