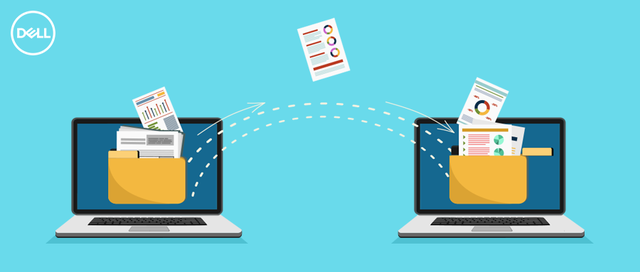Windows10没法启用dhcp服务该怎么办?dhcp是一个局域网络的网络协议书,假如你需要启动网络热点,就务必开启dhcp服务。殊不知有Windows10用户碰到启用dhcp服务不成功的状况,这应该怎么办呢?大伙儿不要着急,依照下面流程设置一下,就可以处理没法启用dhcp服务的难题。
操作以下:
流程一:
1、按住Win R 组合键开启运行,输入:services.msc 点一下确定开启服务;
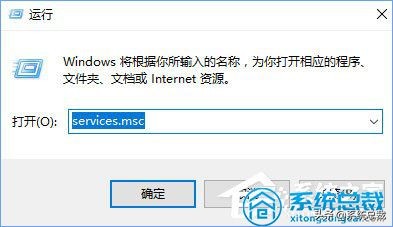
2、在服务界面寻找 WinHTTP Web Proxy Auto-Discovery service 服务双击鼠标开启;
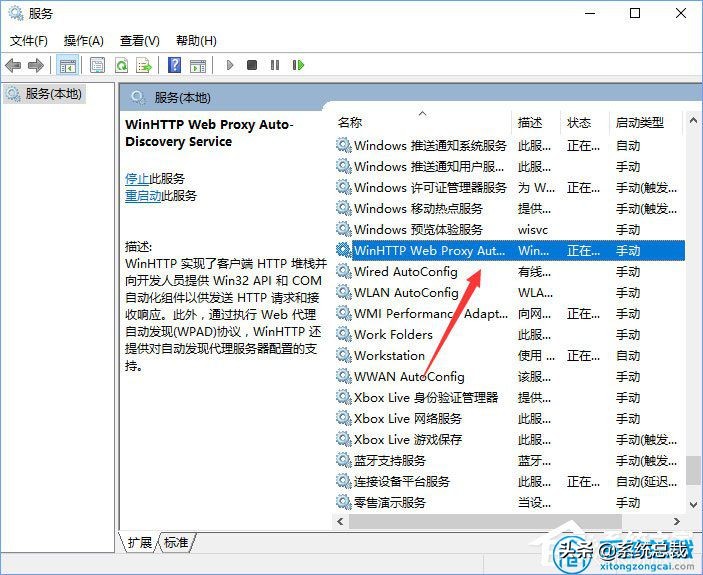
3、在WinHTTP Web Proxy Auto-Discovery service服务界面,保证该服务已启用,若未启用得话将其启用;
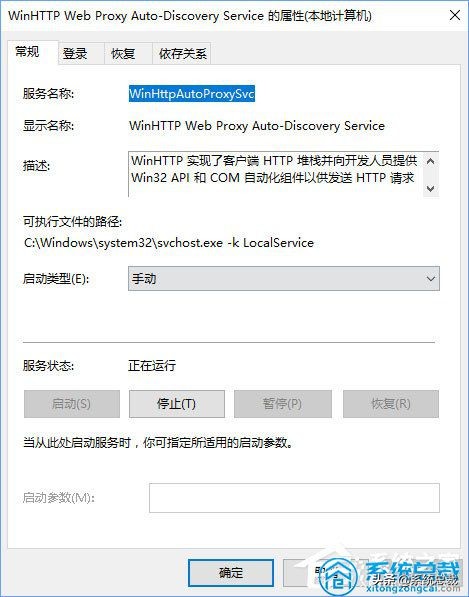
4、随后点一下“登录”选卡,选择“此账号”--》当地服务,将下边2个密码框中的密码所有删除,点一下确定;
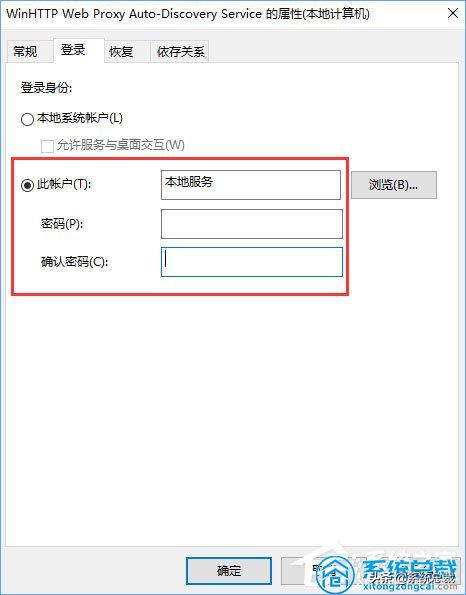
5、然后在服务界面双击鼠标开启 DHCP Client 服务,一样,切换到“登录”选项卡,选择“此账号”--》当地服务,将下边2个密码框中的密码所有删除,点一下确定;
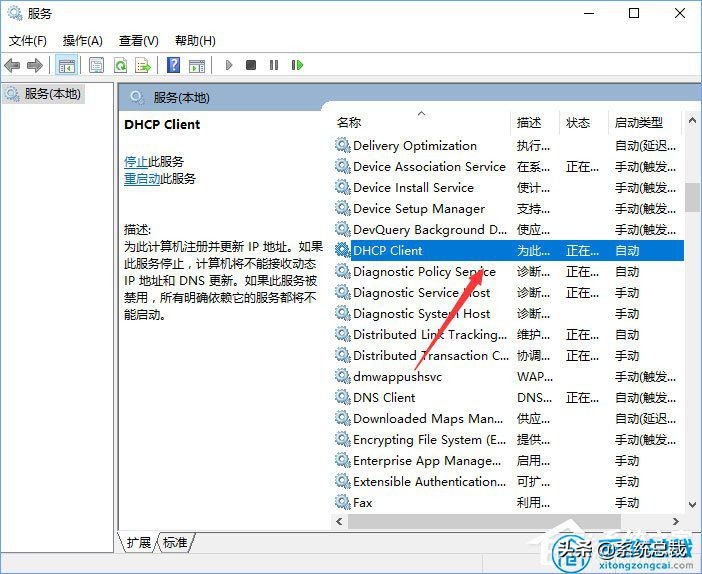
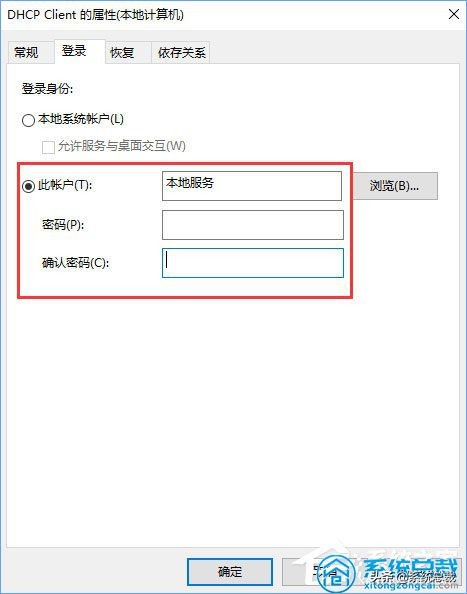
假如没法设置最先将用户帐户切换为 administrator 管理员帐户,若依然没法启动再次往下看。
流程二:
1、按住Win R 开启运行,输入 regedit 点一下确定打开注册表;
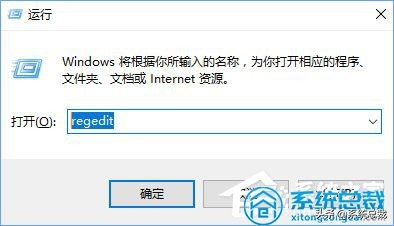
2、在注册表文件左边先后进行:HKEY_LOCAL_MACHINE\SYSTEM\CurrentControlSet\services\Dhcp ,在DHCP上右键----管理权限----添加-----高級;
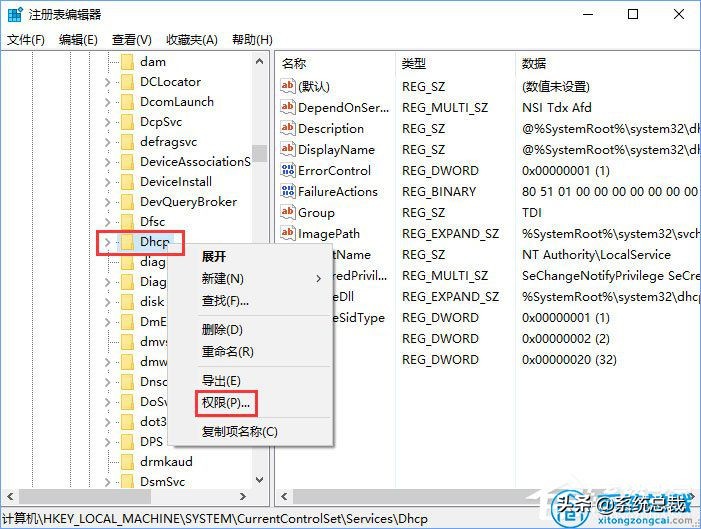
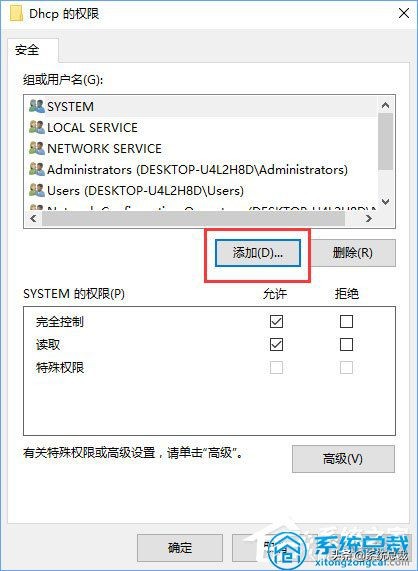
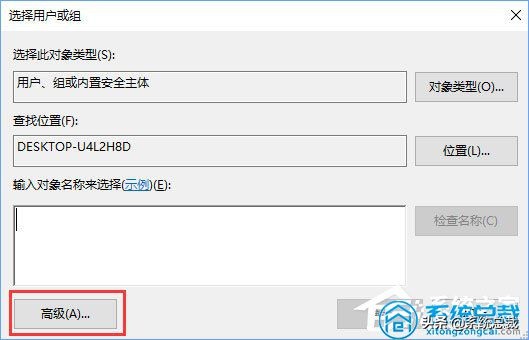
3、在高級选项中点一下:马上查找-----NETWORK SERVICE,然后点一下:确定。
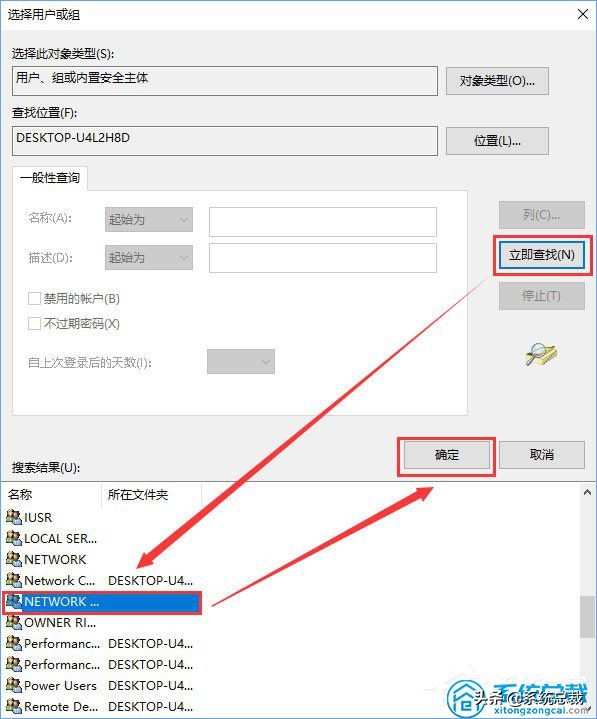
4、这时DHCP管理权限中多了一个NETWORK SERVICE的用户,点一下确定。然后更改它有着:彻底控制 的管理权限 最终点一下:应用---确定 ;
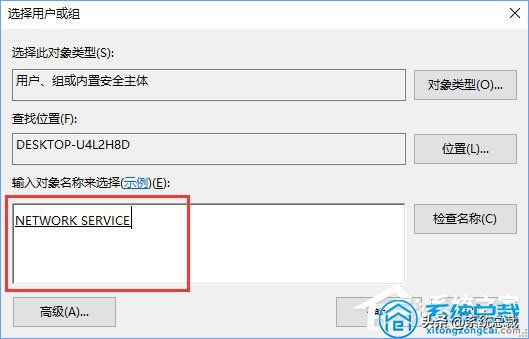
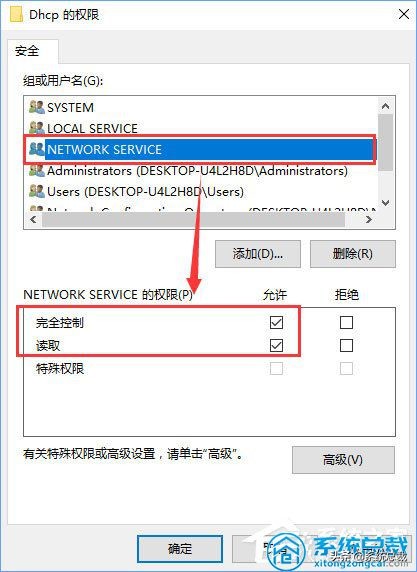
5、随后进行HKEY_LOCAL_MACHINE\SYSTEM\CurrentControlSet\Services\Tcpip,设置NETWORK SERVICE用户彻底控制。
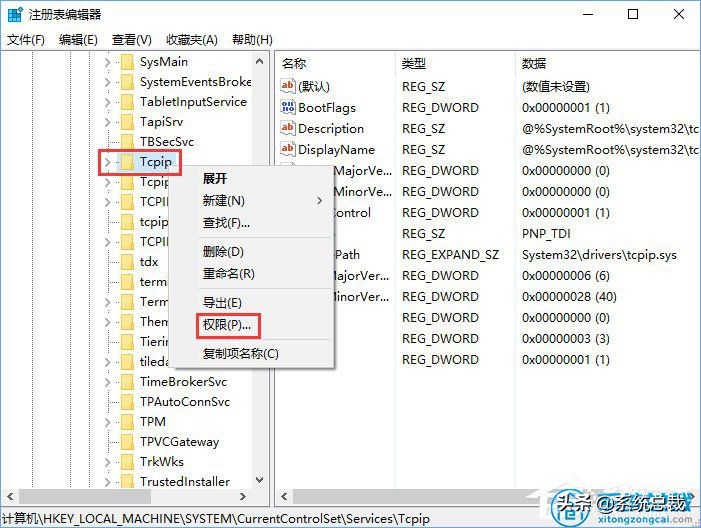
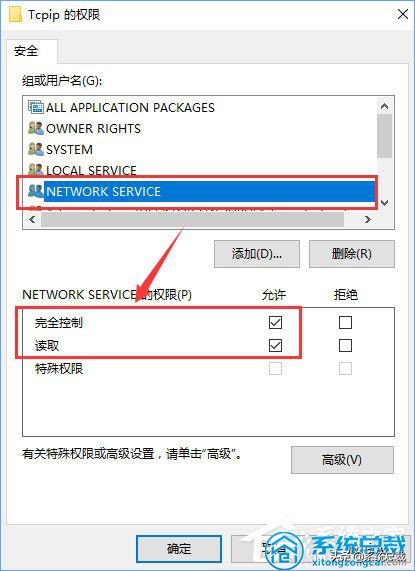
以上就是Windows10没法启用dhcp服务的解决方案,有遇到dhcp服务启用不成功的小伙伴,请依照我的操作流程开启相对应的管理权限就可以。