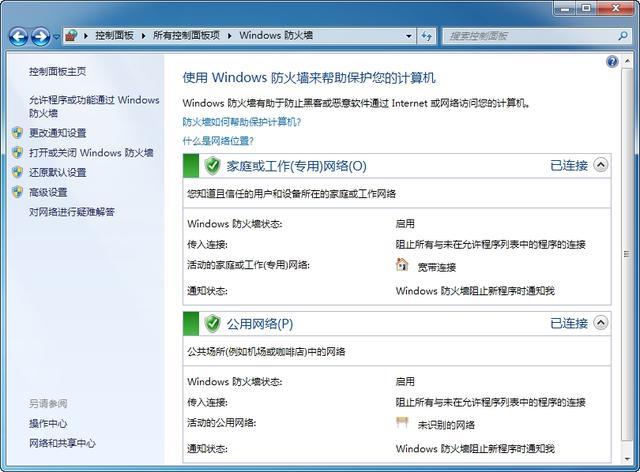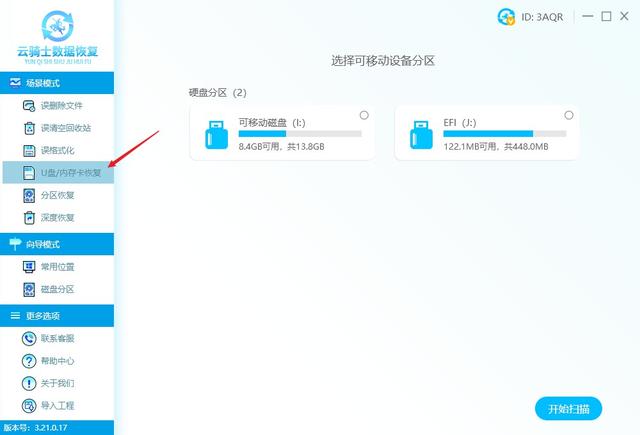新手学电脑,windows7防火墙的设置方法。
Windows 7系统自带的防火墙做了进一步的调整,更改了高级设置的访问方式,增加了更多的网络选项,支持多种防火墙策略,让防火墙更加便于用户使用。
防火墙的基本设置主要用于普通用户,包括打开和关闭防火墙、更改通知设置、允许程序或功能通过防火墙等。如果设置混乱了,用户还可以还原为默认设置,从而实现对系统的保护。

1.防火墙基本设置
1 打开【控制面板】窗口
单击【开始】按钮,从弹出的快捷菜单中选择【控制面板】菜单项,即可打开【控制面板】窗口。单击【类别】右侧的下拉按钮,从弹出的下拉列表中选择【大图标】,则【控制面板】中的选项即以大图标的方式显示。
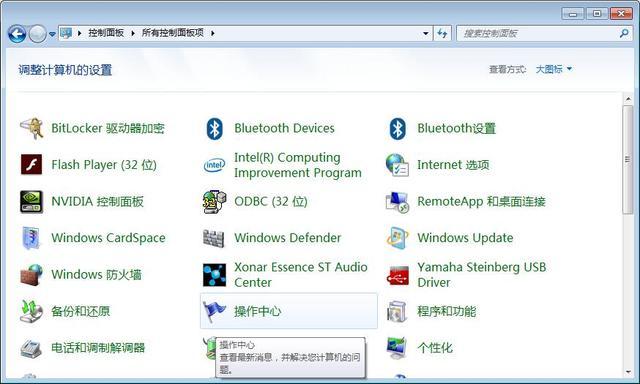
2 单击【Windows防火墙】选项
单击【Windows防火墙】选项,即可打开【防火墙】窗口。在左侧窗格中可以看到【允许程序或功能通过Windows防火墙】、【更改通知设置】、【打开或关闭Windows防火墙】、【高级设置】和【还原默认设置】等链接。
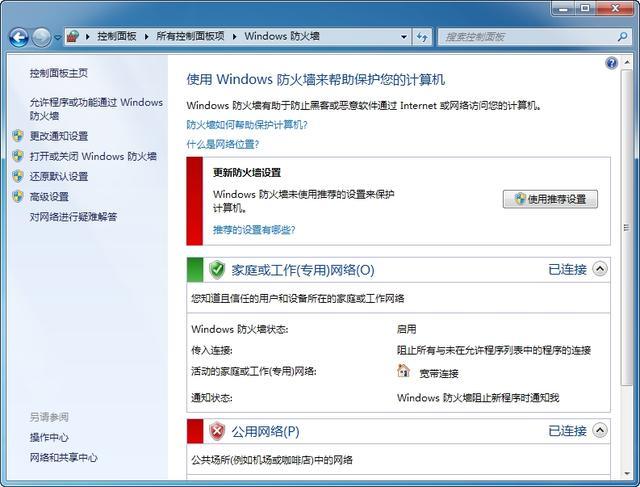
3 打开【自定义每种类型的网络的设置】窗口
单击【更改通知设置】或【打开或关闭Windows防火墙】链接,均可打开【自定义每种类型的网络的设置】窗口,在其中可以看到【家庭或工作(专用)网络位置设置】和【公用网络位置设置】两个设置区域,用户可以根据需要设置Windows防火墙的打开、关闭以及Windows防火墙阻止新程序时是否通知我等内容。

4 打开【Windows安全警报】对话框
一般情况下,系统默认选中【Windows防火墙阻止新程序时通知我】复选框,这样当防火墙发现可信任列表以外的程序访问用户电脑时,就会弹出【Windows防火墙已经阻止此程序的部分功能】对话框。
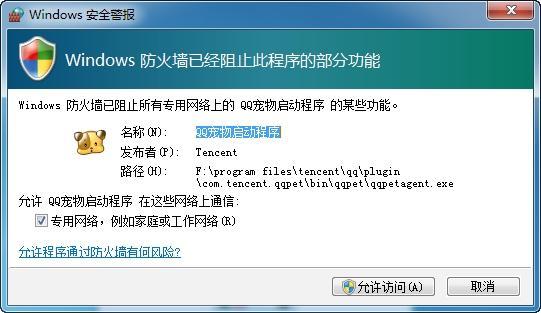
5 单击【允许访问】按钮
如果用户知道该程序是一个可信任的程序,则可选择【专用网络】和【公用网络】选项,然后单击【允许访问】按钮,就可以把这个程序添加到防火墙的可信任程序列表中了。
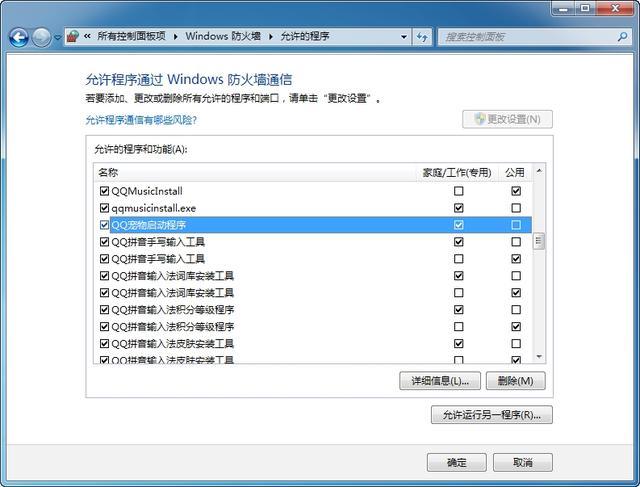
6 设置阻止程序选项
如果电脑用户希望防火墙阻止所有的程序,则可以单击选中【阻止所有传入连接,包括位于允许列表中的程序】复选框,此时Windows防火墙会阻止包括可信任程序在内的大多数程序。
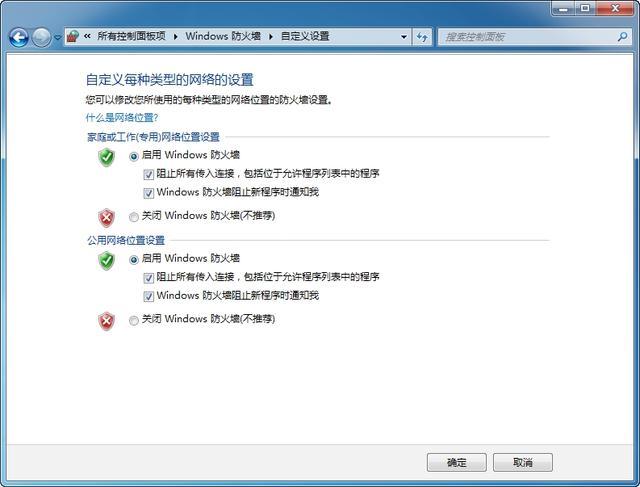
7 关闭防火墙
如果用户安装了第三方防火墙,如天网防火墙等,或想要暂时禁用Windows防火墙,就可以单击选中【关闭Windows防火墙(不推荐)】单选项,然后单击【确定】按钮,这样就可以把Windows防火墙关闭。
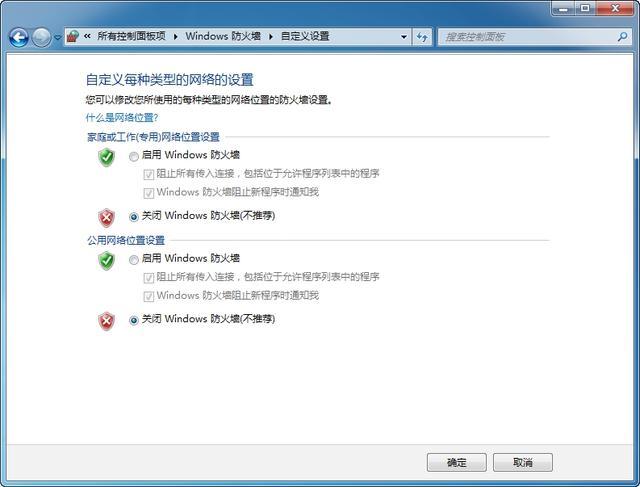
8 根据网络设置防火墙
在【自定义每种类型的网络的位置】对话框中可以看到Windows防火墙可以分别对【家庭或工作网络】、【公用网络】选项进行设置,这样当用户的电脑同时连接到不同的网络时,就可以根据需要对每种网络分别使用不同的防火墙规则。如下图所示,在【家庭或工作网络】选项中,防火墙采用了默认设置,而在【公用网络】选项中,防火墙则阻止了所有的链接。
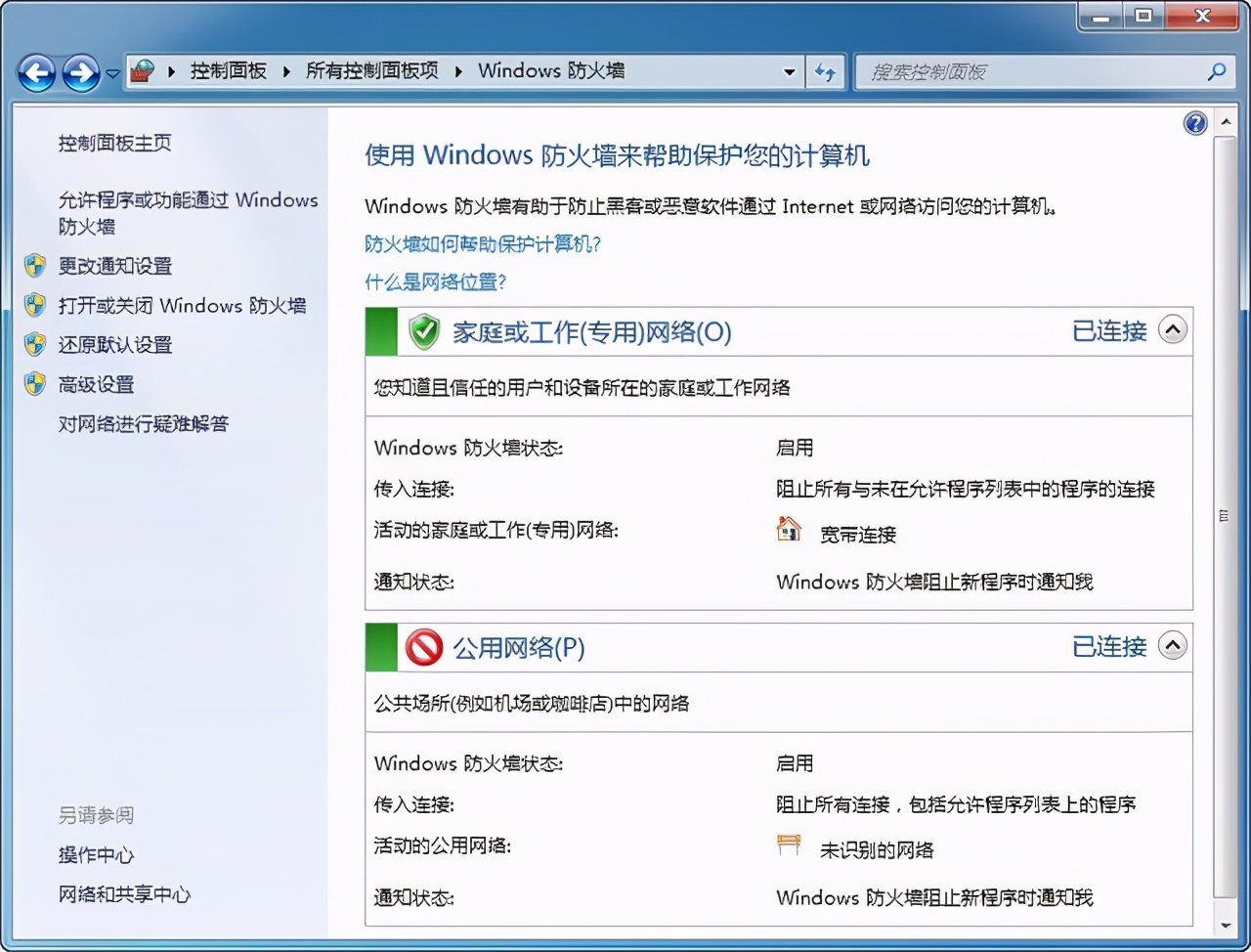
2.还原默认设置
1 单击【还原默认设置】按钮
如果由于防火墙的错误设置导致了用户无法正常访问网络,这时可以通过单击【Windows防火墙】窗口中的【还原默认设置】链接,将Windows防火墙还原为默认设置。单击【还原默认设置】按钮,即可打开【还原默认设置】窗口。
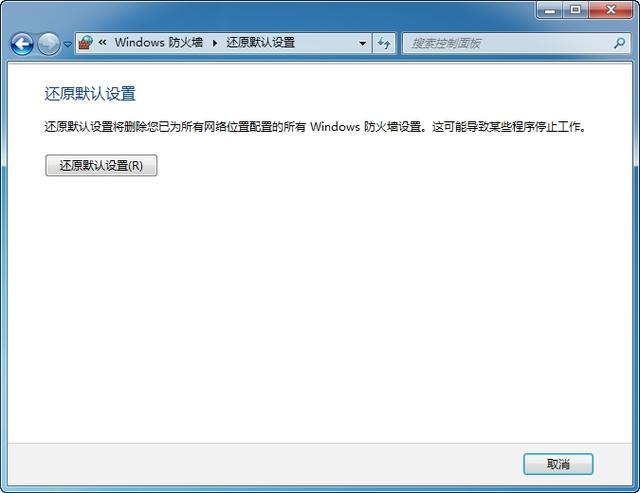
2 Windows防火墙还原默认设置状态
单击【还原默认设置】按钮,即可打开【还原默认设置确认】对话框图标的方式显示。
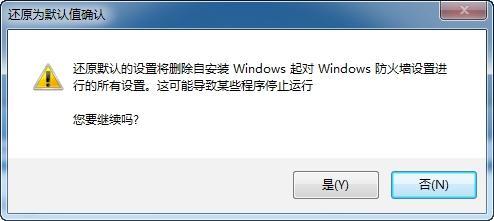
单击【是】按钮,即可把Windows防火墙还原到默认设置状态。