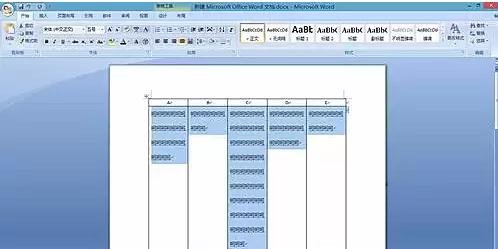文档文档如何调整间距?许多小合作伙伴经常需要调整Word文档中的一些类型,并且单词间距是其中之一。那么我们应该如何调整Word文档中字词中的单词间距?让我们在小编来看看你!
操作方法:
在Word 1中调整单词间距方法:
第1步:打开Word,选择要调整单词间距的文本 - “选择”开始“选项卡 - ”中文版图标,如图所示。
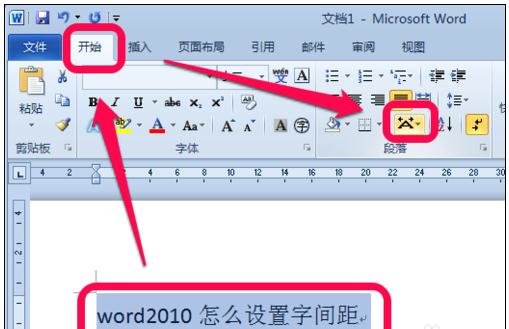
步骤2:单击它丢弃,选择调整宽度,如图所示。
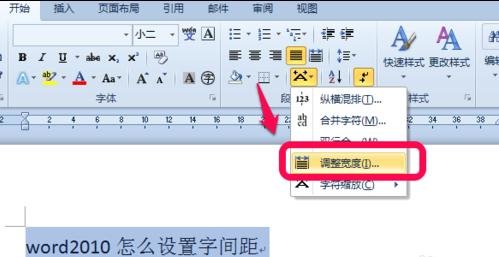
步骤3:然后,我们将看到一个小调整对话框,显示当前宽度和需要调整的宽度。我们设置了适当的距离,单击“确定”,如图所示。
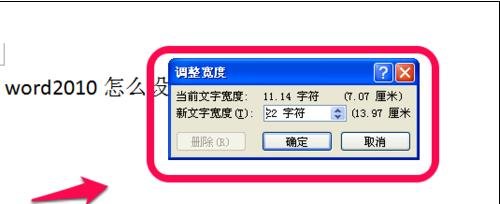
步骤4:在OK之后,我们的单词间距更改,您可以重复上述操作以调整,直到令人满意的单词间距,如图所示。
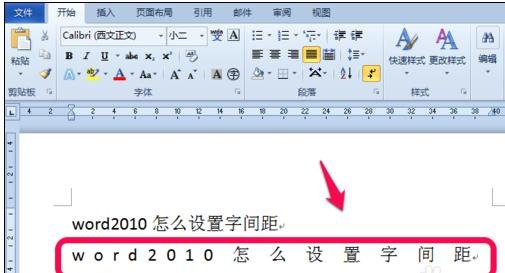
调整单词中的单词间距方法:
第1步:打开Word2007。
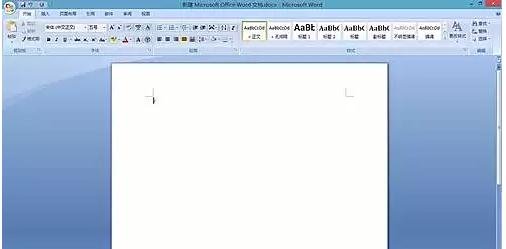
第2步:插入表格。
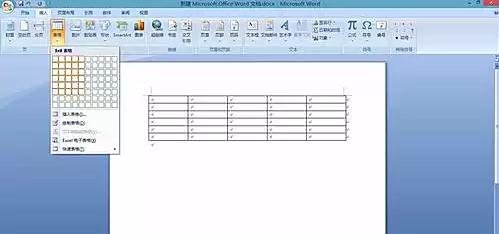
步骤3:为了促进解释,请输入表单中的文本。
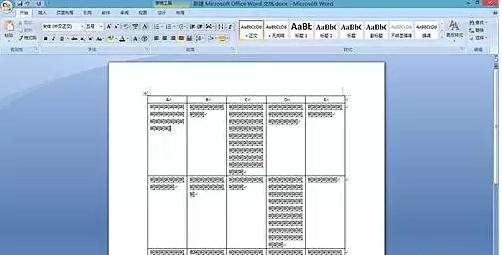
步骤4:在您看到要调整的文本后,鼠标右键无法调整线路间距。
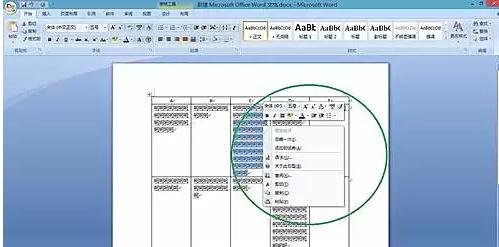
步骤5:要将表中文本的线间距调整为文档的另一部分的相同线间距,请首先在文档的同一部分中选择表中的文本。
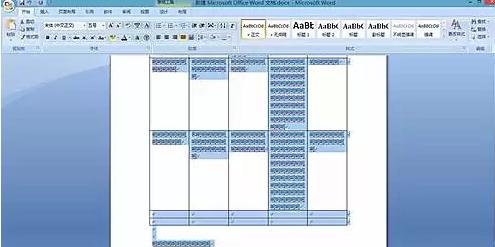
第6步:单击鼠标右键,选择“段落”
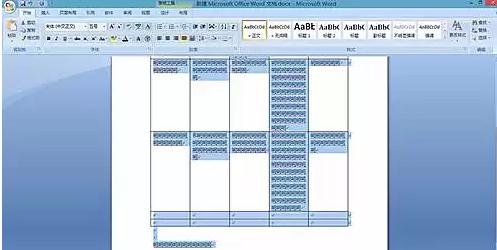
步骤7:找到弹出对话框中列的线路间距,例如设置为2次。

步骤8:单击“确定”以查看行间距设置效果。