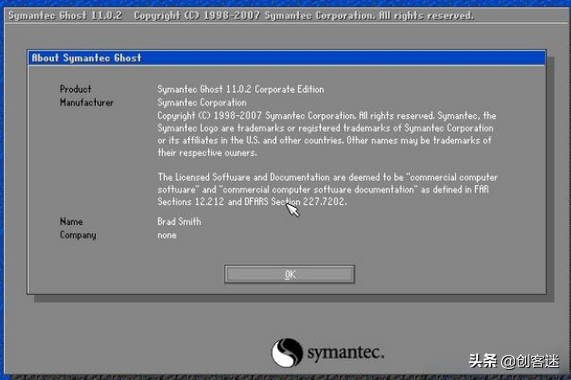安全模式可以让我们更好的排查软件驱动方面的问题,当系统频繁崩溃或者遇到启动问题时它很有用,不过在Windows 10系统中,我们没有办法直接像旧版本系统一样在启动过程中使用F8键进入安全模式。
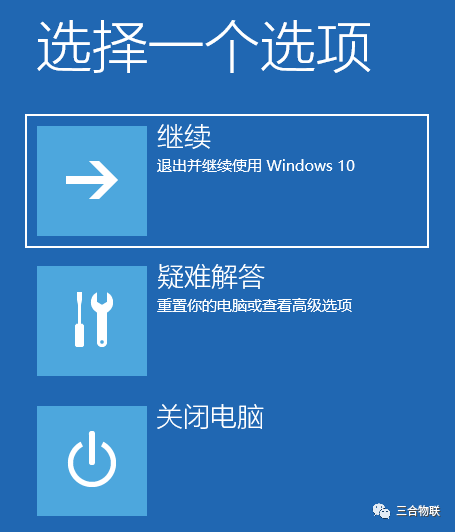
如果你的系统还能够启动并进入桌面,可以点击开始按钮 - 电源按钮,按住shift键后点击重启菜单,电脑将会重启,并显示上图中的选项。
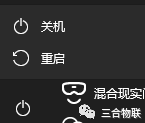
继续选择“疑难解答” - “高级选项” - “启动设置”,点击重启按钮。
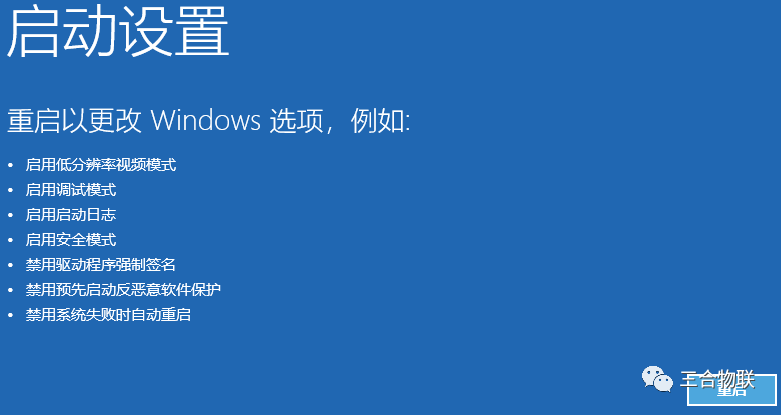
将会重启进入下图所示的界面,使用数字键4进入安全模式,也可以使用5进入带网络的安全模式等。
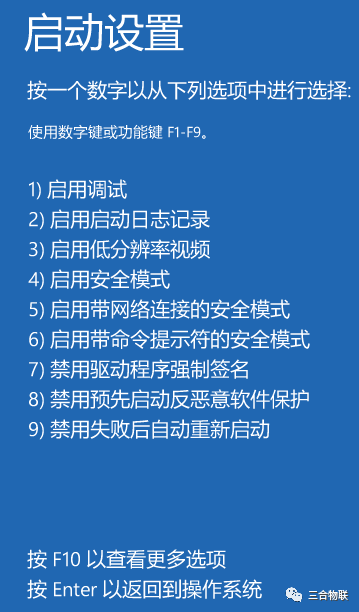
通过 系统设置 - 更新和安全 - 恢复 中的“高级启动”也会进入上述步骤。
另外一种方式是在开始菜单或运行中输入msconfig打开系统配置窗口,切换到引导选项卡,勾选“安全引导”,然后在下方选择安全模式的附加选项。
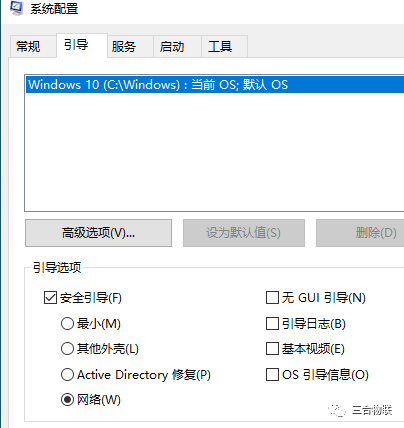
点击确定后,点击重新启动按钮,系统将会直接进入安全模式。如果想要恢复正常启动,按照上述方式打开系统配置界面后,在常规选项卡下勾选“正常启动”即可。
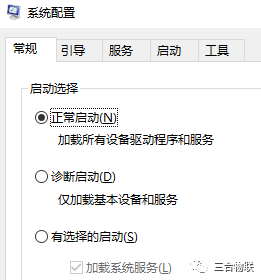
如果已经无法进入系统,当我们启动电脑,系统启动失败后,手动强制重启,如此重复3次,也会显示上述菜单。
有系统安装盘(光盘或U盘等)的话,我们可以从系统安装盘启动,在安装界面点击“修复计算机”,按照上述步骤以进入安全模式。
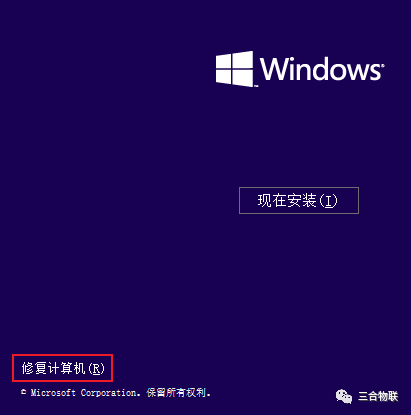
如果想要通过F8键进入Windows 10系统的安全模式,可以查看这篇文章介绍的方法:按F8键进入Windows 8/8.1/10的安全模式。