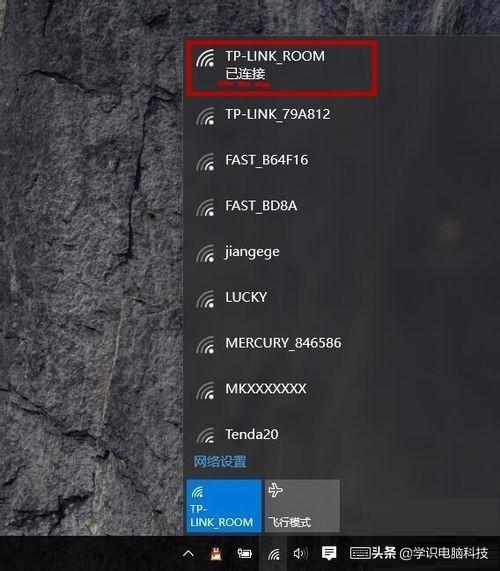平时我们在使用Win7系统的电脑进行工作或者是娱乐的时候,如果需要长时间离开但你的话,很多小伙伴都会开始电脑的休眠模式,以此来减少电脑资源的消耗的同时,还可以节约用电。
而在想要使用电脑的时候,我们只需要移动一下鼠标或者是按下键盘上的任意按键,就可以轻松的将电脑唤醒,继续我们没完成的工作或继续娱乐。
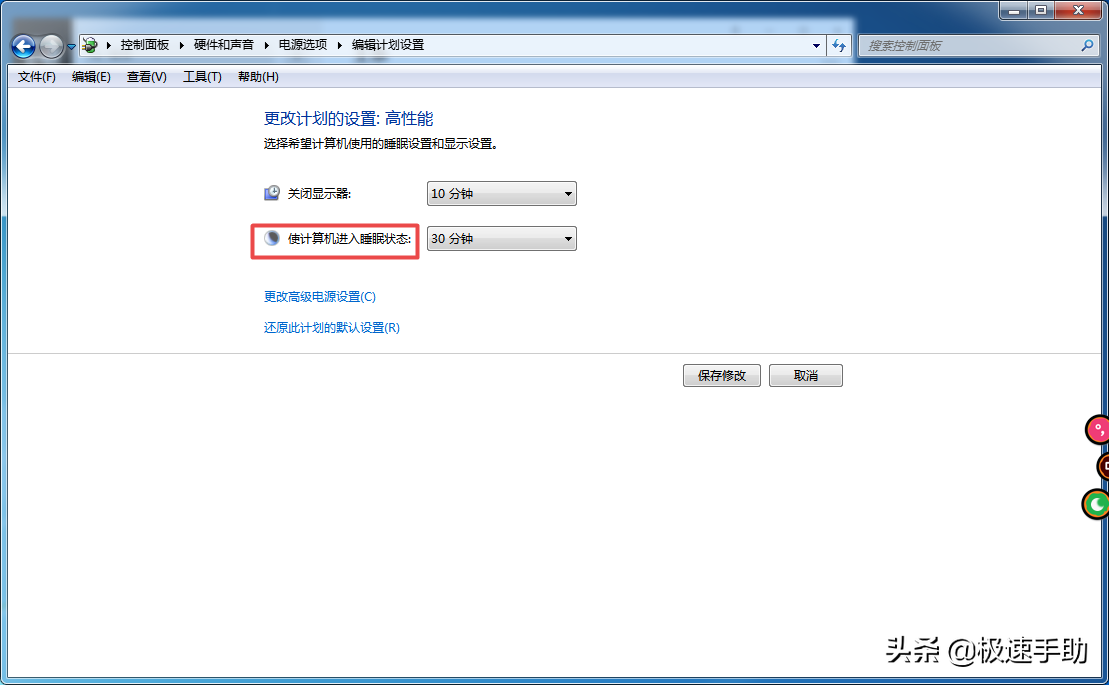
但是有的小伙伴在给电脑开启休眠模式的时候,遇到了这样的问题,那就是电脑在进入到休眠模式后无法唤醒,电脑会显示拒绝访问的提示,此时不管我们如何操作都无法将电脑唤醒,只能将电脑进行重启。
但是如果此时电脑上有未保存的重要的文件的话,那么此时文档就受到了影响,使用也得到了影响,那么此时我们就什么办法都没有了吗?答案当然不是,这个问题我们是可以解决的,而且解决的方法也非常的简单。下面就跟着小编一起来学习一下吧,希望能够对大家有所帮助。
第一步,在电脑界面的左下角,找到【开始菜单】,然后点击打开,接着在弹出的选项中,选择【运行】。
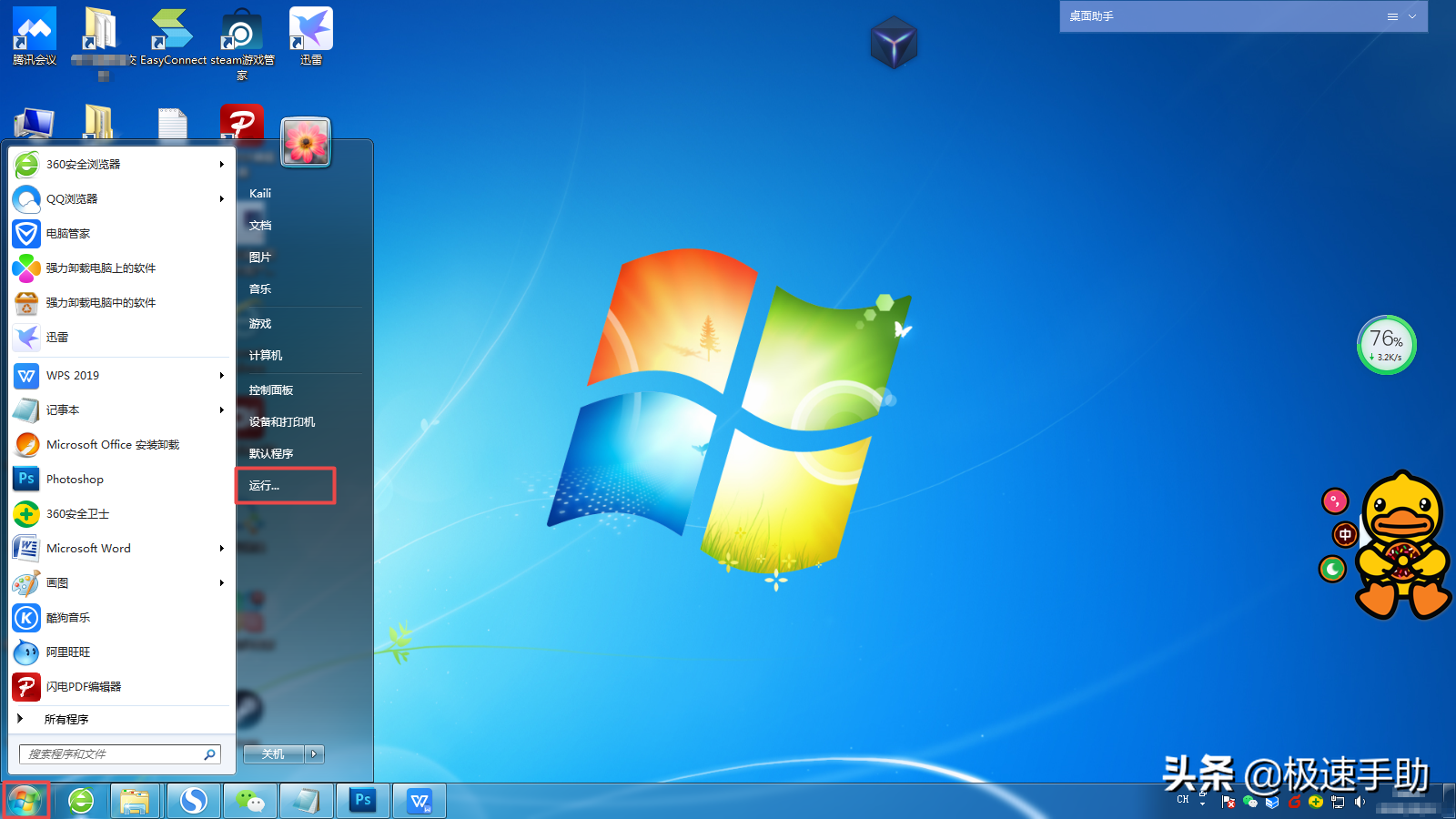
第二步,进入到电脑的运行界面后,我们在界面的输入框中输入【cmd】命令,然后点击【确定】按钮。
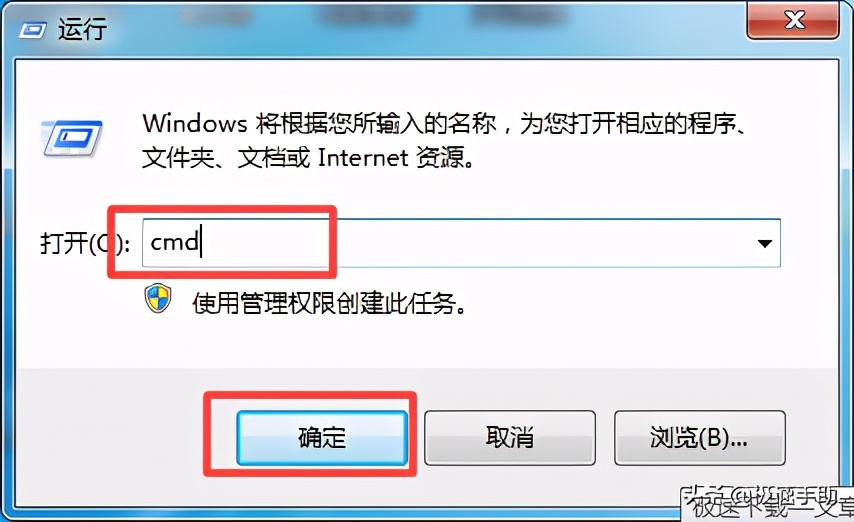
第三步,此时电脑就就打开了命令提示符的窗口,接着,我们在窗口中输入【powercfg -h off】,然后按回车键。
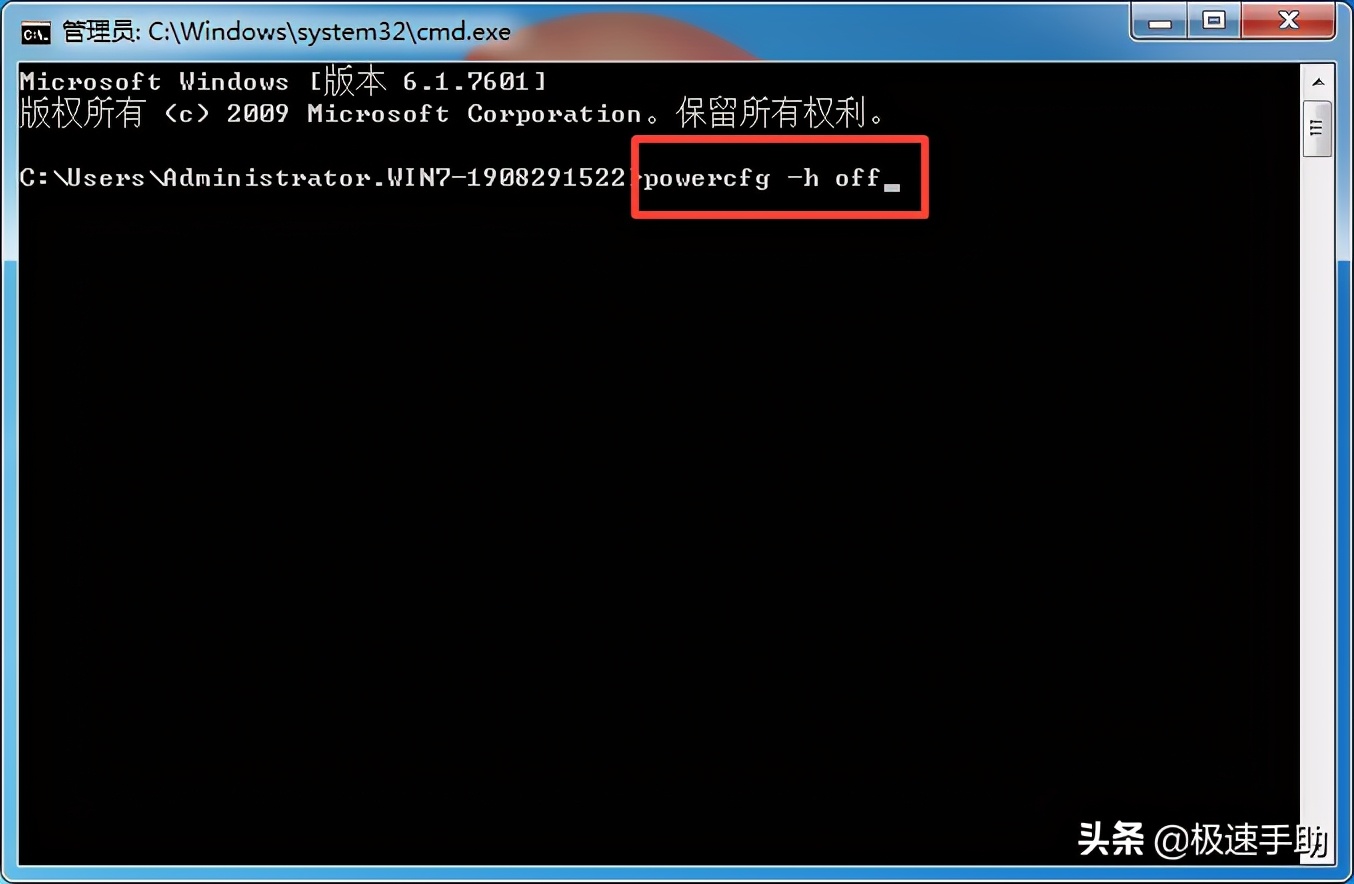
第四步,然后将电脑进行重启,重启后,通过上述的步骤继续打开电脑的命令提示符窗口,然后在窗口当中输入【powercfg -h on】,然后按下回车键,也就是重新开启电脑的休眠模式。
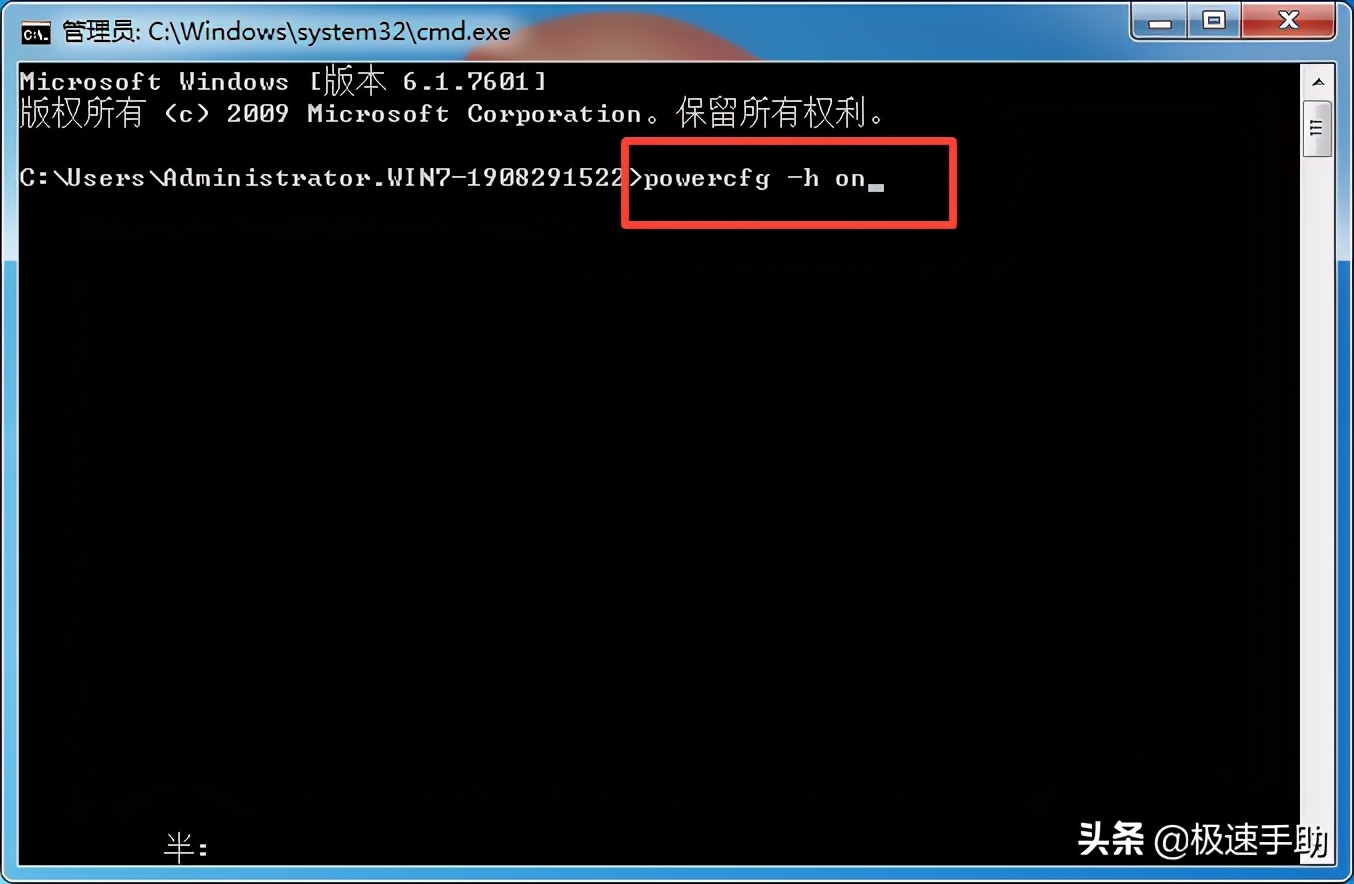
完成上述的操作以后,Win7电脑的休眠模式就恢复到正常了,此时我们就可以轻松的使用键盘或鼠标来唤醒休眠中的电脑了。
以上呢就是小编为大家总结的关于Win7电脑休眠了却无法唤醒的解决方法了,如果你平时在使用自己的笔记本或者是公司的台式电脑时,也有遇到过休眠后无法唤醒电脑的问题的话,那么不妨试试本文中的解决方法,让电脑的休眠模式变正常,我们的日常使用也能够变得更加轻松了。