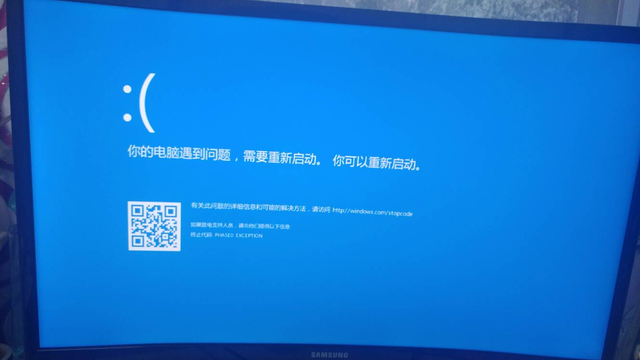那么如何将Excel表格中的所有空行一次性删除呢?估计这也是很多表格工作者一直在查找和学习的技巧吧。下面小编就来为大家介绍一下Excel一次性删除所有空行的方法,希望能够对大家有所帮助。
首先,在电脑上找到WPS程序,然后双击打开,接着将需要处理的Excel表格文件也同时打开。
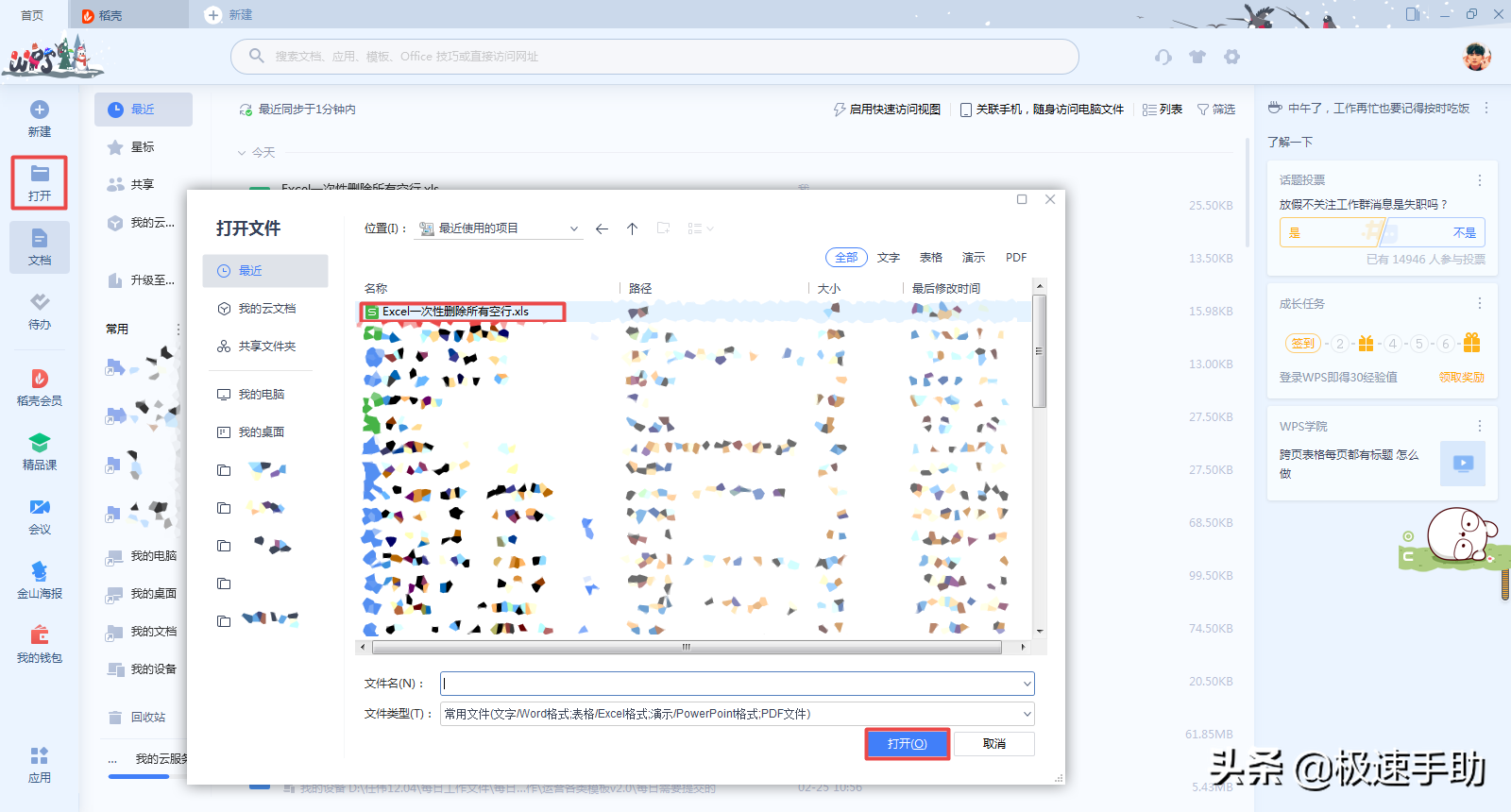
然后,文档打开好以后,我们可以看到,表格中的空行是杂乱无章的,不规则的穿插在数据表中的。这些多余的空白行,就是我们今天要一次性删除掉的空行。
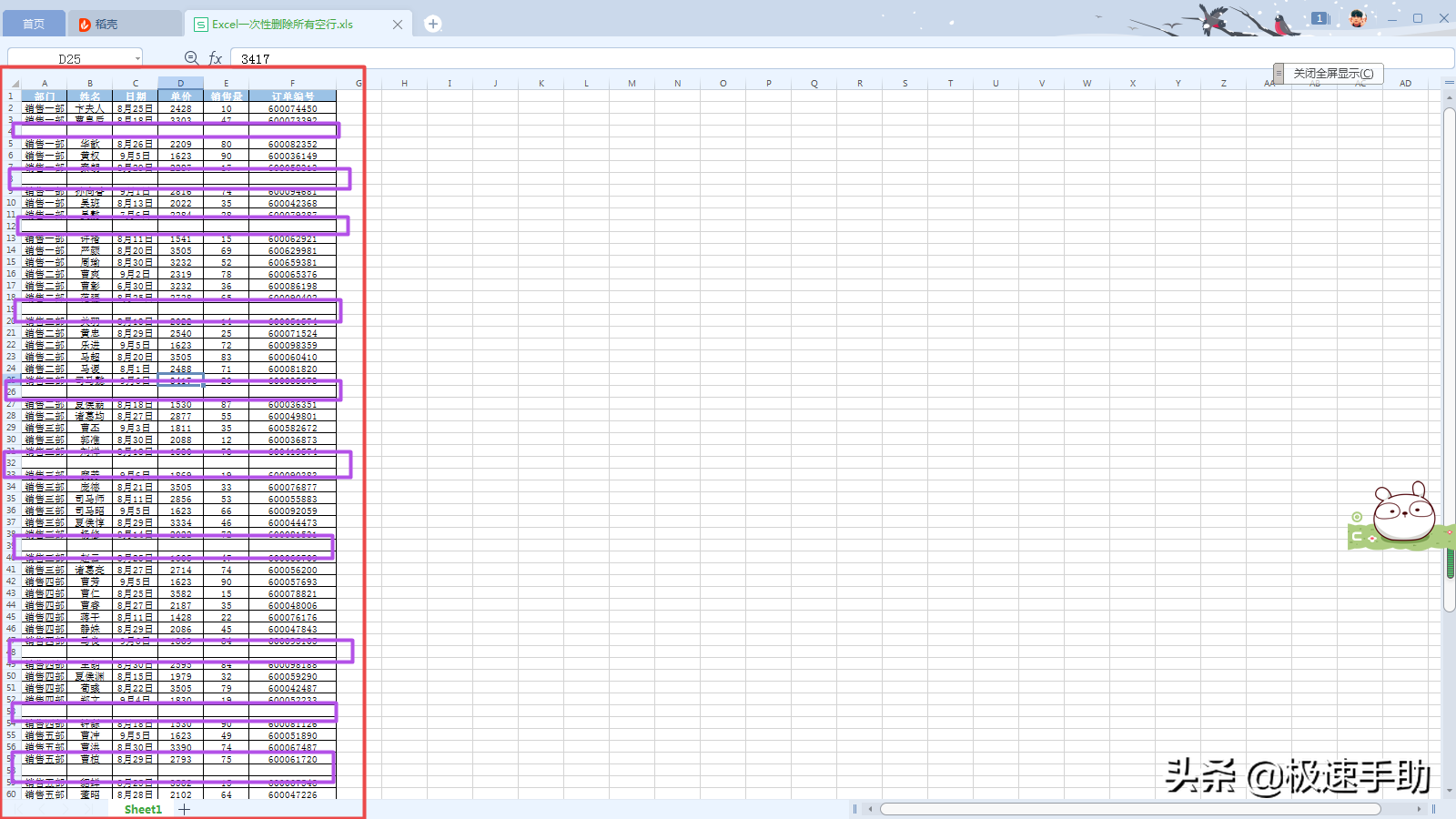
下面我们可以通过两种方法来删除Excel表格中的空行,接下来小编会分别为大家进行介绍。
方法一:通过辅助列排序法来删除表格中的空行
第一步,在Excel表格的最后一列,我们创建一个辅助列,然后在辅助列中输入【=COUNTA(F2)】的公式,然后按下回车键。这里跟大家解释一下,函数COUNTA是计算非常单元格的个数,因此这个公式返回的结果:单元格内有内容的话返回1,没有内容的话是0。这样就可以区分出来空行在哪里了。
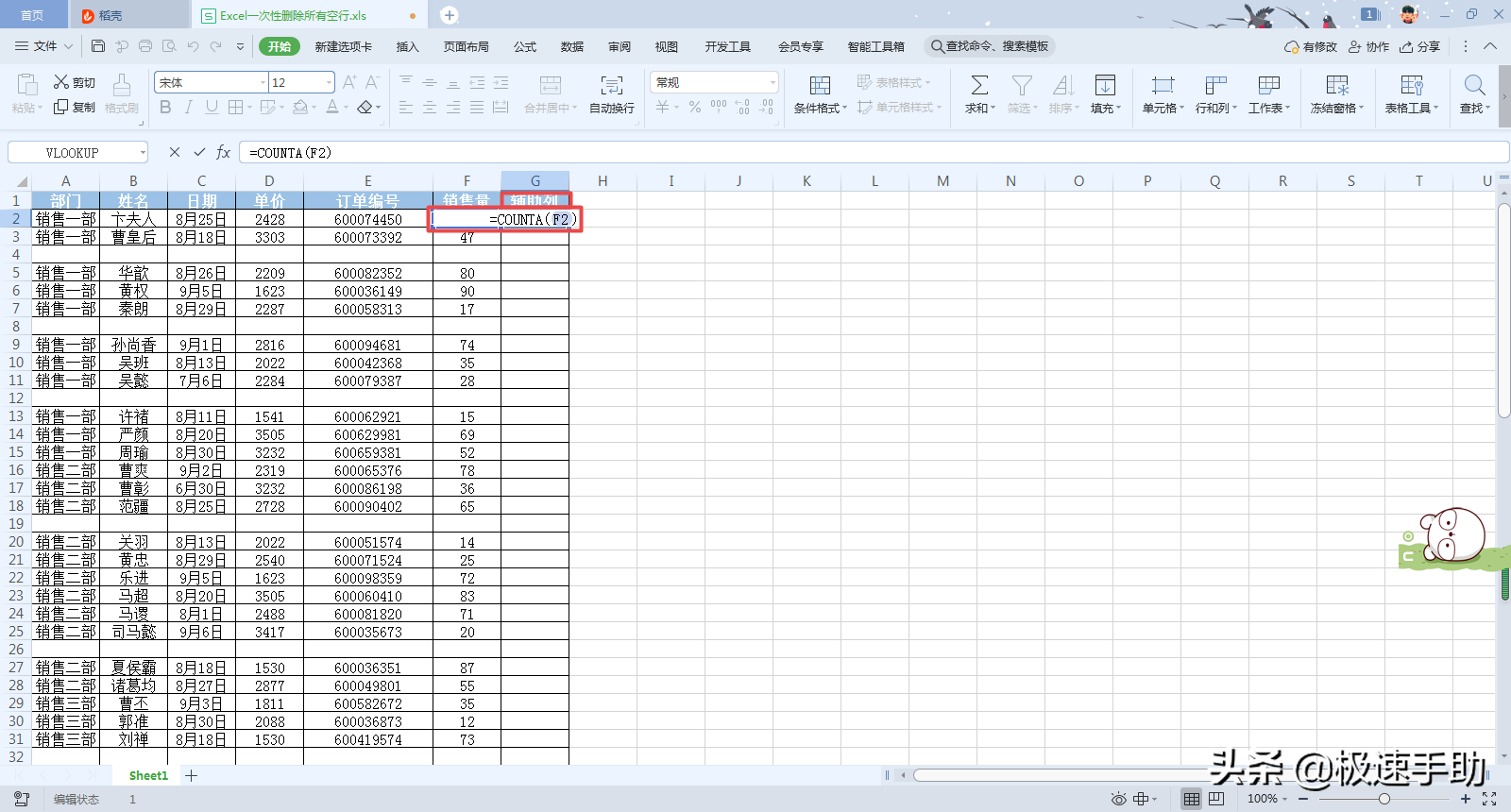
第二步,接着我们就向下进行公式的复制填充。
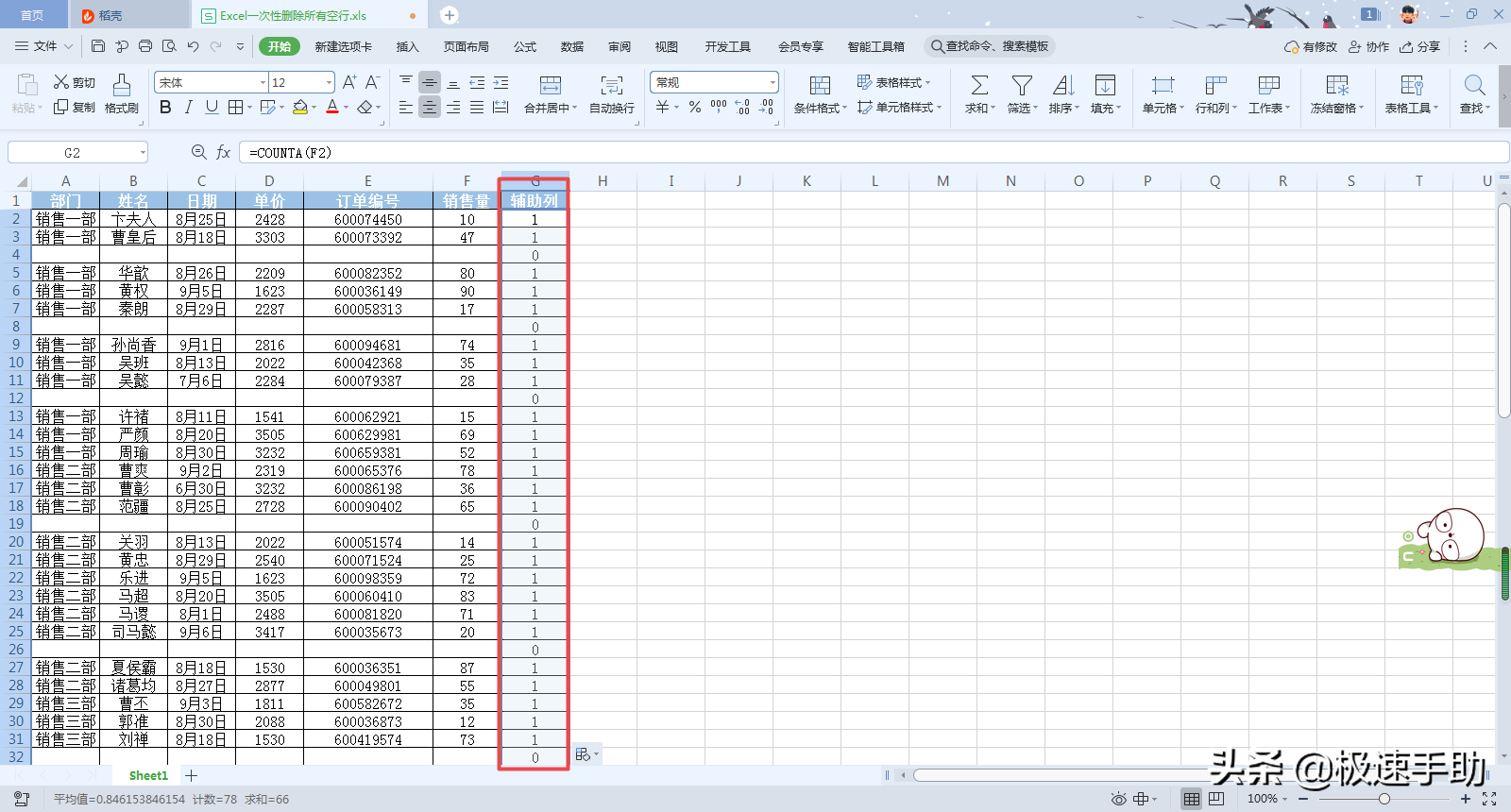
第三步,然后我们就需要对辅助列进行降序排序了。将鼠标定位于表格的辅助列中,然后点击工具栏中【开始】选项卡下的【排序】功能,接着在选择其下方的【降序】功能。
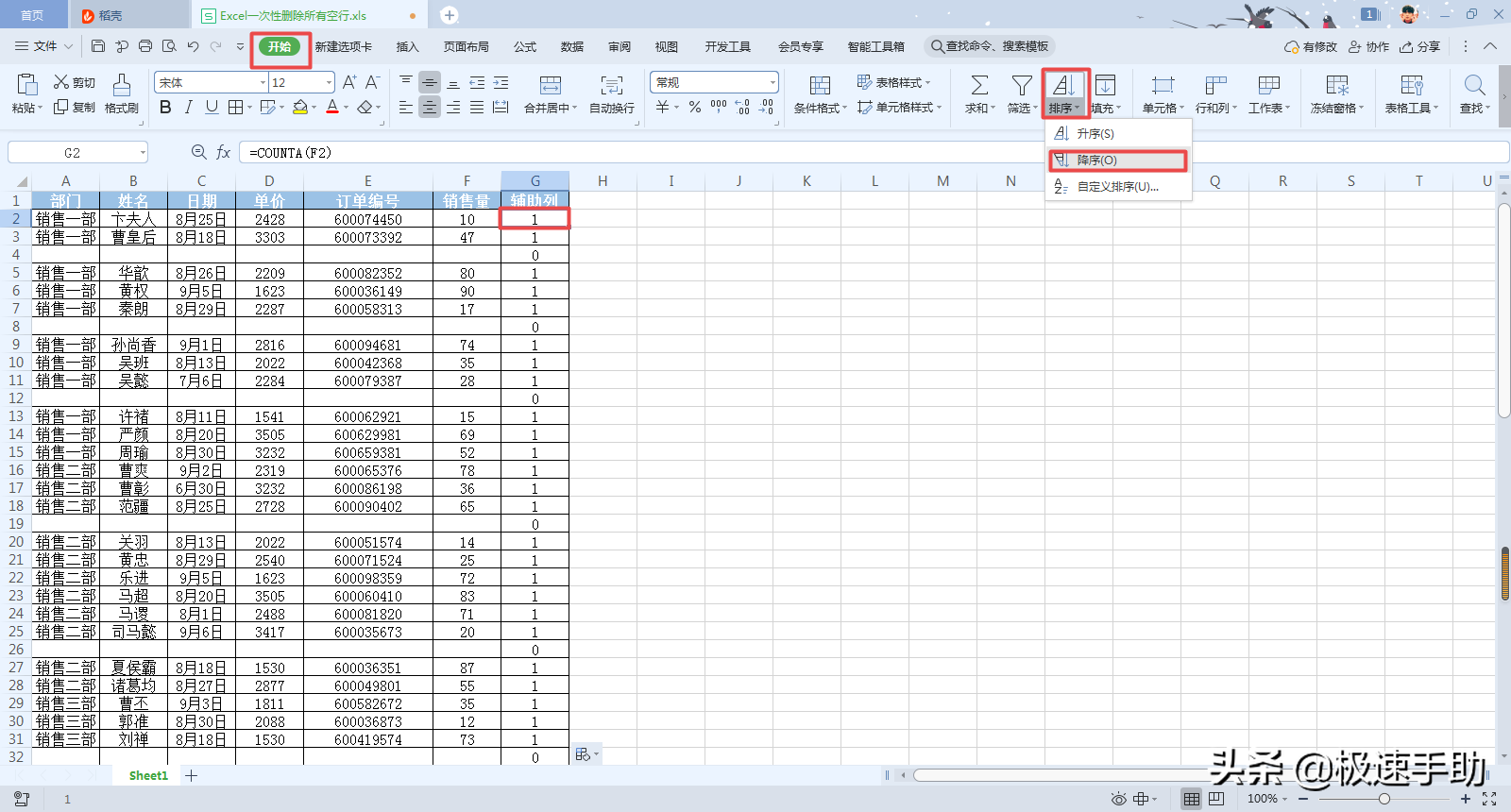
第四步,表格在进行降序排序之后,数值为0的单元格就都排在了数值为1的之后了。
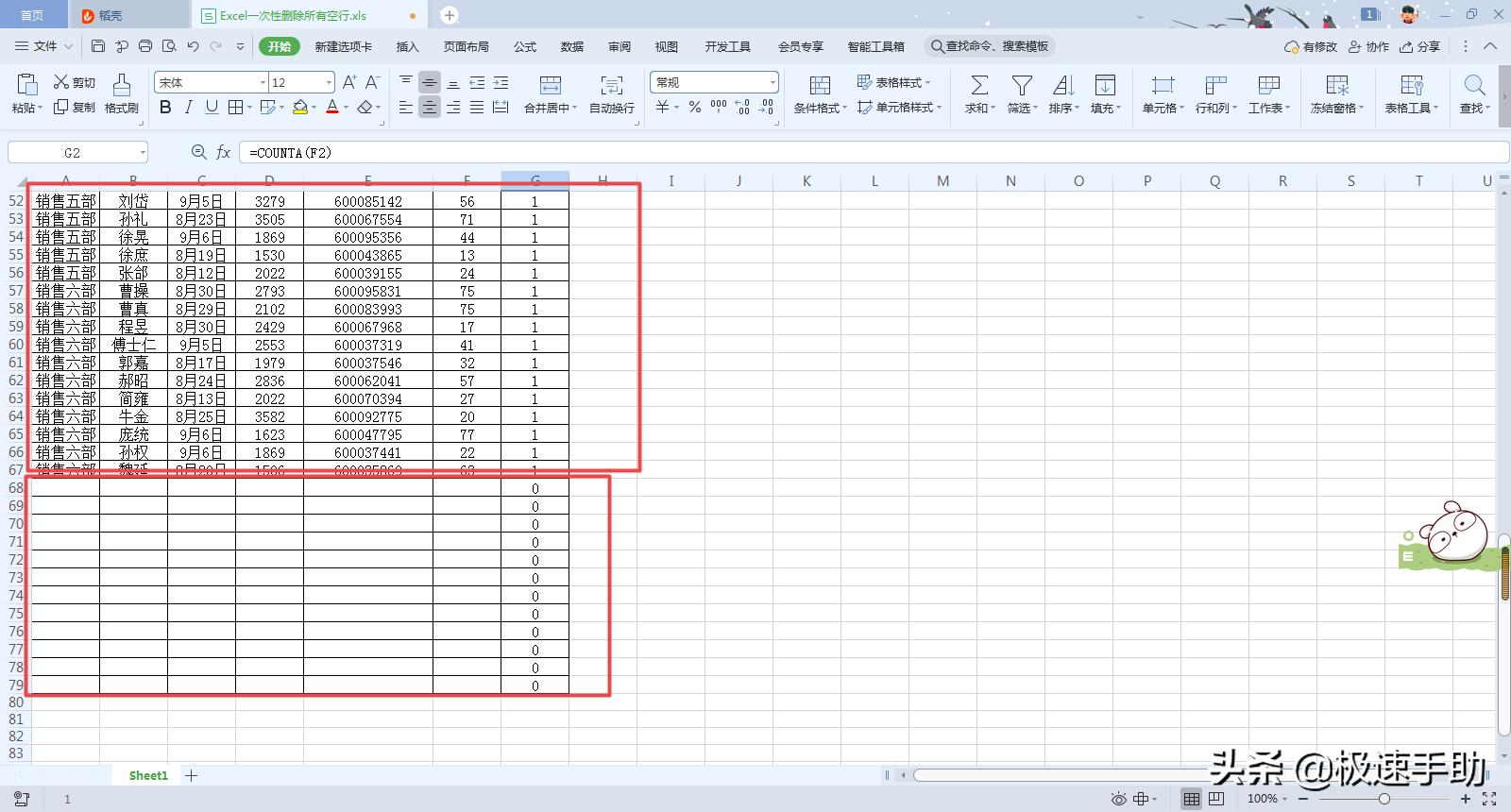
第五步,此时,Excel表格中所穿插的空行就排在了有数值行的后面了,这样表格中也就没有空行了,此时我们只需要将【辅助列】进行删除,就可以获得没有空行的数据表格了。
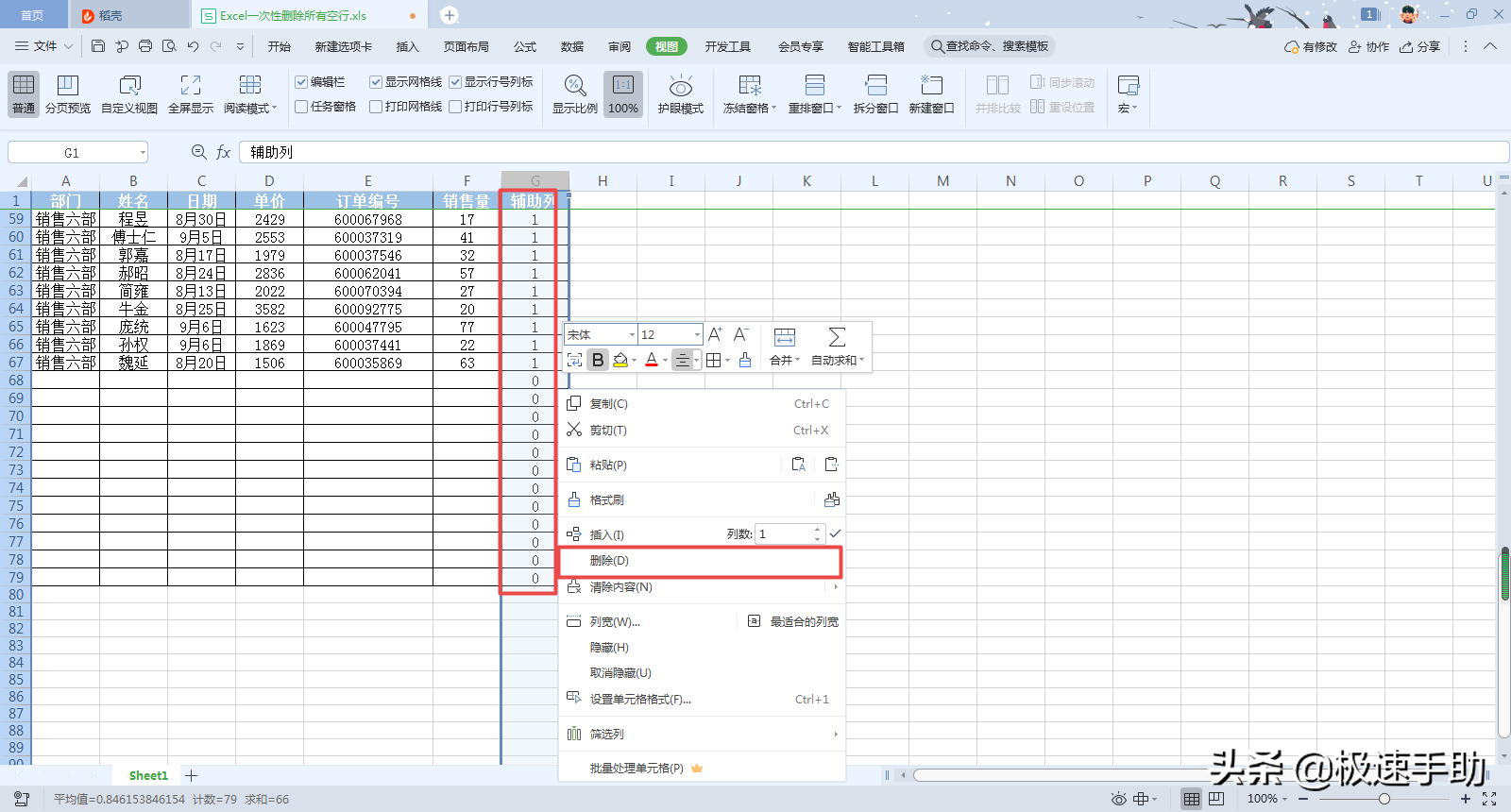
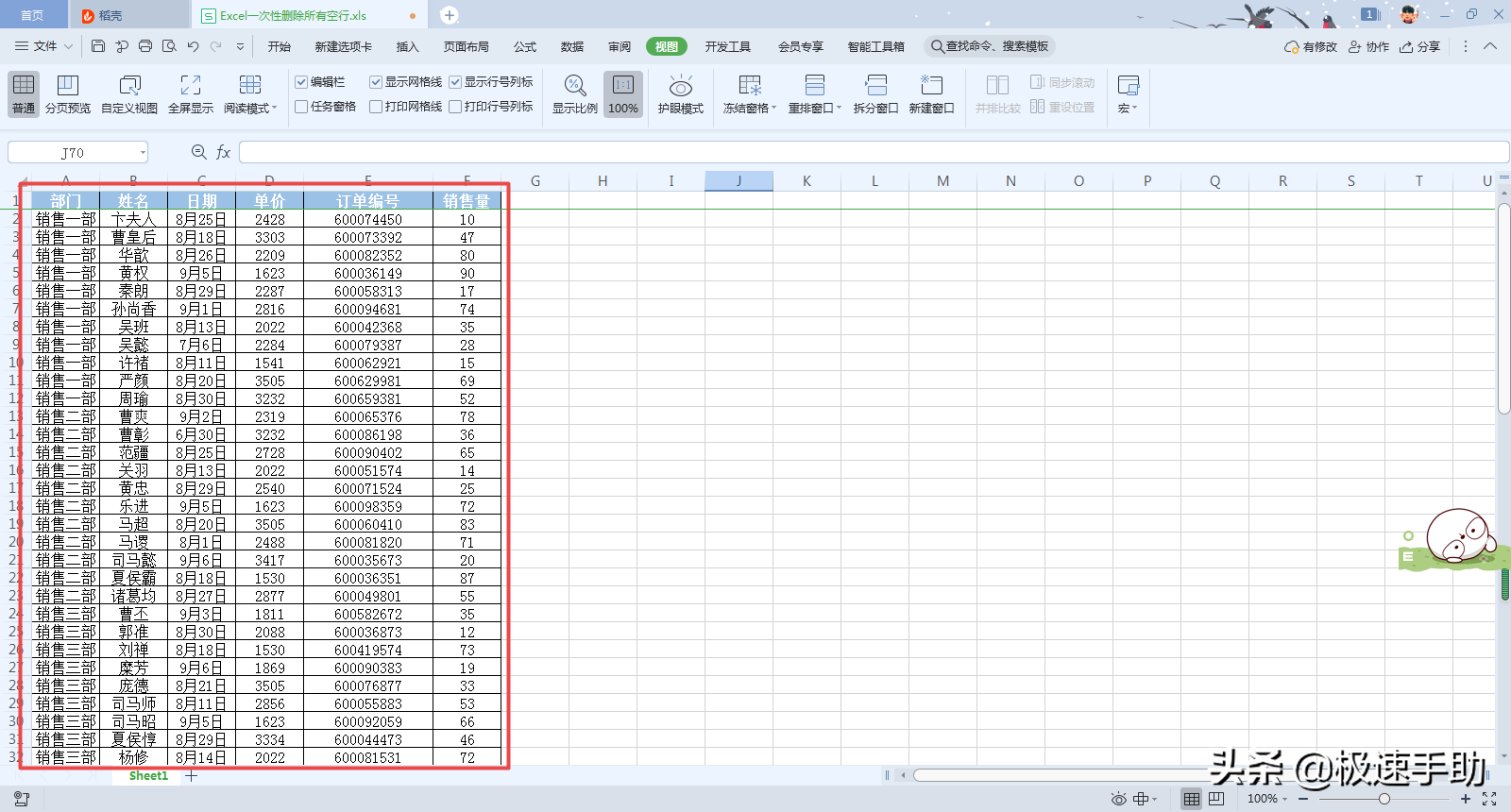
方法二:通过定位删除法来删除表格中的空行
第一步,选中数据的所有区域,然后按下键盘上的【Ctrl+G】快捷键来调出软件的【定位】窗口。
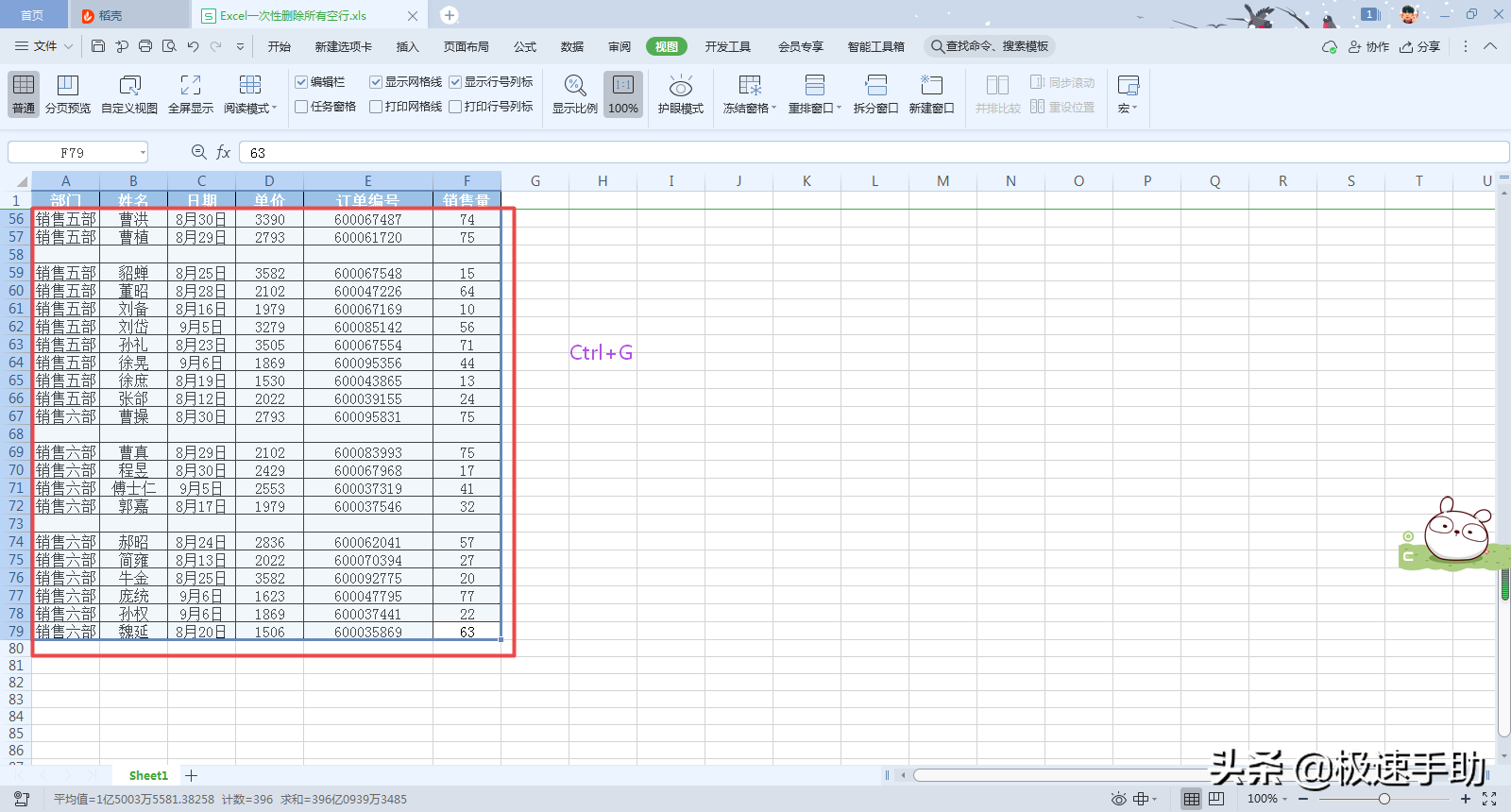
第二步,接着在弹出的定位窗口中,我们将【定位条件】选项为【空值】,然后点击【定位】按钮。
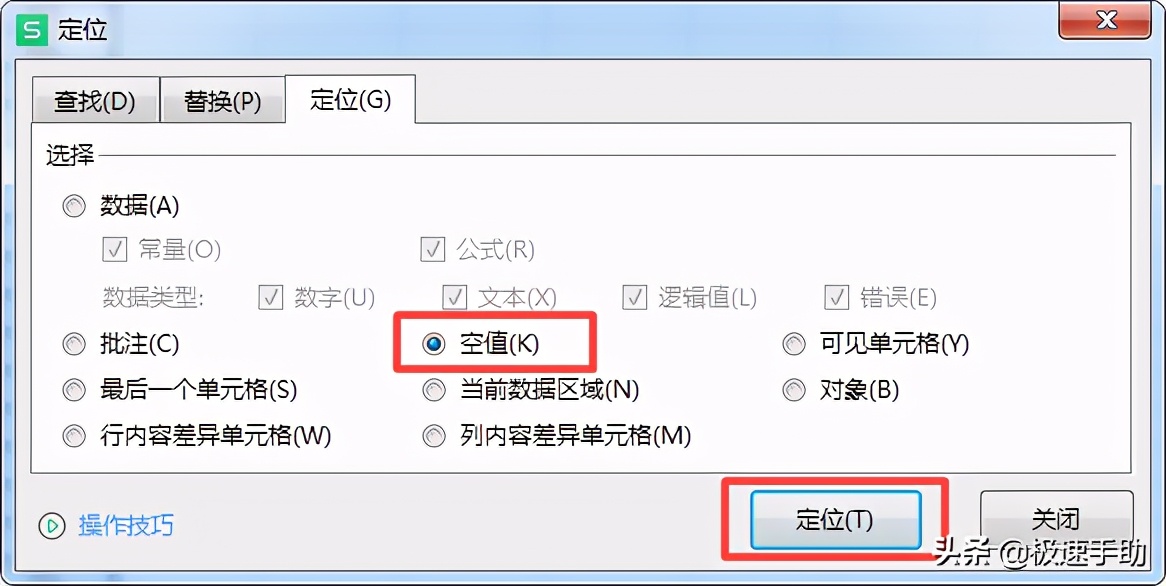
第三步,回到表格中,我们就可以看到,所有的空行就都属于选定的状态了。
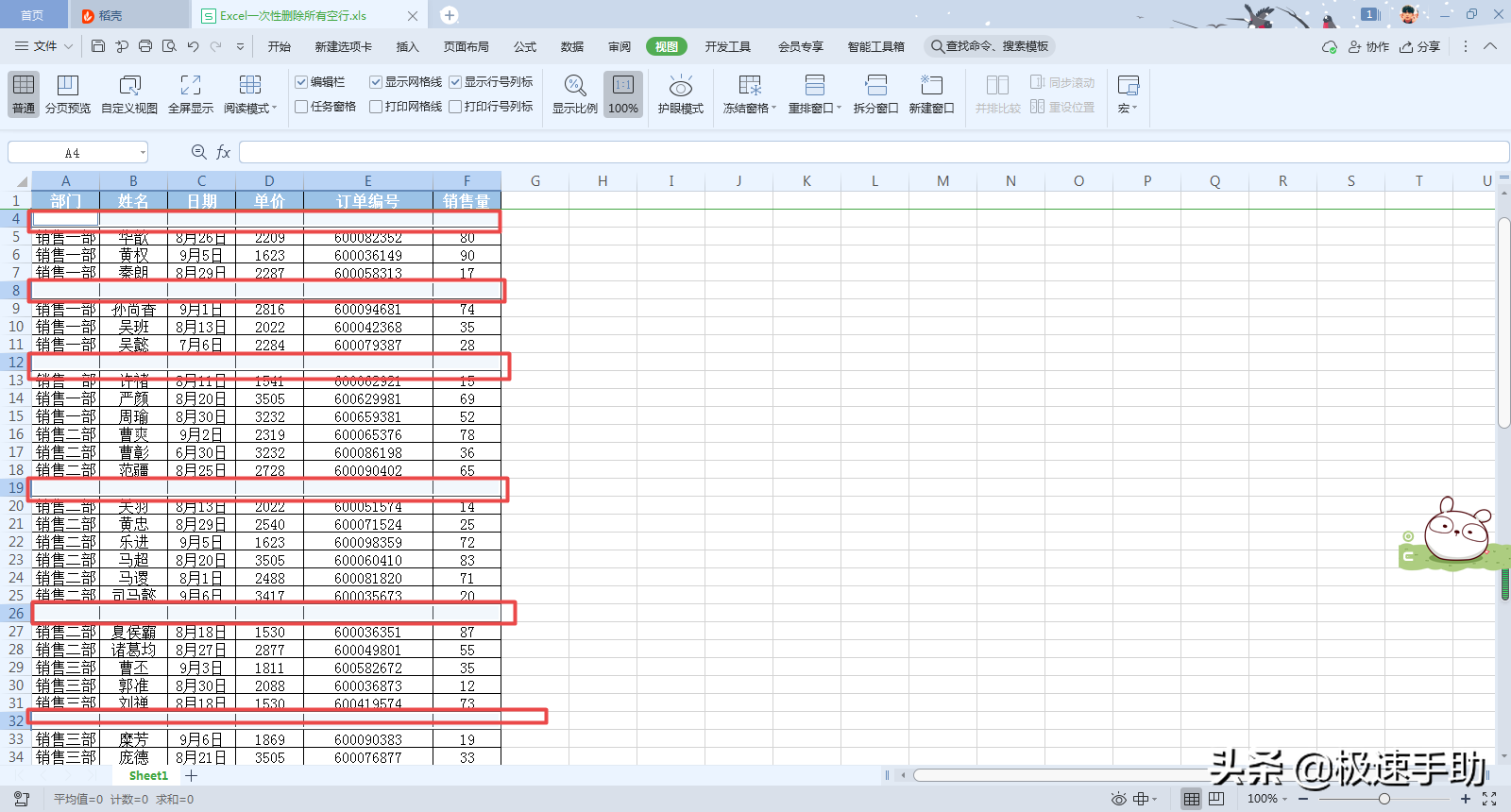
第四步,然后我们按下鼠标的右键,在弹出的选项中,选择【删除】功能下的【下方单元格上移】选项。
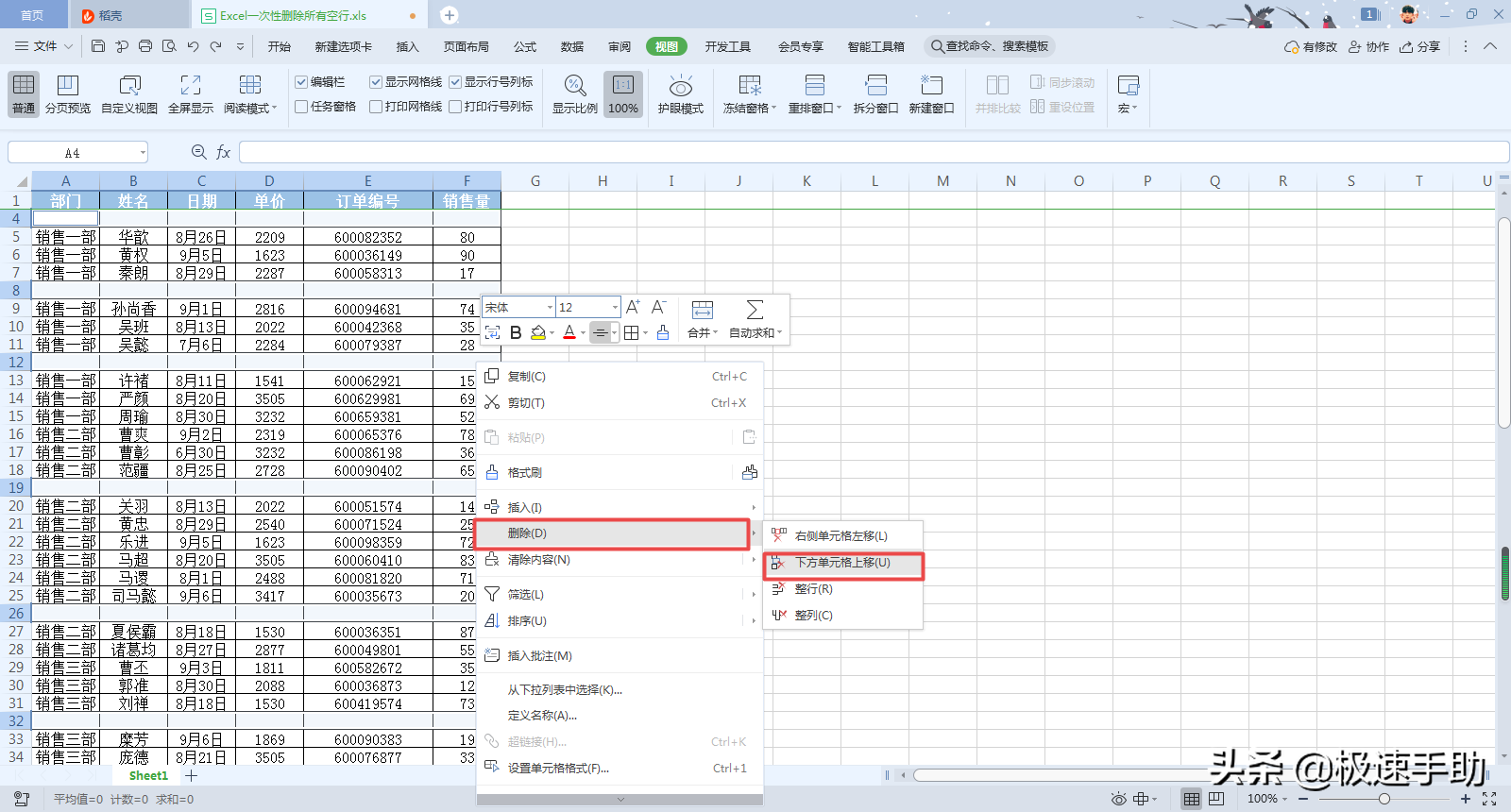
第五步,回到表格中,我们就可以发现,表格中原来存在的空行就都被成功的删除了。
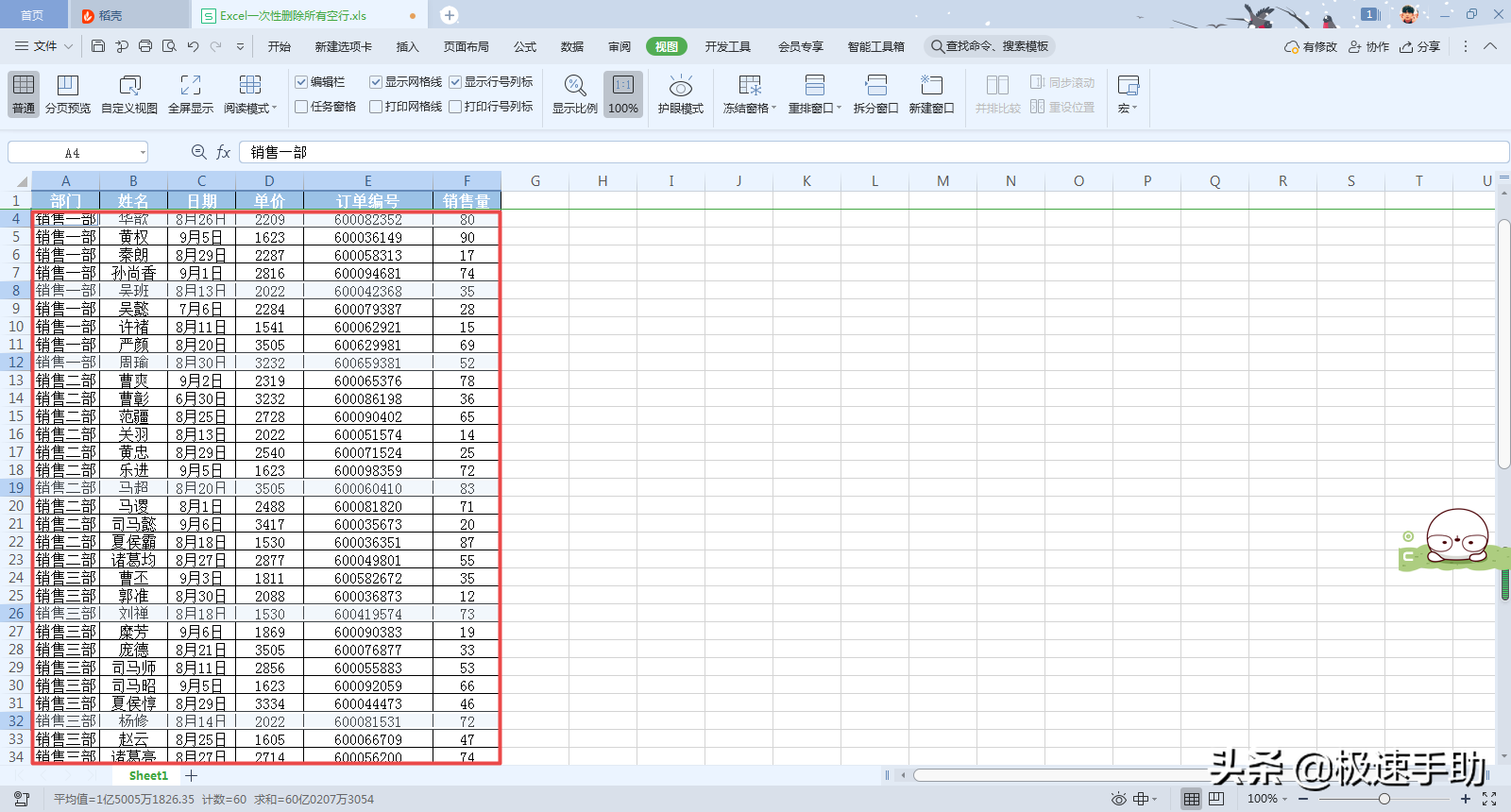
以上就是小编为大家总结的关于Excel表格中一次性删除所有空行的方法了,如果你平时的工作也是经常跟表格打交道的话,那么不妨赶快跟着本文将一次性删除表格所有空行的技巧学到手,这样日后真的遇到有这样的工作需求时,我们就可以轻而易举的通过自己所掌握的知识来完成它了。