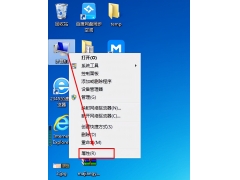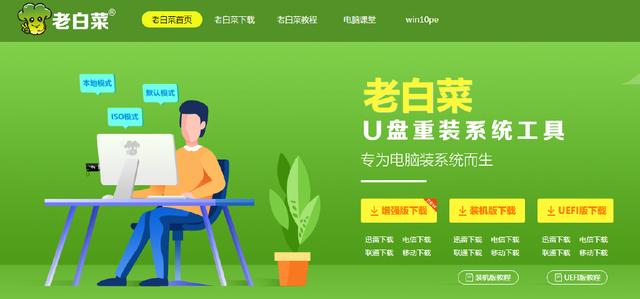证件照每个人都会用,但不同场合对于证件照的背景色要求也不同,最常见的就是蓝底、白底、红底。问题是,不是每个人都会PS,如果碰巧自己急用,身边又没有会PS的大神肿么办?今天小编就教给大家一个小技巧,借助Word一分钟也能自己修改背景色。
1. 打开Word,将证件照拖拽进去;

将照片拖拽进Word
2. 点击证件照,选择“图片工具”“格式”“删除背景”,进入背景界面;

进入背景界面,注意白框是识别区,如果识别范围不准确,需要首先调整它
3. 默认情况下,Word会对照片做一下基础识别,但通常这个过程都不是很准。其中紫色区域是最终要删除的,无色区域是要保留的,如果自动识别偏差较大,就需要手动进行纠正。这里特别说一句,图中的方框是识别区,超出边框的部分将全部删除,如果Word生成的识别区不准确,需要首先调整识别区范围,将整个人物框进来,这一步千万不要忘;

原则就是待保留区域做“+”、待删除区域做“-”
4. 纠正的方法很简单,只要在待保留区域和待删除区域,分别使用对应的“图钉”标注即可,当然图钉的数量可以随意,或者通过鼠标拖拽。总之最终原则,就是将主体与背景准确地区分开;
5. 纠正完成后,点击“保留更改”退出背景删除状态,这时我们就得到了一张背景透明的证件照;
6. 最后一步,右击图片选择“设置图片格式”“填充”,为照片设置一个背景色。这时你会发现,新的背景色已经完美地融合到照片中,效果相当不错!
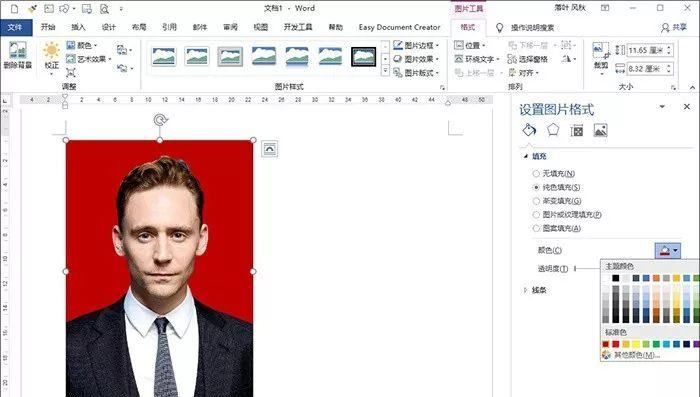
右击选择需要的背景色即可,效果还是很赞的~
写在最后
怎么样?简单易行吧。当然这只是一个粗略做法,做出的照片也比较简陋。但如果只是打印1寸彩照,还是完全可以应对的。最关键的是,整个操作全程使用Word完成,人人都能上手!

对比一下,看看效果很不错