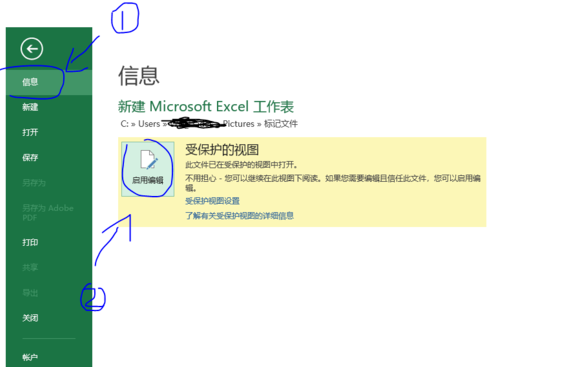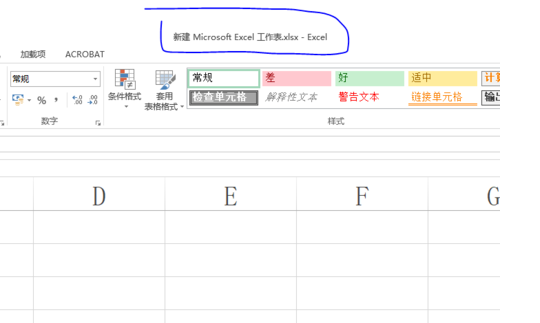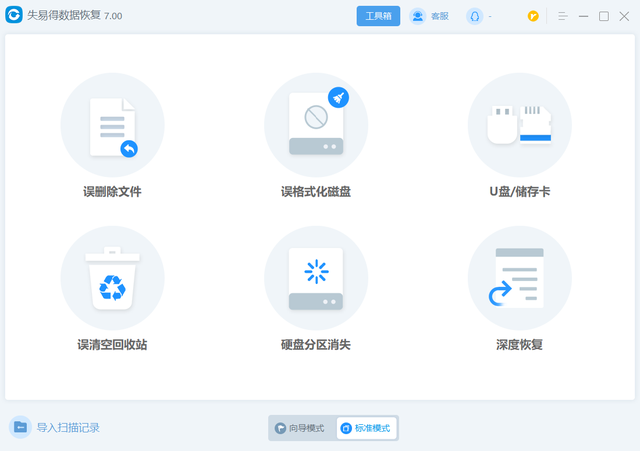经常用Excel朋友们有时会遇到,当打开一个Excel表格的时候,总是会有提示:“受保护的视图 此文件源于Internet位置,可能不安全。请单击查看详细信息。”后面跟个“启用编辑”按钮。如果想要编辑表格或打印,就必须先点启用编辑,这样很是麻烦。那么,如何关闭受保护视图或取消启用编辑呢?
下面讲解一下几个方法:
受保护视图 此文件源于Internet位置,可能不安全。请单击查看详细信息。启用编辑”如图所示。
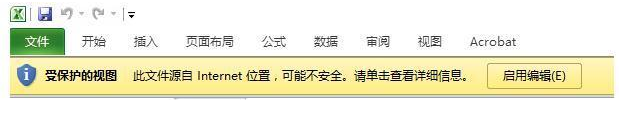
点击“文件”→“选项”。
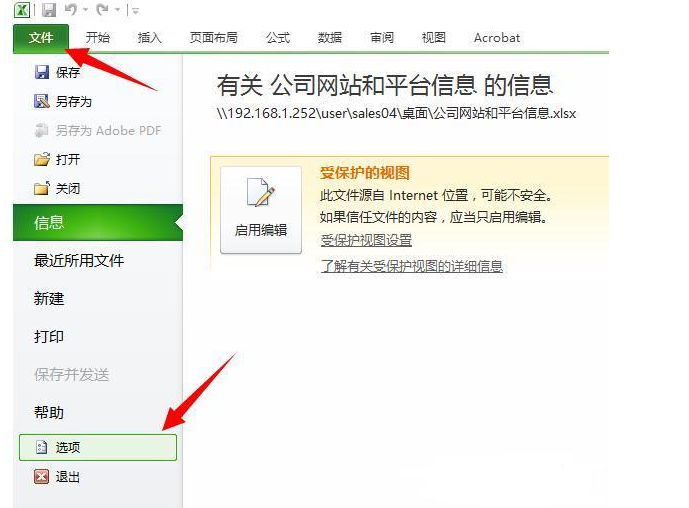
点击“信任中心”→点击“信任中心设置”。
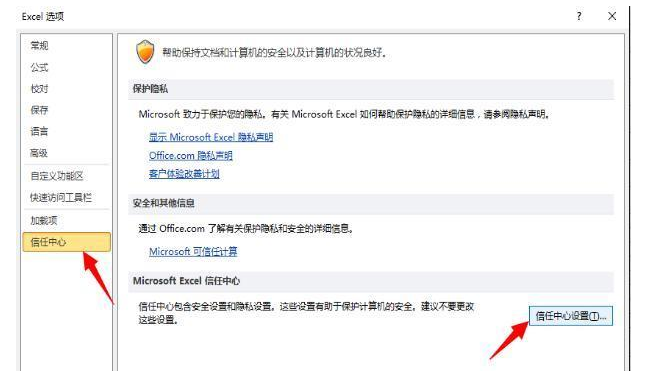
点击“受保护视图”→将“为来自Internet的文件启用受保护的视图”前面的√去掉。然后重新打开Excel,“受保护视图 此文件源于Internet位置,可能不安全。请单击查看详细信息。启用编辑”的提示再也没有了。
因为公司客户端比较多,为了方便管理,公司有配置域,而且为避免文件以外丢失,所有用户本地都不存储文件,所有文件的存储路径都在服务器上。所以当打开服务器中的Excel表格时,就会有此提示。当然,如果我们打开来自邮件、U盘、移动硬盘的文件都有烦人的“受保护视图 此文件源于Internet位置,可能不安全。请单击查看详细信息。启用编辑”提示的话,不妨将上面三项的√全部去掉。
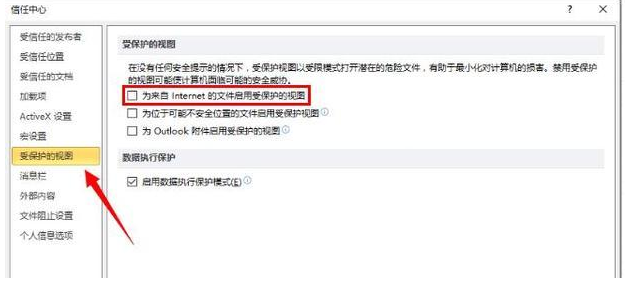
如何设置才能编辑受保护视图的文件。
打开Excel应用表格,具体操作,鼠标左键双击应用图标即可
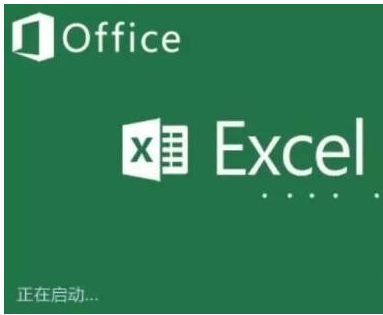
打开的表格后,发现标题栏显示为受保护状态,且无法编辑文档
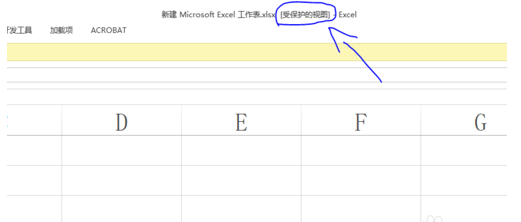
如果在界面处显示了启动编辑提醒,只要鼠标左键单击启动编辑按钮后即可编辑文档。
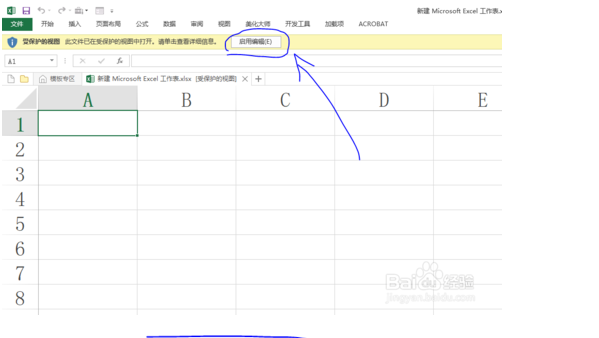
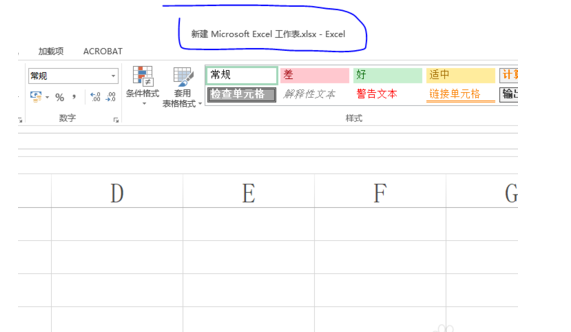
若在界面处没有显示启动编辑提醒,此时我们需要单击菜单栏中的文件命令。
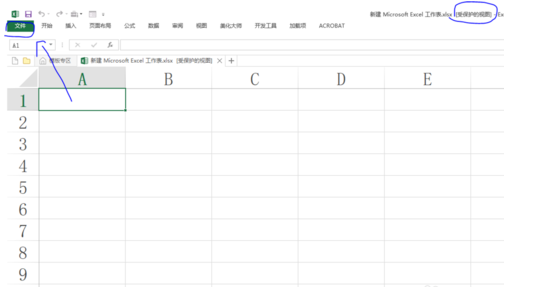
找到信息命令,然后鼠标左键单击右侧的启动编辑按钮即可。