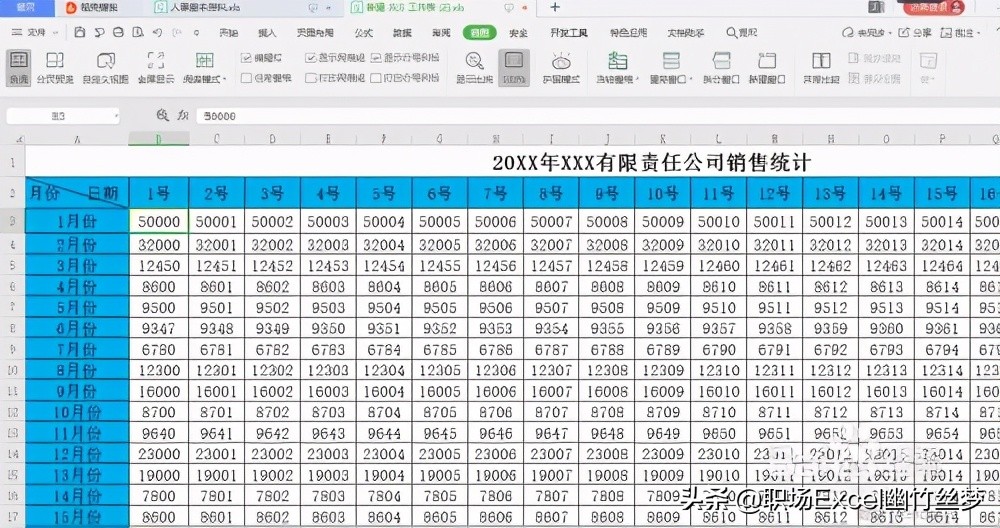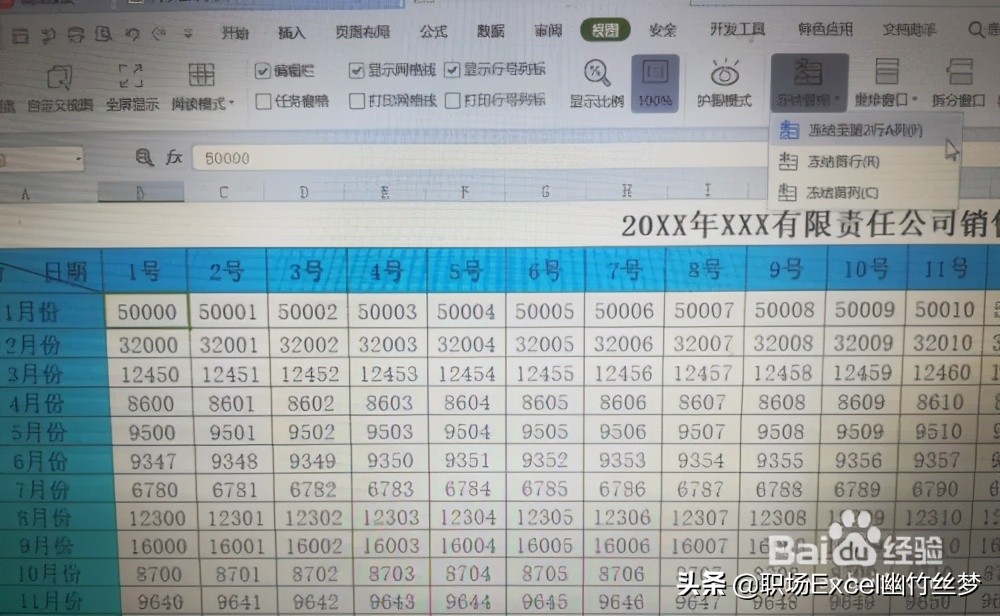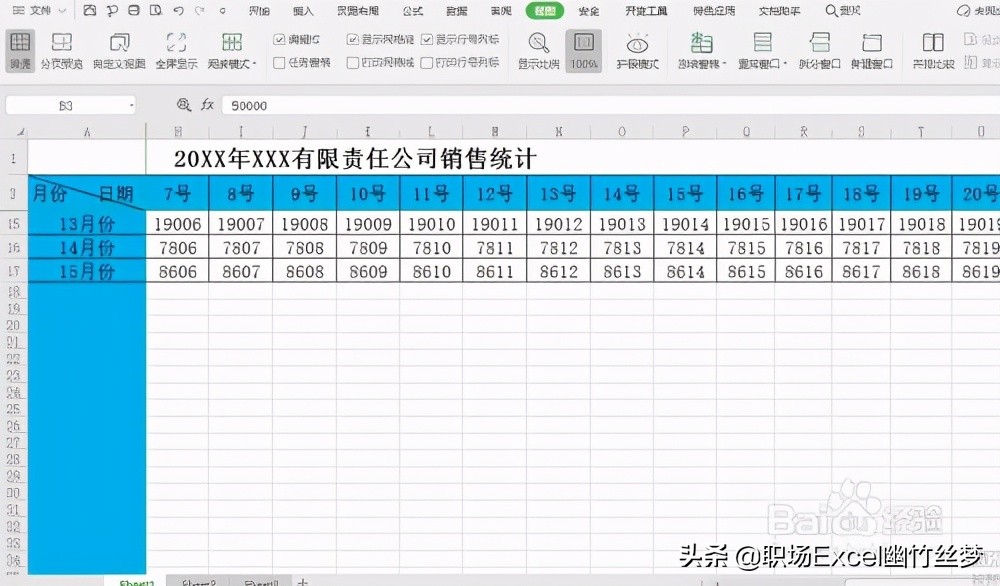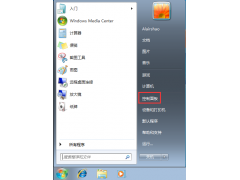在工作中我们在一张表格中经常会记录有上千万条的数据,表头一般会写明该行或该列数据的意思,但如果我们翻阅到底下的时候,表头就被覆盖住了,这让我们查找和翻阅起来很麻烦,但是如果能把表格的表头首行和首列能固定住,不随着翻阅而覆盖住,那就好,那么该怎么操作呢?
1、打开含有首行表头和首列表头的数据表,如图所示:行表头是日期,列表头是月份。
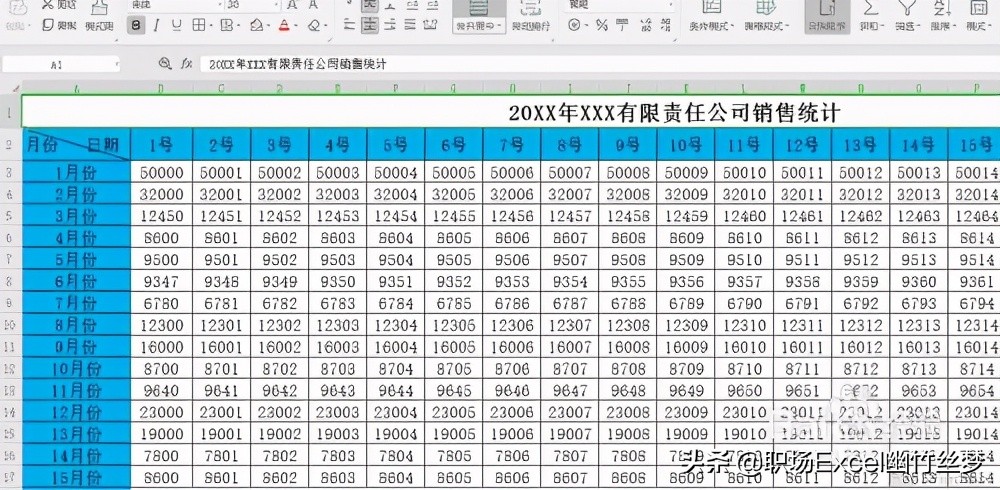
2、固定表头首行:将鼠标放在表头首行的下一行,当鼠标变为向左的实心箭头时,单击鼠标左键,选中该行,然后单击工具栏上的“视图”选择该项下的“冻结窗口”点击“冻结窗口”下的实心下三角符号,在下拉列表中选择“冻结至第二行(F)”,即将表头首行冻结固定,当表格往下拉动时,不会覆盖住此表头。
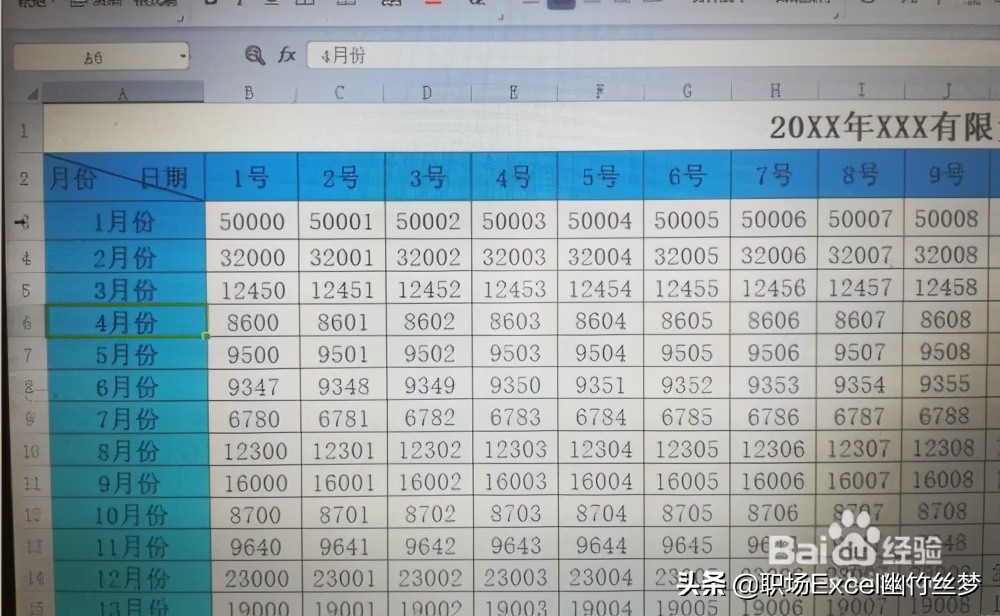
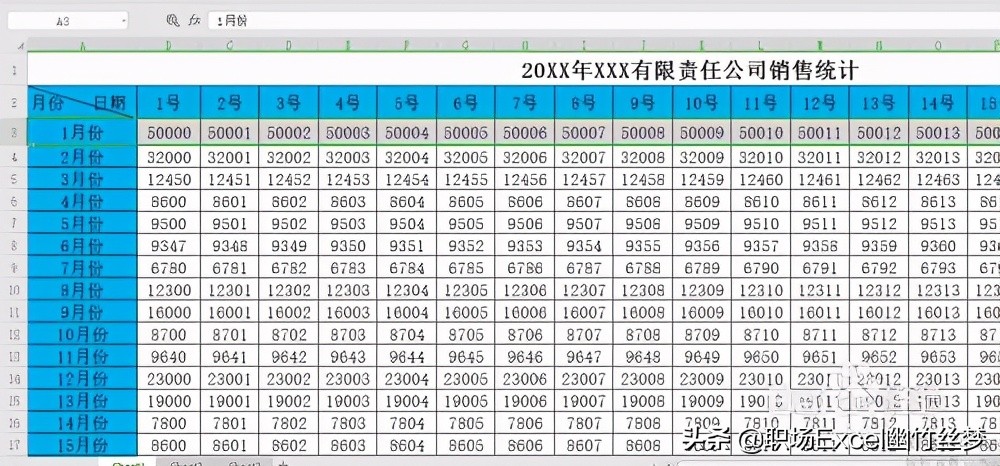
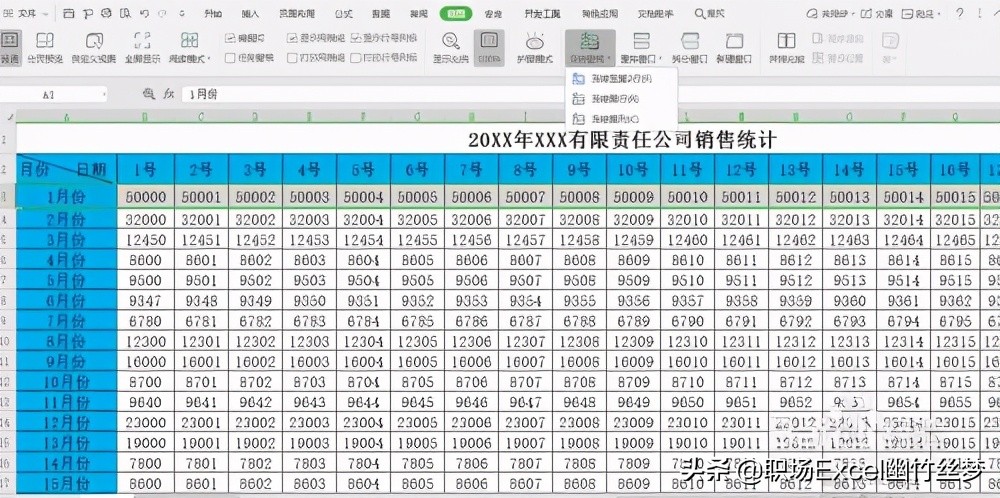
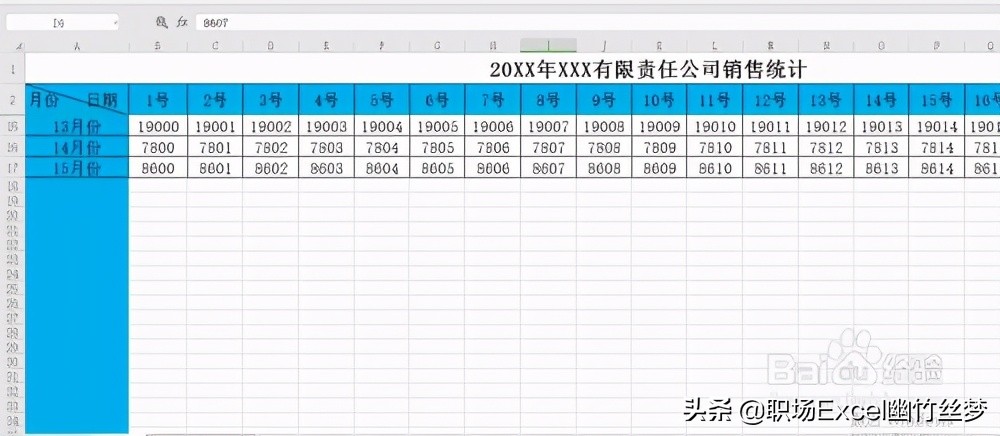
3、固定表头首列:将鼠标放在表头首列的下一列,当鼠标变为向下的实心箭头时,单击鼠标左键,选中该列,然后单击工具栏上的“视图”选择该项下的“冻结窗口”点击“冻结窗口”下的实心下三角符号,在下拉列表中选择“冻结至第1行A列(F)”,即将表头首列冻结固定,当表格往右拉动时,不会覆盖住此表头列。
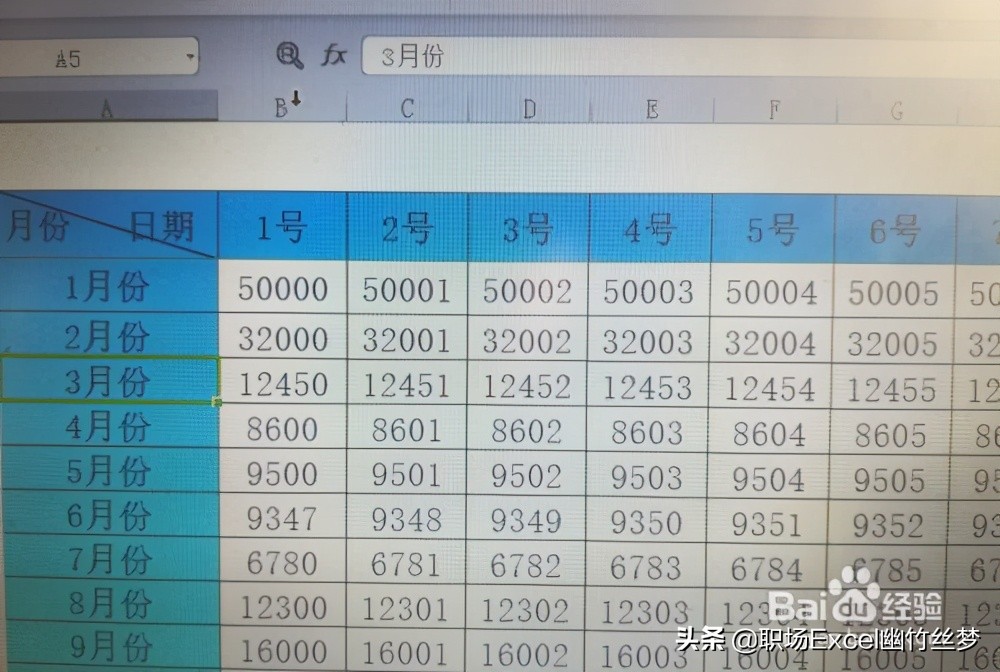
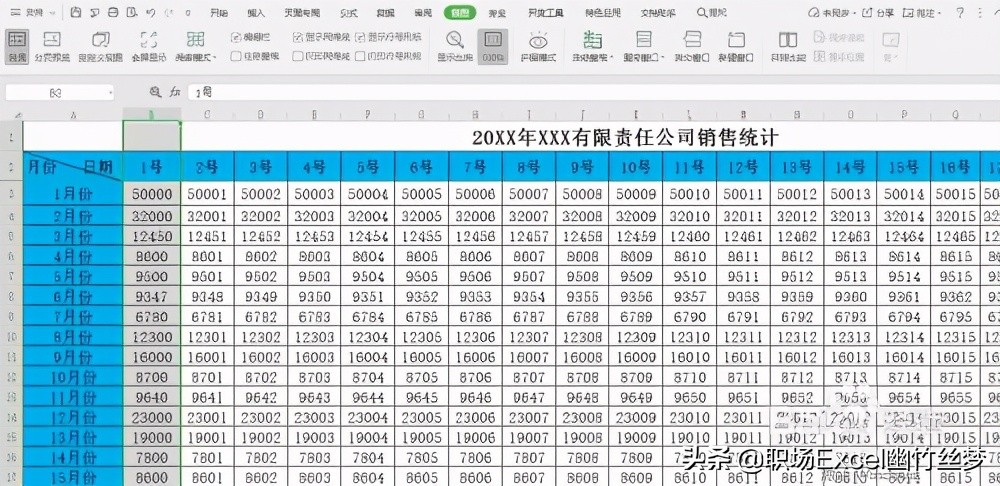

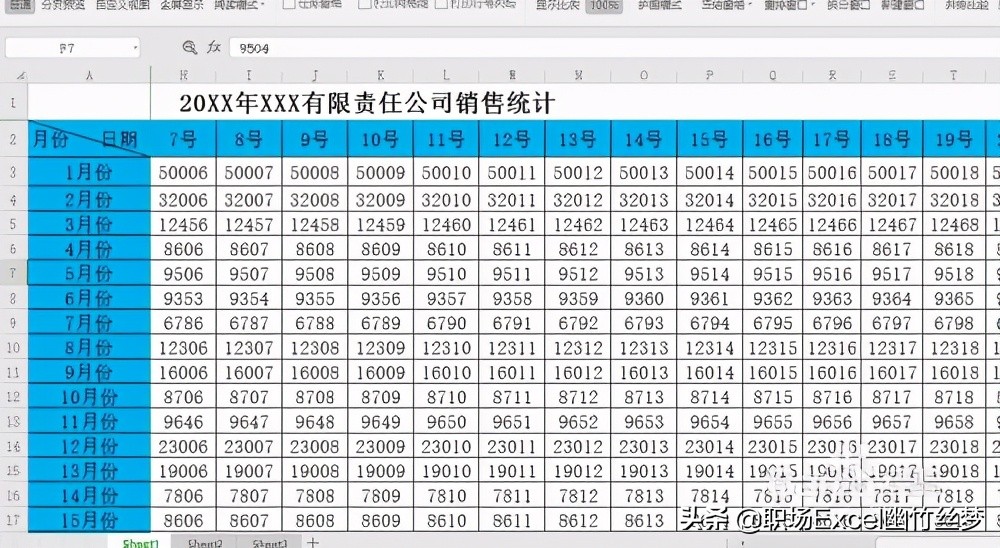
4、同时固定表头首行和首列:选择表头首行和首列交叉口下最近的单元格,单击鼠标左键选定,如图所示B3单元格,然后单击工具栏上的“视图”选择该项下的“冻结窗口”点击“冻结窗口”下的实心下三角符号,在下拉列表中选择“冻结至第2行A列(F)”,即将表头首行和首列一起冻结固定,当表格往下、往右拉动时,不会覆盖住此表头的首行和首列。