在工作中,我们经常会打印一些文档,并对文档进行剪切。
这时候我们想剪成一条直线很困难,Word里面可不可以制作一条剪切线出来呢?
如果在打印之前把剪切线制作出来,我们裁剪的时候是不是简单很多?
下面小编就跟大家分享在Word里面如何制作一条剪切线!
具体操作步骤如下:
第一步:制作剪切线
1、点击“插入”-- “文本框”-- “绘制横排文本框”-- 在空白文档插入一个“文本框”-- 将文本框的宽度拉到文档两边边缘,高度大概1厘米。
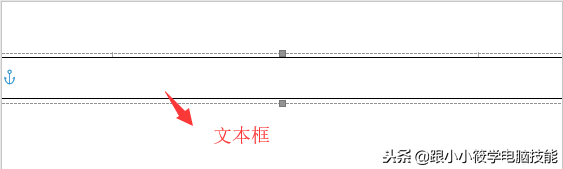
2、将鼠标光标放于文本框内 -- 按快捷键“Alt + O + P”打开“段落”对话框 -- 点击左下角“制表位”按钮。
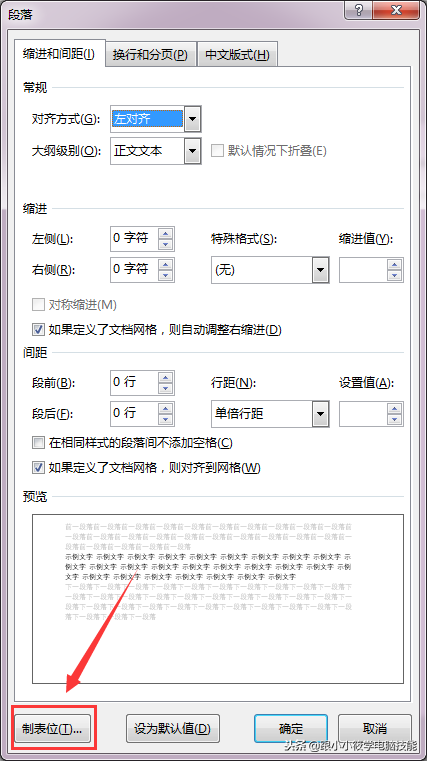
3、弹出“制表位”对话框 -- 在“制表位位置”输入“27”-- “对齐方式”点击“右对齐”-- “引导符”选择“2”-- 点击“设置”-- 点击“确定”。
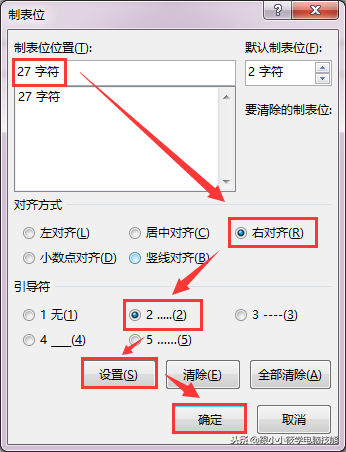
(为什么在制表位位置输入27?因为页面标尺的总长度为54字符,我们需在中间插入剪切符号,所以就为27。)
4、回到页面中 -- 将鼠标光标置于文本框内 -- 按Tab键即可在文本框内生成一条虚线。
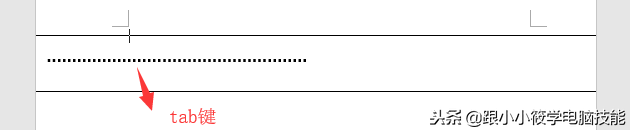
第二步:插入剪切符号“剪刀”。
1、将鼠标光标置于虚线后面 -- 点击“插入”-- “符号”--“符号”--“其它符号”。
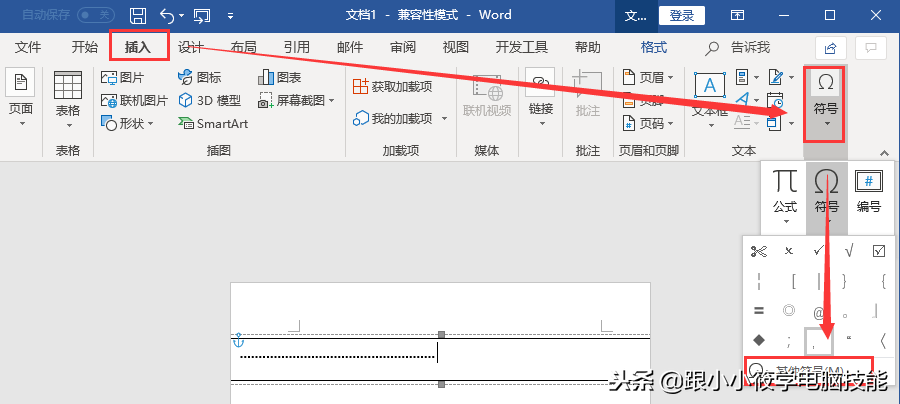
2、弹出“符号”对话框 -- “字体”选择“Wingdings 2”-- 可以看到第一排符号有2个“剪刀”符号 -- 选择任意一个,点击“插入”按钮。
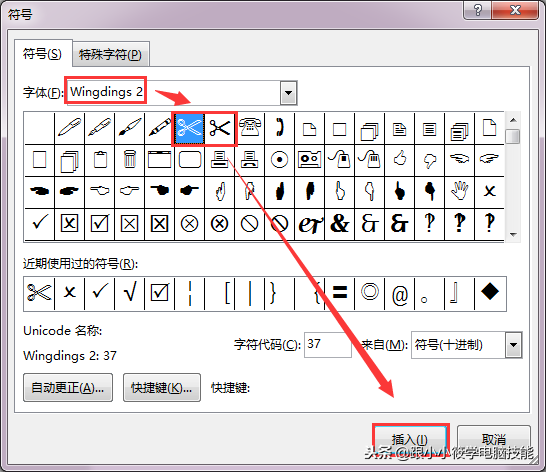
3、效果如图所示。

第三步:制作剩余剪切线
这个步骤跟第一步类似,因为我们在第一步插入了一半的虚线,所以现在插入剩余一半的虚线。
1、将鼠标光标放于文本框内 -- 按快捷键“Alt + O + P”打开“段落”对话框 -- 点击左下角“制表位”按钮。
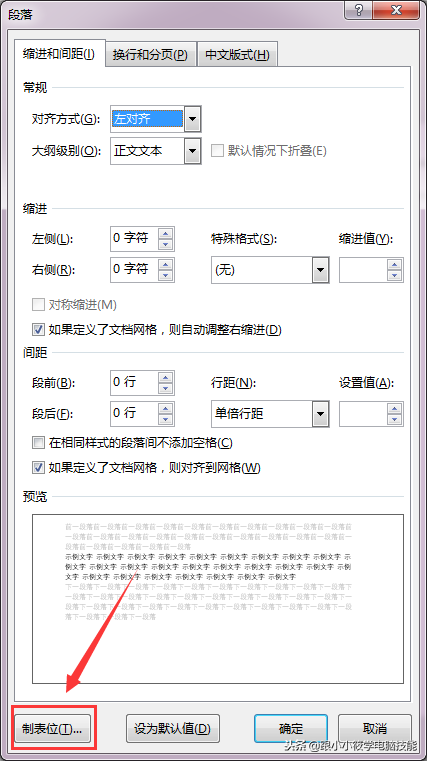
2、弹出“制表位”对话框 -- 在“制表位位置”输入“54”-- “对齐方式”点击“右对齐”-- “引导符”选择“2”-- 点击“设置”-- 点击“确定”。
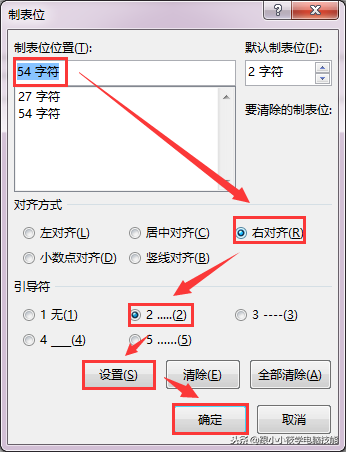
3、回到页面中 -- 将鼠标光标置于文本框内 -- 按Tab键即可在文本框内生成剩余的一条虚线。
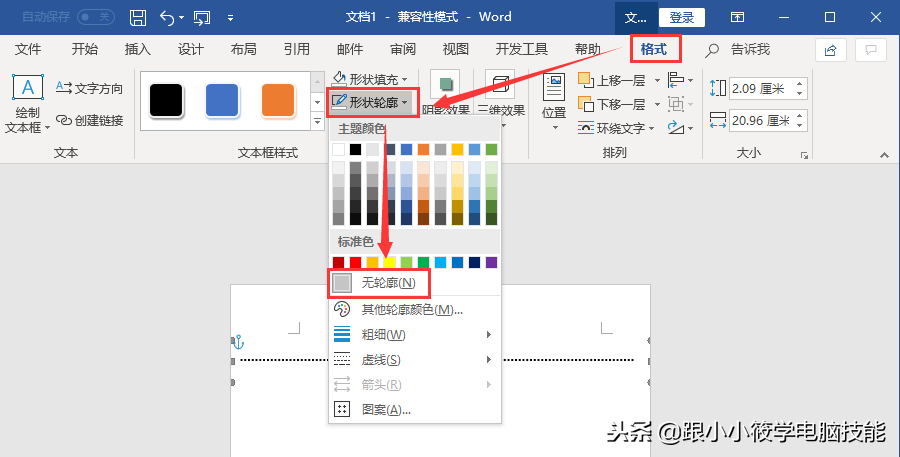
4、选中文本框 -- 点击“格式”-- “形状轮廓”-- “无轮廓”,即完成了剪切线的制作,效果图如下。

若你不想把剪切线放在页头,你可拖动文本框到其它适当的位置即可。
完整的动图演示:
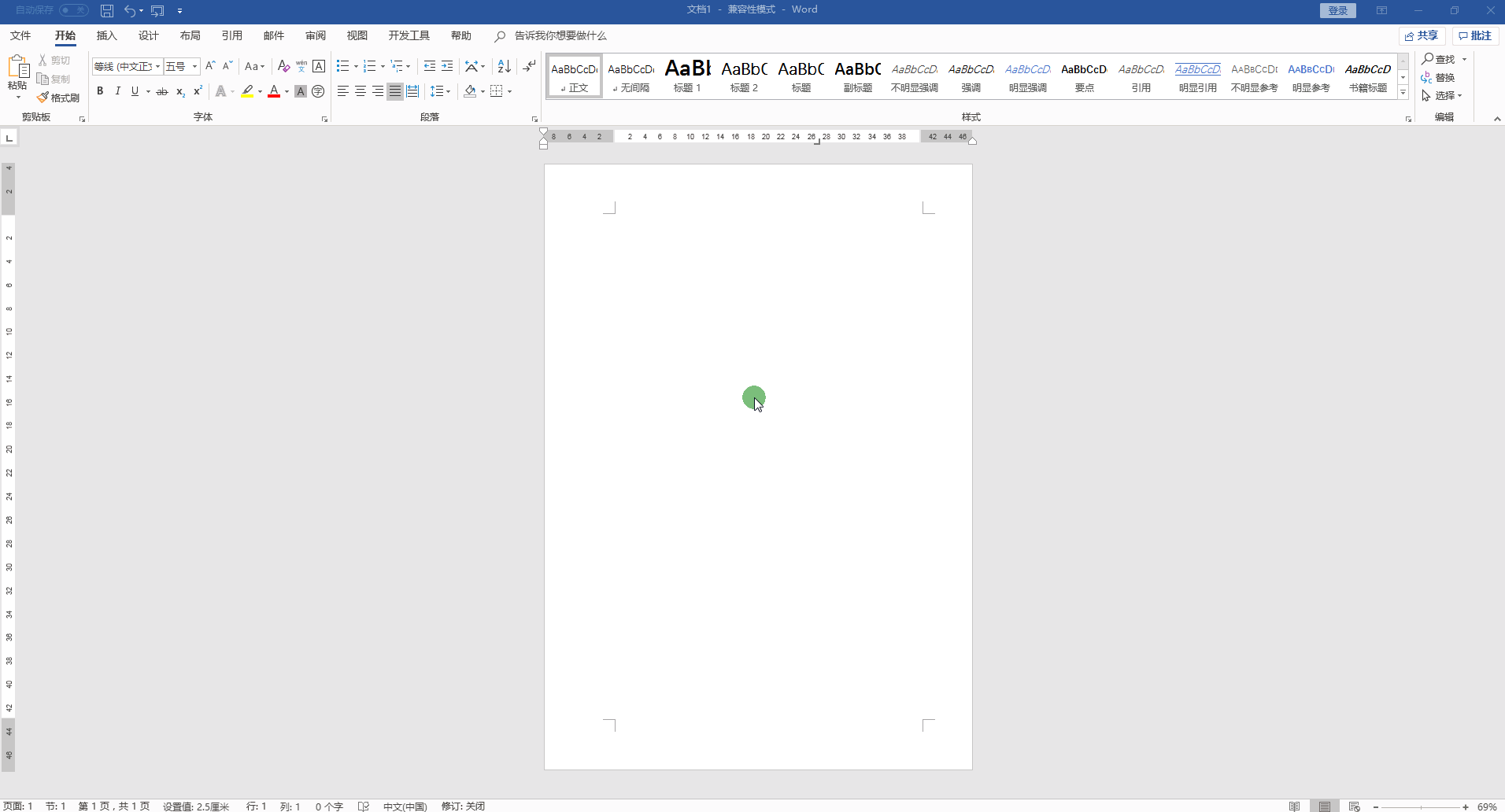
剪切线制作完成了,您学会了吗?






