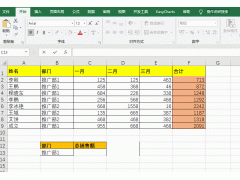一些特别的Word文档,尤其是篇幅特别长的文档,我们需要为其生成一个目录,以便于之后的查看。但是很多人都不知道如何在Word中生成目录,其实在Word中生成目录,并不难,今天小编就给大家分享一个1分钟能自动生成300页Word的目录的方法吧。
这个方法无需用到插件、也无需用代码,真的超简单,一看就会!下面就一起来看看吧!
准备:
一个需要生成目录的Word文档
具体操作步骤:
第一步:先设置好标题样式
想要快速生成Word目录,我们就需要先设置好Word文档中的标题样式了。这个时候利用【选择格式相似的文本】来设置。
操作步骤:直接点击【开始】-点击【选择】-点击【选择格式相似的文本】-最后选择合适的标题样式即可。(PS:300页Word的目录就这样设置的)

当然,你也可以通过Ctrl键来设置标题样式。先选中第一个标题,之后按住Ctrl键不放,依次选择剩下的标题,不过这种方法操作起来会比较麻烦,会比较累。
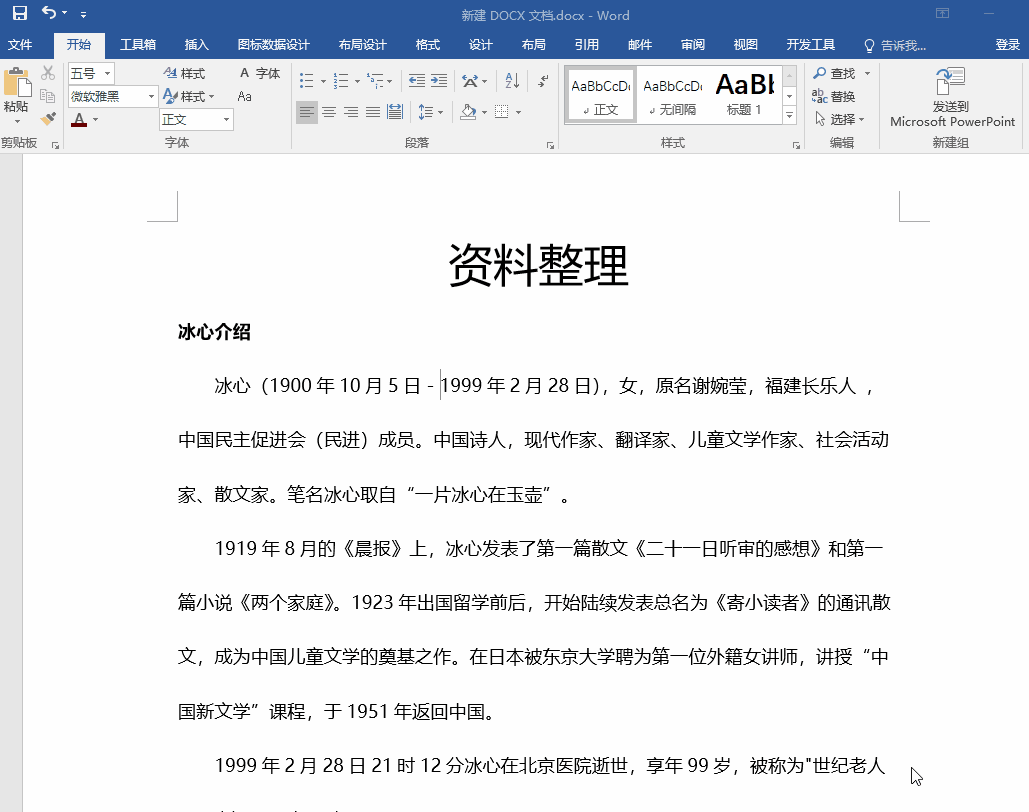
第二步:新建一个空白页
接下来我们就要新建一个空白页了,这个空白页可以新建在首页,因为是要作为目录页的。
操作步骤:点击菜单栏中的【插入】-点击【分隔符】-选择【下一页】即可。
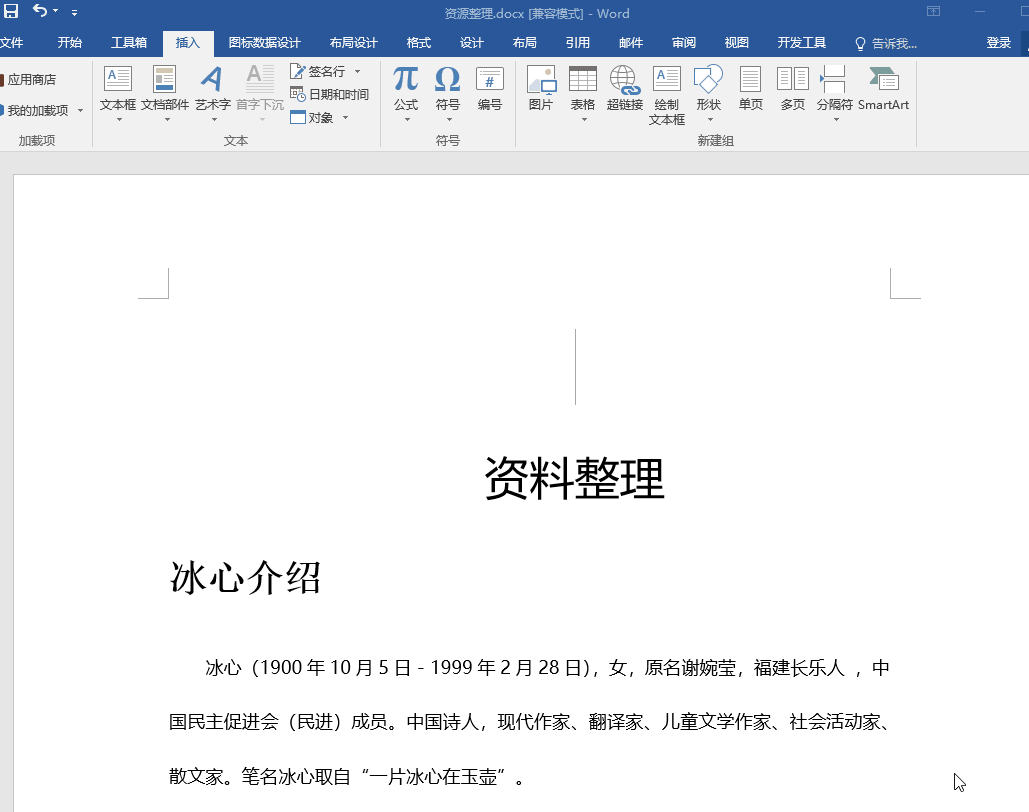
第三步:通过"引用"生成目录
上一步完成之后,我们就可以通过"引用"来生成目录了。
操作步骤:直接点击【引用】-点击【目录】-选择合适的【自动目录】样式-点击添加即可。
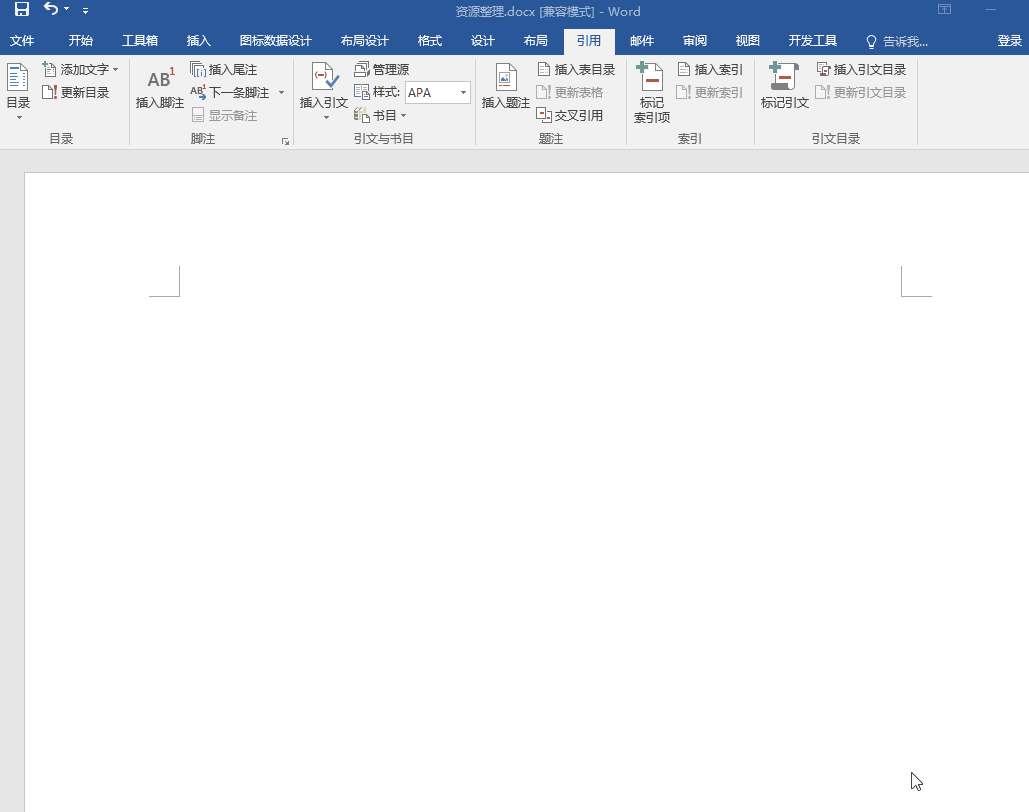
第四步:进行目录更新
目录生成后,我们还要知道怎么进行目录更新。这样之后修改标题的时候,就能直接进行目录的更新了。
操作步骤:先在Word中修改好标题-回到目录页-点击【更新目录】-勾选【更新整个目录】-点击【确定】就可以了。
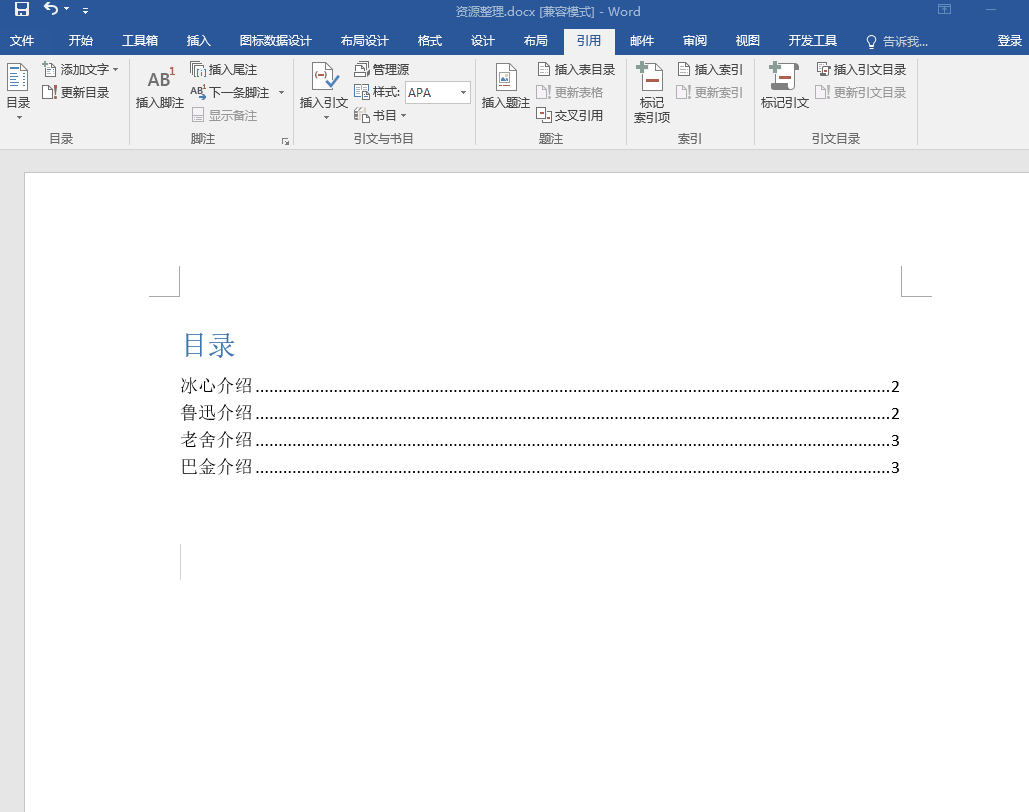
Word目录设置好后,整个Word文档也已经弄好后,如果你想要将这个Word文档转为PDF格式,然后再发给朋友或老师的话,可以借助【PDF转换大师】来转,它具有Word转PDF的功能。打开之后,点击【其他转PDF】-点击【Word转PDF】-点击【确认转换】即可。
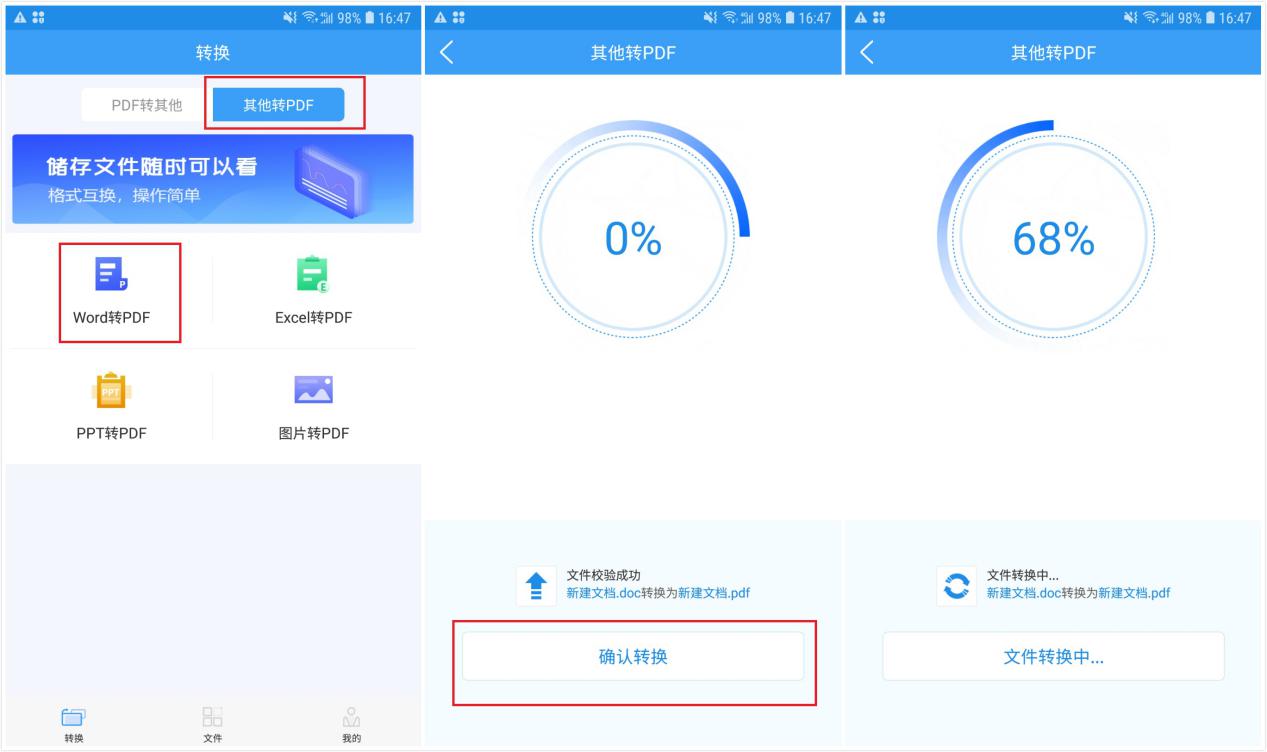
Ok,以上就是今天的分享了,上面说的这个Word目录生成方法你学会了吗?