小编为同学们准备了Excel插件安装包,我在工作中发现,使用 Excel 时,删除多余的行是一个很常见的操作。有时候一行数据出错较多,干脆整行删掉,重新编辑,比逐个修改单元格来得方便;有时候数据冗杂,需要精简和美化表格,也要删除多余的行。那么,删除行这一小小的操作里面,有些值得我们学习的技巧呢?一起往下看,你就知道啦~
删除行的常用方法
删除整行,常规的方法主要有以下三种,快来看看,有没有哪一种是你经常用到的。
▋第一种:右键删除
选中目标行,在行号位置右键单击(也可以直接右键单击目标行)弹出菜单,然后选择【删除】。
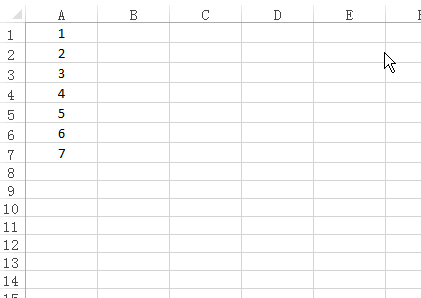
▋第二种:工具栏选项删除
选中目标行或者目标行里的任意单元格,点击【开始】选项卡下的【删除】-【删除工作表行】,然后就可以删除了。
注意:如果工具栏里定位在其他选项卡,需要先切换回【开始】选项卡,再进行此操作。
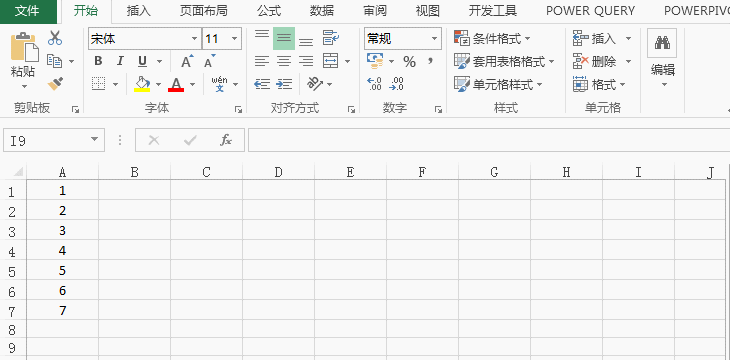
▋第三种:快捷键删除
先选中目标行,使用快捷键【Ctrl+减号键(-)】来删除。
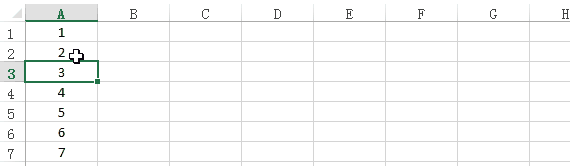
用上面三种方法删除空行,其实花的时间也差不多。手速快的同学,可能两秒钟就能搞定。
但手速慢的同学该咋办呢?不如来试试下面这个方法吧。
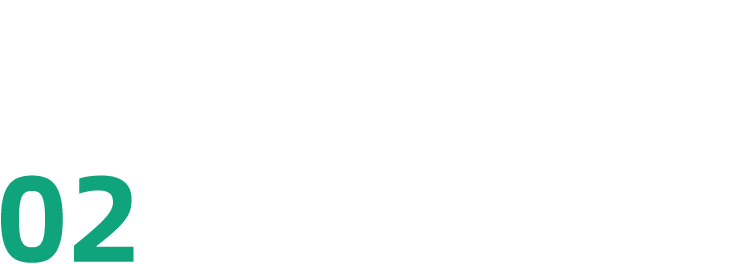
自定义快速删除
准备工作:
❶ 点击【开始】选项卡-【删除】。
❷ 在展开菜单栏里,鼠标右键单击【删除工作表行】。
❸ 然后点击【添加到快速访问工具栏】。
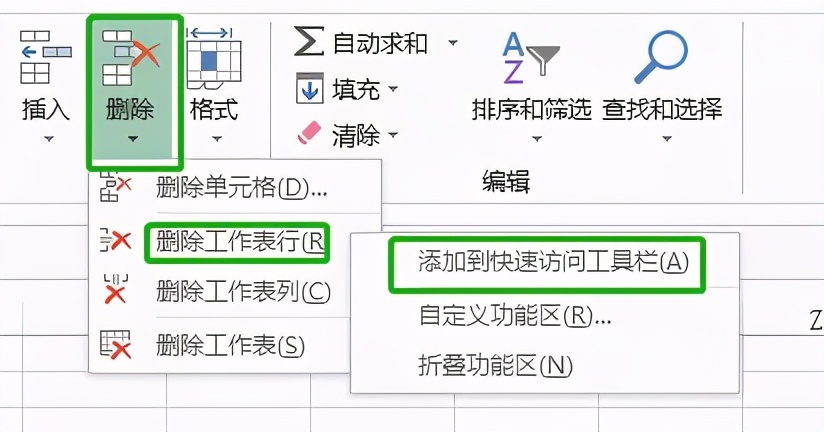
在快速访问工具栏里面就会出现新添加的这个功能选项了。
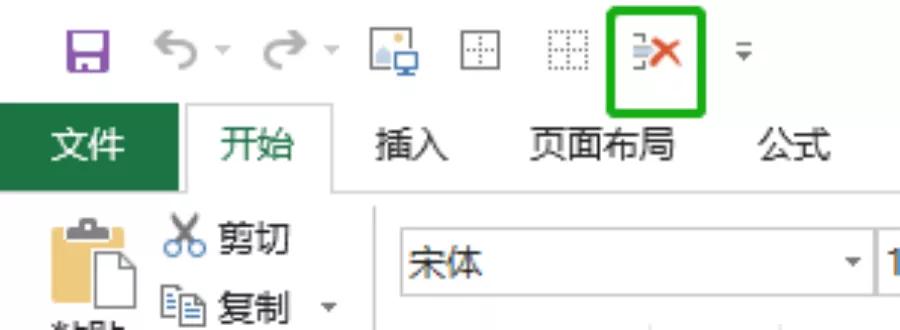
实际使用:
当需要删除行的时候,选中行或者选中该行里面的任意单元格,在快速访问工具栏中点击该选项,即可快速删除。
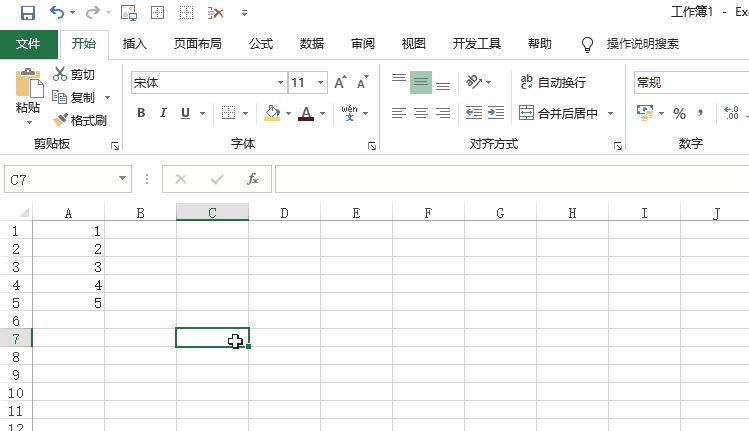
这种方法是不是比上面几种更方便呢?
只需选中目标行里的单元格,一点就删!
扩展一下,如果要快速删除列,也可以用同样的步骤把【删除工作表列】选项添加到快速访问工具栏上。
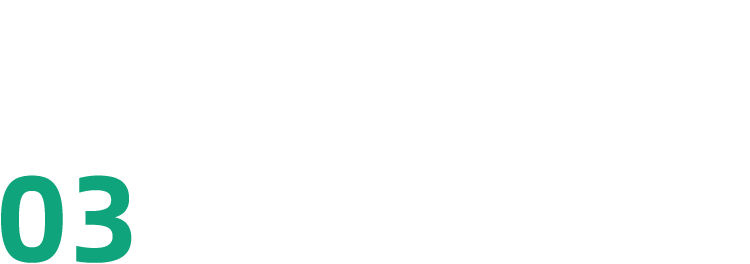
注意事项
学会了上面这个快速删除行的技巧,先别沾沾自喜,还要注意一个陷阱,那就是 Excel 里面的合并单元格。
为什么这么说呢?
合并单元格的内容其实是位于左上角第一个单元格,如果要删除的行,恰好是合并单元格内容所在行,那么这里的内容也会被删掉,并且 Excel 不会给出相关提示。
如下图所示:
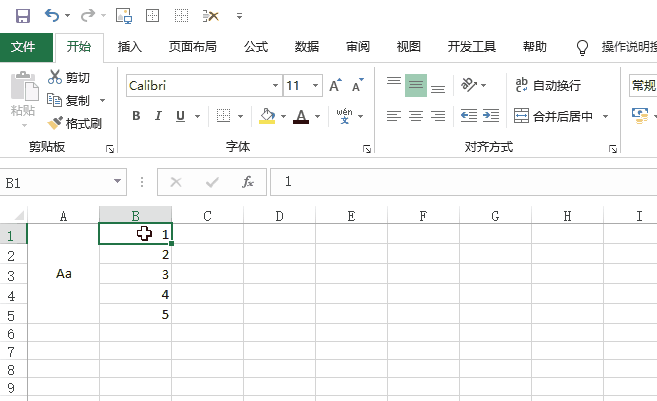
合并单元格的左上角单元格为 A1,要删除的行是第一行。
将该行删除,合并单元格里的内容也一并被删了。
因此,在删除行之前要记得检查一下是否有类似情况。如果有的话,可以先取消合并,保留内容,然后根据需要来删除行。
同理,如果是删除列,也需要注意合并单元格的左上角单元格是否在这列中。
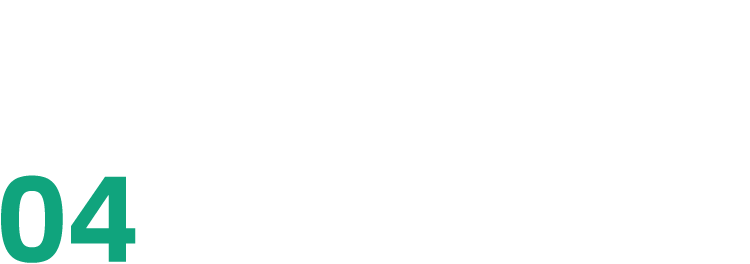
总结一下
通过上面的介绍,各位小伙伴们是不是对快速删除行及相关细节有了更深入的认识了呢。






