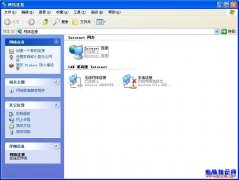在办公中,总是会遇到各种各样的问题,就比如PDF与文档之间的转换,图片的压缩,文档加密的方法等等,这些都是上班族经常需要处理的问题,今天小编就来与大家分享一个使用电脑对多张图片压缩的方法。
在工作中,小编经常要与图片打交道,可是经常会有这样的问题出现,图片过大,占内存过多,电脑是非常卡的,因此小编找到了两个特好用的图片压缩方法,接下来就来分享这两种压缩步骤:
第一种:图片压缩
具体过程:
1.在电脑桌面上新建一个文件夹,将需要压缩的图片放进去。
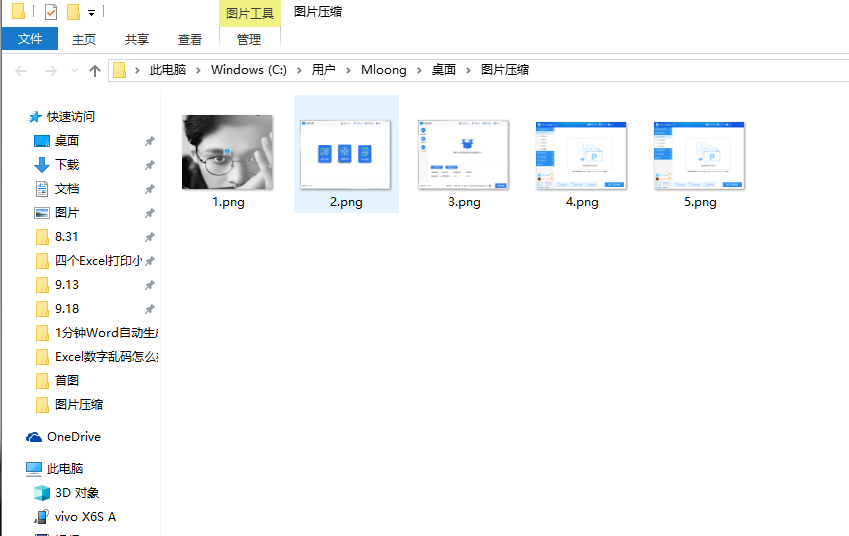
2.可以在百度或是其他浏览器中找到一款图片压缩软件,然后将软件下载并安装在电脑桌面上。再将安置好的压缩软件打开,然后点击"图片压缩",随后就会进入到图片压缩界面。
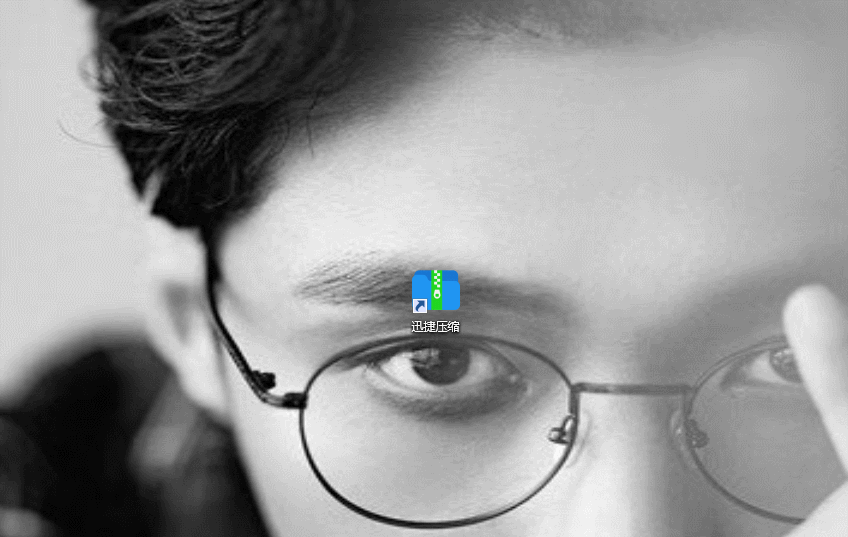
3.打开图片压缩界面后,可以看到有两种添加方式,分别是【添加文件】和【添加文件夹】,任选其一即可,将图片选择好之后,可以看到【压缩选项】和【输出格式】,然后可以进行调整,也可不变。
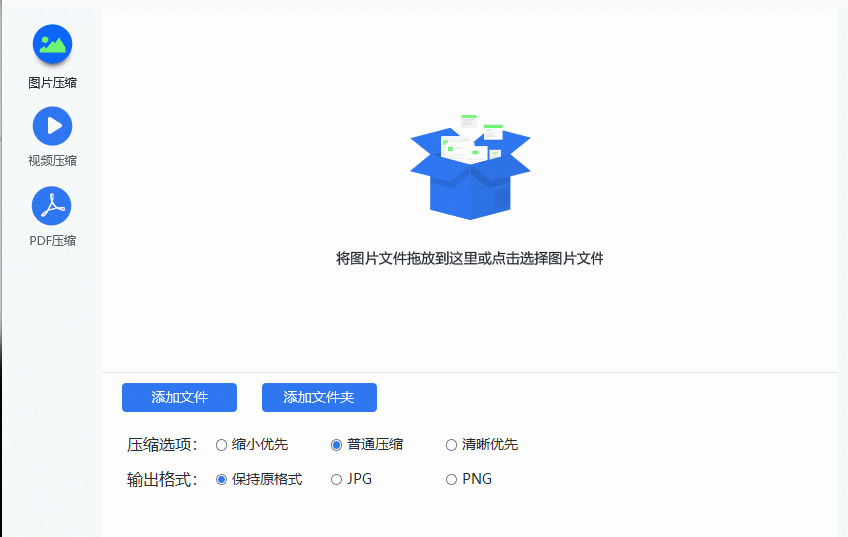
4.点所有的图片添加完成后,看到最下方有一行保存路径,(路径可以不变,也可以重新选择),都选择好之后,点击【开始压缩】按钮,若是图片数量过多,则需要耐心的等待一下下。
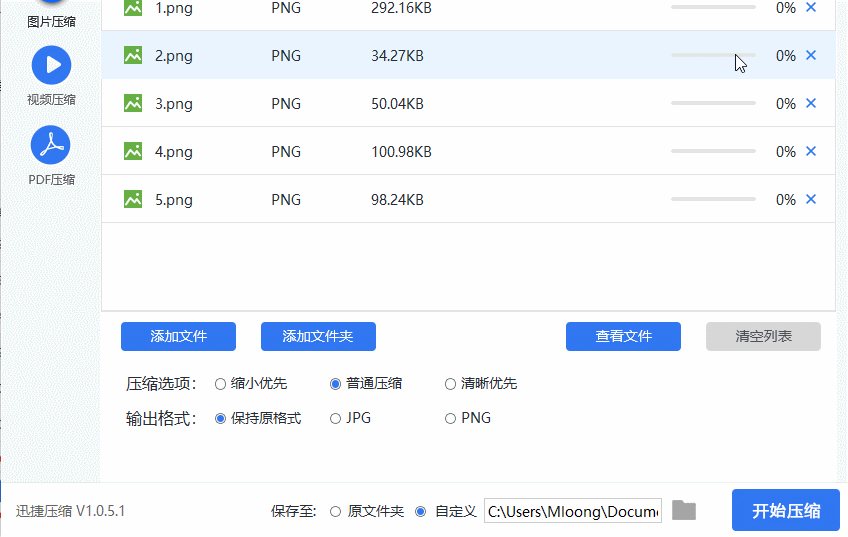
5.当图片都压缩好之后,压缩进度就会显示出【已完成】,这时我们就可以直接点击【查看文件】。
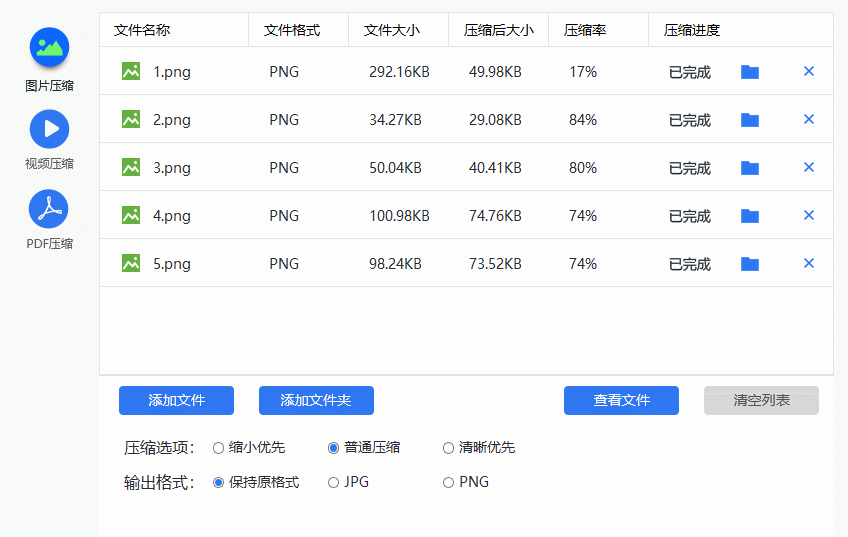
以上就是第一种图片压缩了,看到这里相信大家都已经学会了吧,别着急,现在一起来看看第二种图片压缩方法。
第二种:PDF压缩
在职场中,保存的文件格式肯定不是所有的都一样,那如果在你手中的图片是PDF格式,那你又是否知道怎样才能将图片进行压缩吗?如果不会,那么恭喜你,这第二种方法主要是针对于PDF格式的图片压缩,是不是很开心了。下面是PDF压缩图片的具体方法。
具体操作方法:
1,首先我们需要一款转换软件,大家可以去浏览器中下载,也可以用小编用的转让款"迅捷PDF转换器",安装好之后将此软件进行打开。
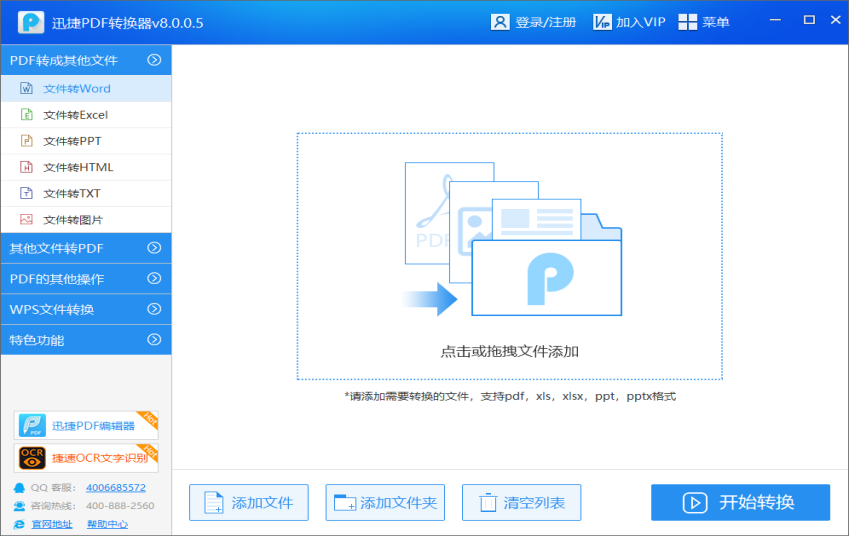
2.进入打开界面在最左侧找到【PDF的其他操作】中的【PDF压缩】,然后点击一下。
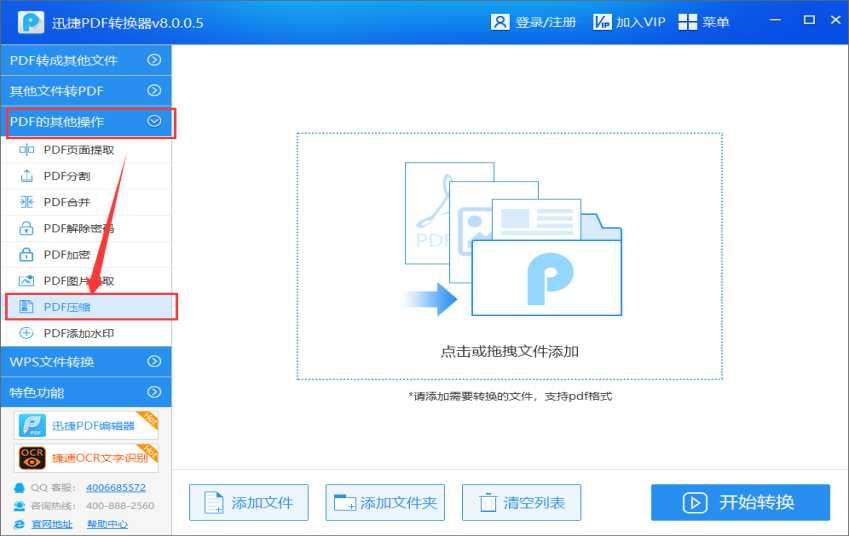
3.添加文件/添加文件夹,二者任选其一,(注意,所选的图片内容一定要是PDF格式),然后上传图片。
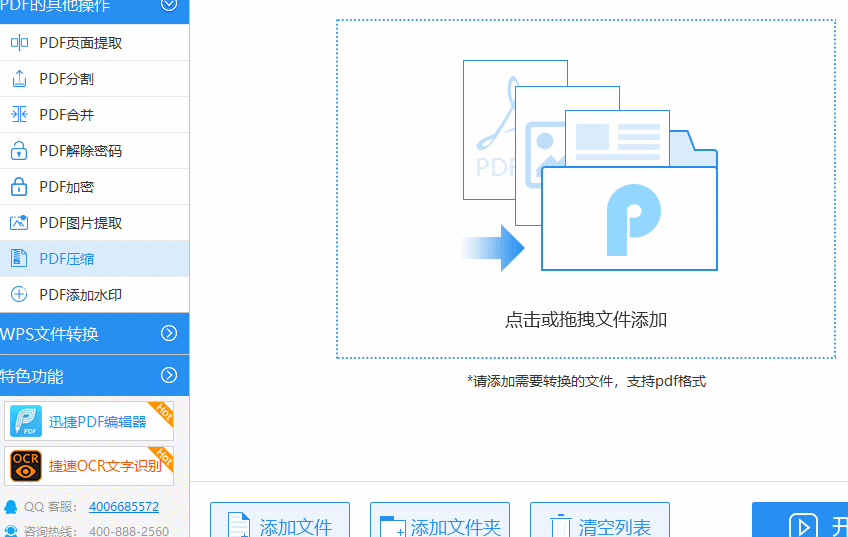
4.将图片添加完成之后,在最上方可以看到一个【输出目录】,选择【自定义】和自己想要保存的路径。然后点击【开始转换】。
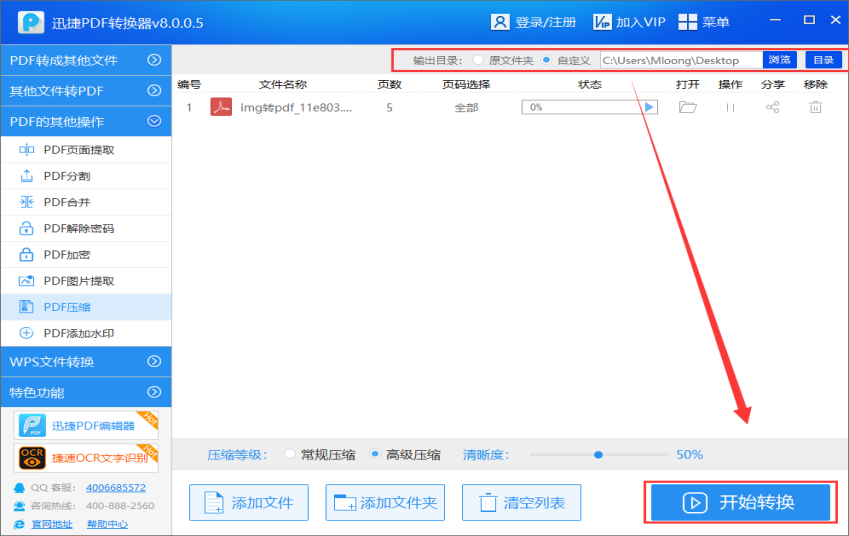
5.等转完成之后,文件的状态是【100%】,这时我们就可以直接点击【打开】按钮进行查看了。

6.预览图片压缩结果。
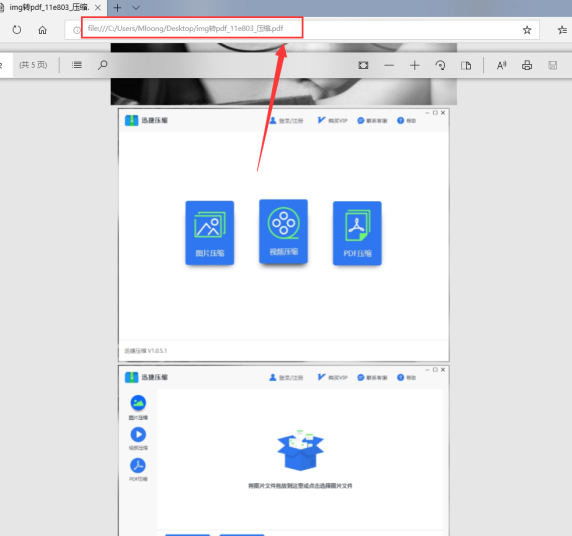
关于图片压缩就分享到这里了不管是上面的哪一种方法,压缩出来的图片没有一点变形哦!
有需要的朋友可以尝试一下,希望对大家有所帮助。