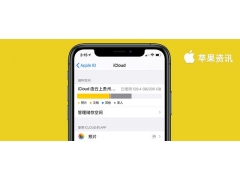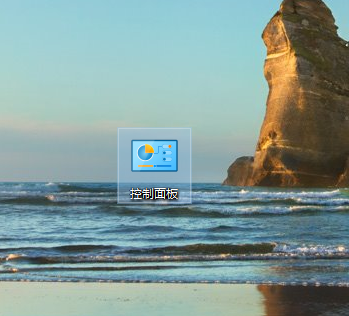永久禁止Windows更新及各系列补丁的方法,步骤如下:
1.打开“设置”,再打开 “Windows 设置 ”里 “更新和安全” 先自己设置一下,把所有的相关更新都 “ 关 (关闭) ” ,方便后续设置。
2. Windows自带的“查找”/“搜索”功能,在搜索栏里,搜索“组件服务”,可参考图1;
图1
这里只需要第一次(以后就不需要了)查找到“组合服务”桌面应用,然后“鼠标右键”弹出小菜单,可参考图2;
图2
可以固定到任务栏,可参考图3;
图3
或者也可以固定到开始栏里,可参考图4;方便以后快速点击打开。
图4
3.固定好“组合服务”这个桌面应用(机主是固定在任务栏里感觉方便),点击打开,可参考图5;
图5
4.点击 “服务(本地)” ,会出现服务列表,可参考图6;
图6
5.按顺序先找到 “Update Orchestrator service” 或者 “Update Orchestrator service for Windows Update”(这两个进程是一样的,家庭版与旗舰版的名字稍微有点区别),可参考图7;
电脑图7
找到鼠标左键点击一下选中后,鼠标右键点击,跳出快捷菜单栏,可参考图8;
图8
左键点击“属性”,跳出对应的属性菜单,一般都呈现为“常规”菜单栏,可参考图9;
图9
启动类型(E):禁用 并且是 停止(T) 状态, 两者缺一不可。必须先停止进程,然后禁止。最后结果如上图9所示。
然后点击菜单栏的“恢复”选项,可参考图10;这里必须要全部都是 电脑 “无操作” ,天数为9999 天,这是恢复选项内容的第一次设置,以后永久性不会改变。
图10
然后点击 “应用” ,再点击 “确认” 即可。
6.再按顺序先找到 “ Windows Update” ,可参考图11,一切步骤再重复 步骤 5 操作,可参考图12/图13 ;因为都是顺序排列,特别好查找搜索到。
图11
图12
图13
7.主要以步骤 5 和 步骤 6 为主,剩下的几项一次性禁止和停用以后就不用再设置了,这是永久性关停。
找到 “Windows 推送通知系统服务”也是禁用和停止,重复 步骤5 (或者步骤6)的操作!
找到 “Windows 预览体验服务”也是禁用和停止,重复 步骤5 (或者步骤6)的操作!
找到 “Xbox Live 身份验证管理器”也是禁用和停止,重复 步骤5 (或者步骤6)的操作!
找到 “Xbox Live 网络服务”也是禁用和停止,重复 步骤5 (或者步骤6)的操作!
找到 “Xbox Live 游戏保存”也是禁用和停止,重复 步骤5 (或者步骤6)的操作!
这可以参考图片14/图片15/图片16 ;
图片14
图片15
图片16
8.一些辅助软件,会强制带动,系统升级,需要手动设置,不开启 “ Windows Update”,例如 360安全卫士 中的设置,可参考图17 ;
图17
9.按以上步骤设置后,可以再看 “Windows 设置 ”里 “更新和安全” 会持续处于待打开状态,实际就是关闭了,打不开,可参考图18/ 图19;
图18
图19
10.以后再一天时间里,当天首次开机后, 重复 步骤3/步骤4/步骤5/步骤6 ,只有 “Update Orchestrator service” 和 “ Windows Update” 会不定时强制性被开启,关闭即可,只要当天首次开机设置这两项 禁用和停止 (其它的设置都永久的除了这两项),如果不是长时间(6H以上)一般不会再次自动开启。
辅助说明11. 进入 “服务”选项,也可以利用快捷键 “ Win+R(就是Ctrl键和Alt键中间的 田 字方块标志键+字母 R键)” 打开 “运行” 界面,可参考图20,在 运行 打开(O) 输入内容中输入 “ services.msc ” ,也可以迅速打开 “服务” 选项;
图20
辅助说明12. 进入 “服务”选项,也可以鼠标右键点击 “ 我的电脑” ,右键快捷菜单栏里,可参考图21,鼠标左键点击 “管理” ,就可以打开 “计算机管理” 界面 ,打开 “服务和应用程序” 下拉菜单,在点开 “服务” 选项即可,可参考图22;
图21
图22
辅助说明13. 也可以打开 “ C:\WINDOWS\system32 ” 目录下的 “services.msc” 也可以进入 “服务” 选项,可参考图23;
图23
汇总不易,希望顺手点赞,支持一下,非常感谢了!~
电脑