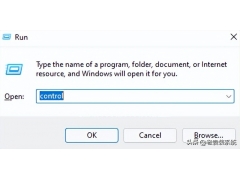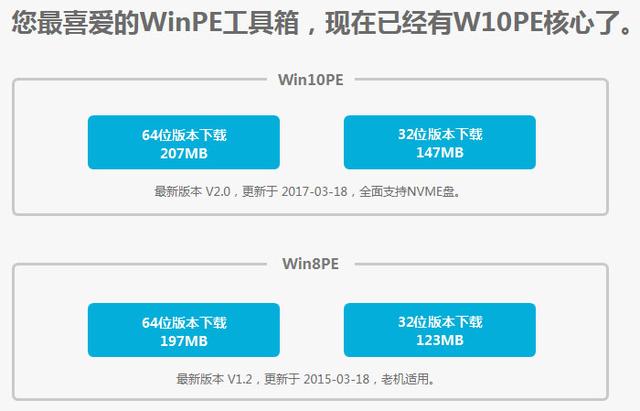关键词 : Apple , 苹果 , Macbook , Windows11 , 重装系统
理论上,本教程适用于安装Windows10不需要U盘型号。
通过测试的型号:
Macbook Pro 13寸,2019年
众所周知,苹果官员为我们提供了详细的安装Windows10教程没有提供Windows11安装教程,按模子套Windows我们无法成功安装10种安装方法。下面,跟着板板的节奏学习。
1、安装Windows10操作系统需要先安装的原因Windows我们必须用它作为安装Windows同时,我们还需要在这个安装过程中获得11个跳板BootCamp驱动程序。
请参考苹果的官方安装教程。如果你是小白用户,不懂苹果的简单教程,请参考蓝伏豚《Macbook 安装 Windows10 操作详解。
假设你的Windows10安装完成后,请启动至Windows10系统下面。
2.压缩磁盘空间,建立D盘进入到Windows10.我们发现只有一个分区,我们需要压缩这个分区,腾出一部分存储和安装的空间Windows必要的工具和系统镜像。
打开磁盘管理器,您将看到以下界面,其中磁盘0的分区结构与下图相似:
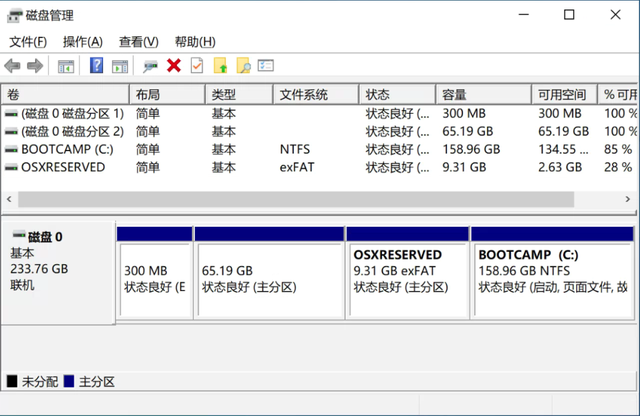
BOOTCAMP(C:),这个分区是我们当前的系统盘,右键点击这个分区,然后压缩卷…获取以下界面:
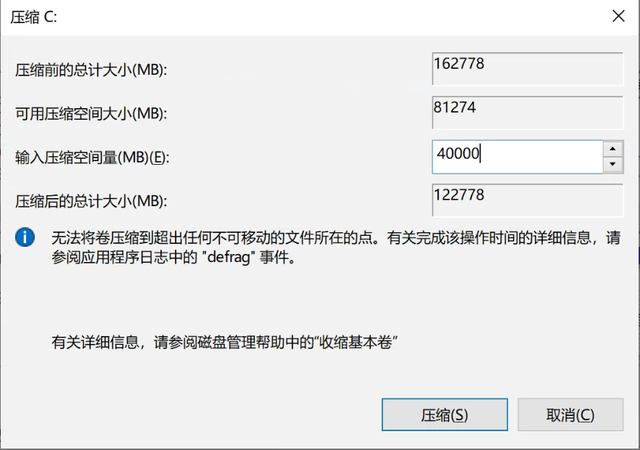
这里输入压缩空间量4万,即给新分区40G然后点击压缩空间大小。压缩后,您的磁盘分区应如下:
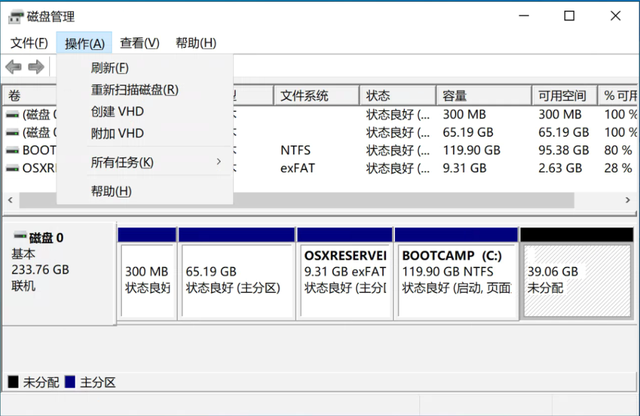
最后一个39.06GB分区是我们的新分区,右键点击,然后新简单卷,然后启动新简单卷,想想,不要改变任何事情,直到完成。压缩后,您的磁盘分区应如下:
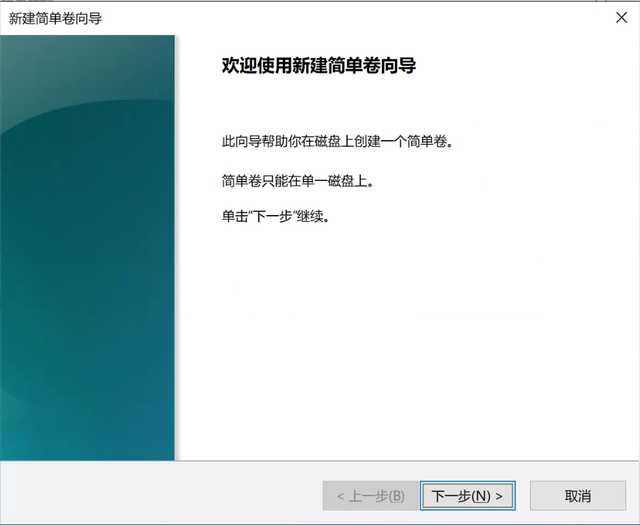
最后一个39.06GB分区是我们的新分区,右键点击,然后新简单卷,然后启动新简单卷,想想,不要改变任何事情,直到完成。
建立一个简单的卷,你的电脑会多出一个D盘。提示:当我们重启电脑时,这个D盘可能会被隐藏起来,请参考《Macbook 在Windows保持显示系统下扩展的分区,重启后自动隐藏的处理方法。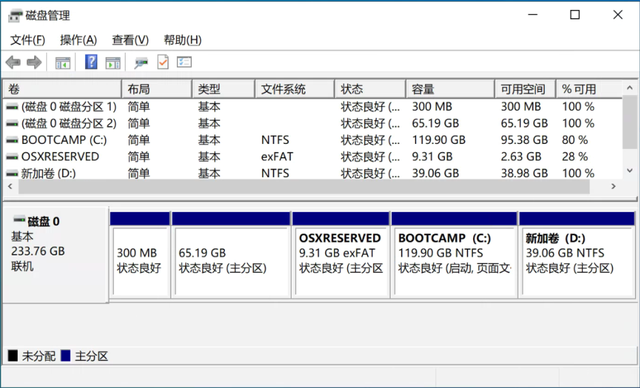
3、获取BootCamp驱动
此时,我们打开磁盘管理器的分区结构如下图所示:
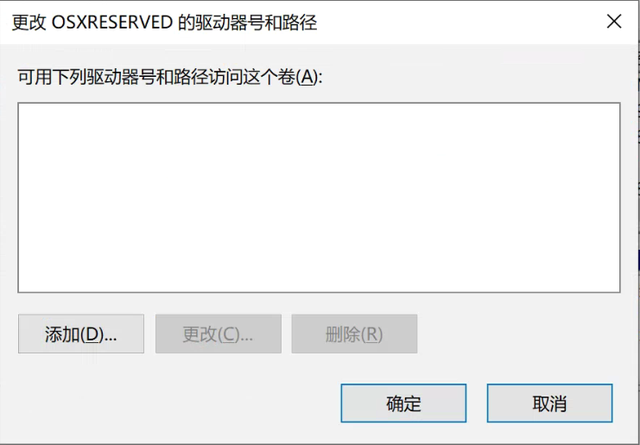
上门分区,OSXRESERVED分区实际上存储了你的苹果电脑Windows所需的驱动,Windows10安装源文件也被转换助理复制到分区,这个分区只是隐藏的,我们给它分配一个盘符(驱动号)。
右键点击OSXRESERVED然后更改驱动器号和路径…以下界面出现:
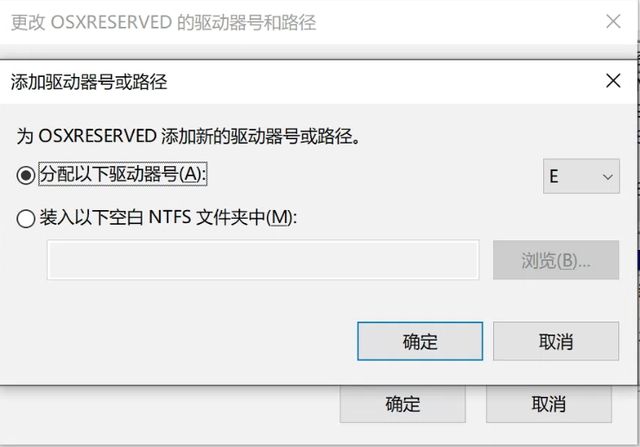
点击【添加】。
右键点击OSXRESERVED然后更改驱动器号和路径…以下界面出现:
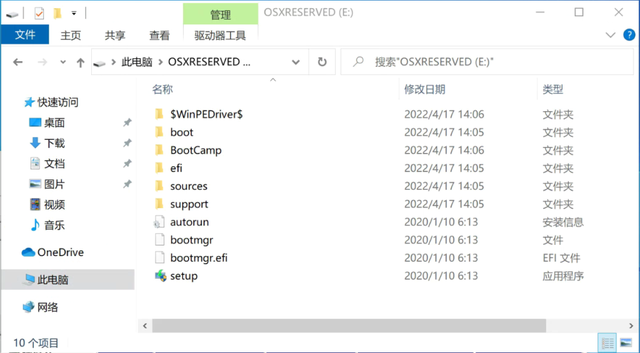
点击【添加】。
然后确定。这样,我们的电脑又多了一个E盘。提示:就像D盘一样,当我们重启电脑时,E盘也会被隐藏起来,但我们不需要一直显示它。打开E盘,我们将看到以下文件和目录结构:
请
将其中的BootCamp和$WinPEDriver$将两个目录复制到D盘中,必须复制两个目录,他们必须在同一个目录中。
4、安装Windows11操作系统
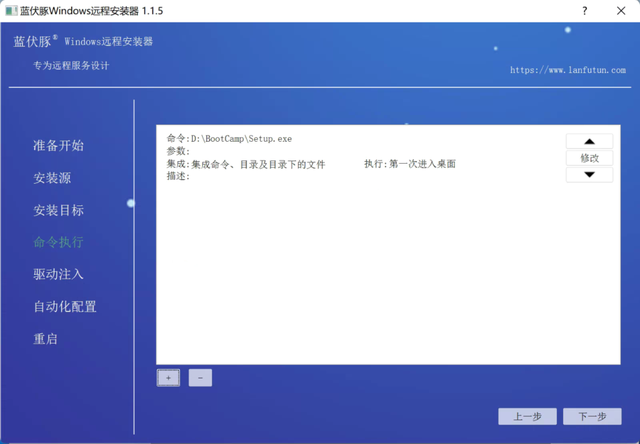 我们有了BootCamp驱动,然后就可以了Windows安装在10的基础上Windows11了。请使用蓝伏豚Windows远程安装器V1.1.5(简称安装器)及以上版本安装Windows11。使用它的原因是不能使用U盘安装系统,可以
我们有了BootCamp驱动,然后就可以了Windows安装在10的基础上Windows11了。请使用蓝伏豚Windows远程安装器V1.1.5(简称安装器)及以上版本安装Windows11。使用它的原因是不能使用U盘安装系统,可以强制跳过TPM2.0检测
,还能够注入苹果驱动
。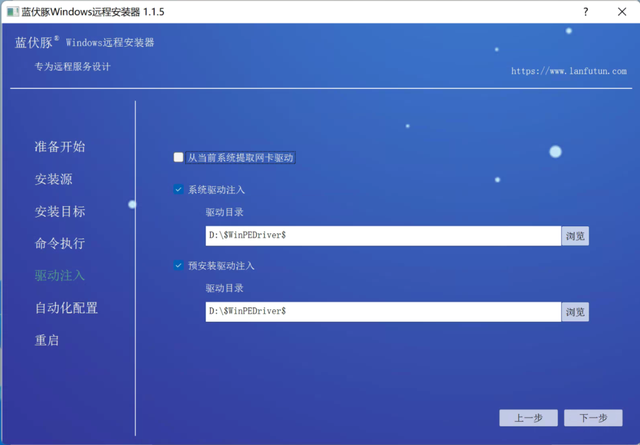
详情请参考重新安装系统:蓝伏豚 Windows 远程安装器V1.1.使用教程。在这里,我们将重点介绍驱动程序的注入方法。
如果您想在进入系统时自动运行bootcamp,如下图所示,请在命令执行步骤命令:
注:集成选择集成命令、目录和目录下的文件。驱动注入步骤如下:取消从当前系统中提取网卡驱动$WinPEDriver$目录。其他步骤请参考安装教程。不出意外,你应该能够进入Windows11系统啦。5、安装BootCamp当我们进入桌面时,BootCamp根据我们在命令执行步骤中构建的安装程序,按照提示点下一步完成重启。