win7pe64iso
()
现在做系统维护的人都在用U盘装机。常用的就是PE系统,现在PE有很多系统,我在这里选择。微PE,因为它承诺不包括任何广告和插件,这是真的,所以我更常用它微PE,我这里不做广告,你可以去它的官方网站下载。
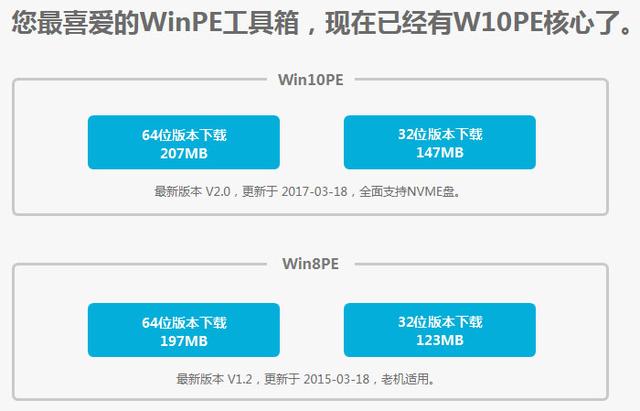
微PE下载
下载最新版本的64位版本。
准备U盘最好是8G,虽然PE其实系统只用了600M空间,但最好选择空间稍大的U盘,可以先把系统镜像和一些常用的软件放在U盘里。以备不时之需。
PE系统安装过程(请慢慢操作,不要安装错误)制作需要注意PE工具盘会重新分区U盘,清空数据,所以U盘暂时不要放任何东西。
双击上下载的微PE安装程序,默认安装到系统启动盘,我们想把它安装到U盘,所以选择安装PE到U盘。不要点错!选择安装PE到U盘。不要点错!选择安装PE到U盘。不要点错!如果没有特殊要求,下面的设置可以默认。
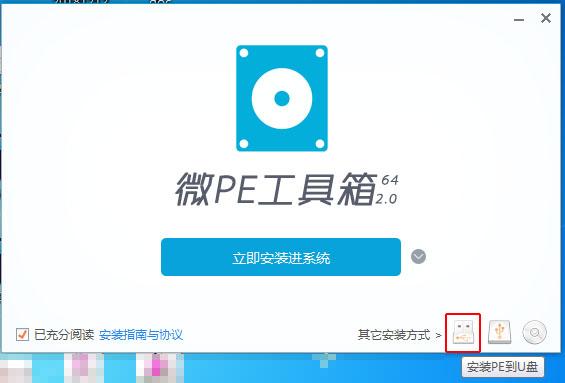
安装PE到U盘
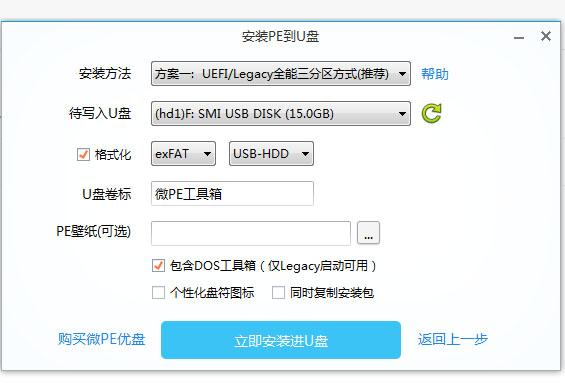
安装PE到U盘
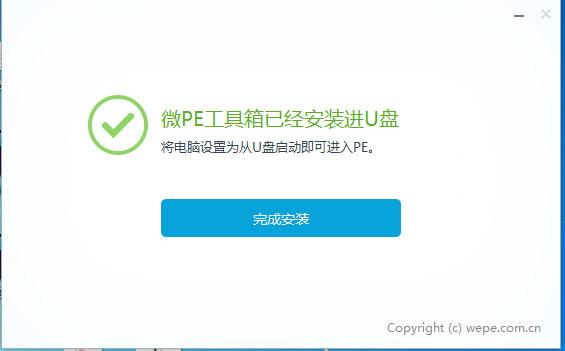
安装PE到U盘
安装完成后PE工具完成了。
安装后会发现U盘空间比以前少了600左右。M这是因为制作的外观PE系统的一部分空间设置为隐藏分区安装PE了。插上PE系统盘用作正常的U盘。我习惯放一个WIN764位的ISO镜像,一些常用的软件,如:WinRAR、常用网卡驱动,Office安装包、WPS软件,驱动精灵,快速版快雷,QQ微信等。
到这里PE即使工具已经完成,下面是如何进入的PE系统。
进入U盘PE系统插入U盘后,启动计算机。选择启动菜单。选择U盘启动。有些需要到BOIS设置启动顺序,有的直接按F12或F8或者其他键可以进入启动菜单选择。
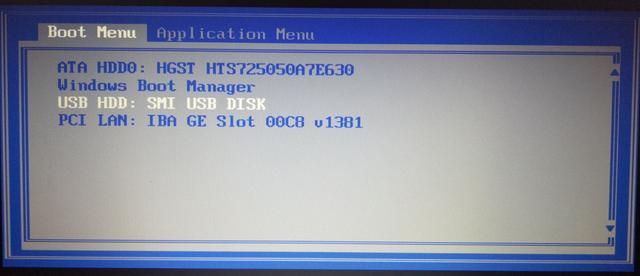
选择U盘启动
这里教你一个技巧。开机后界面是否有时候侯跳得很快,有时候根本来不及看哪个键进入BOIS或者哪个键选择启动菜单,实际上是在启动时按下PAUSE (暂停)这个键可以停止画面,慢慢看,仔细按哪个键,然后按任何键继续。
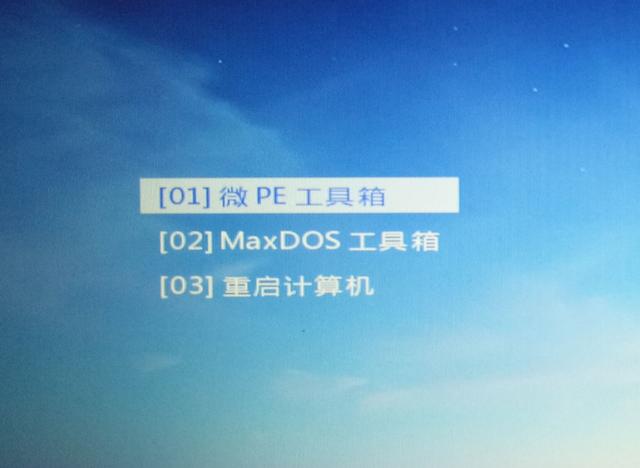
启动微PE工具箱
从U盘开始微PE工具箱,后进入系统,其实是精简版Win10系统。基本操作和windows一样的。

微PE系统界面
在PE许多功能可以在下面操作:例如GHOST备份还原、硬盘检测、windows安装,硬盘分区,windows密码修改等。之后我会详细谈谈PE下一些功能的详细用法。






