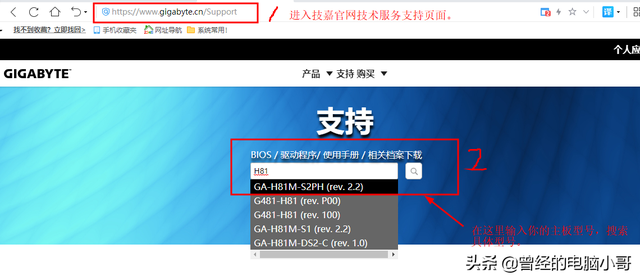很多人不知道Windows11系统也可以用U盘安装,今天歪瓜操作带给你最详细的Windows11系统u盘安装教程,让您快速学习如何安装u盘Win11系统!有兴趣学习的朋友可以仔细阅读全文。

温馨提示:文末见资源:
软件介绍Windows 由微软公司组成(Microsoft)计算机、平板电脑等设备开发的操作系统,Windows 为支持当前的混合工作环境提供了许多创新功能,注重提高最终用户在灵活多变的新体验中的工作效率 。
安装步骤1.首先,我们打开下载的文件夹,将以下内容复制到制作中【PE系统】U盘里。
安装步骤
 1.首先,我们打开下载的文件夹,将以下内容复制到制作中【PE系统】U盘里。附:不做制作【PE可以在后台回复计算机系统关键词PE系统安装教程。
1.首先,我们打开下载的文件夹,将以下内容复制到制作中【PE系统】U盘里。附:不做制作【PE可以在后台回复计算机系统关键词PE系统安装教程。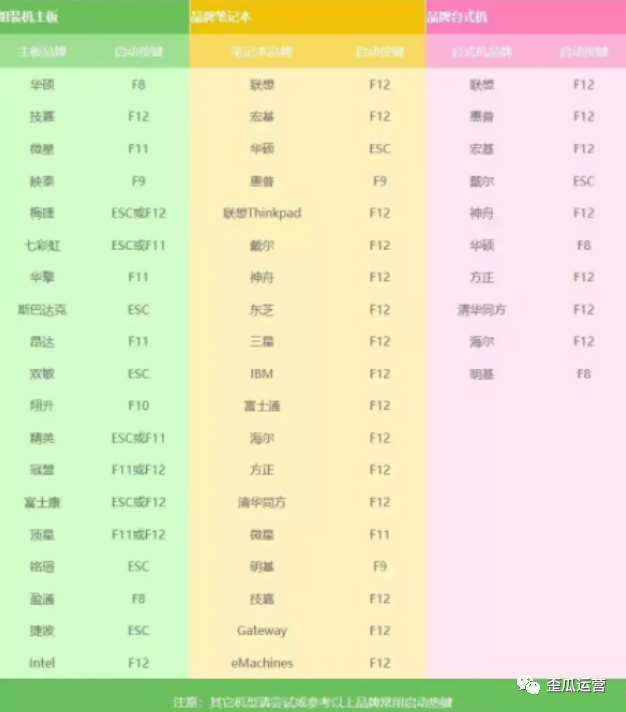 2.从U盘开始设置电脑(通常有两种方法):第①种类:立即按下快捷键,然后选择U盘启动(以下快捷键表可供参考,基本适用于大多数型号)。
2.从U盘开始设置电脑(通常有两种方法):第①种类:立即按下快捷键,然后选择U盘启动(以下快捷键表可供参考,基本适用于大多数型号)。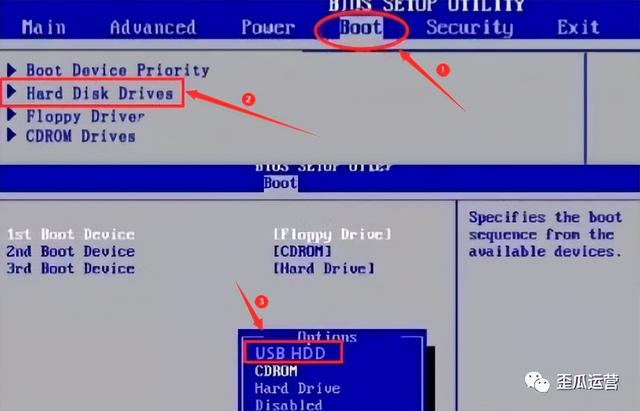 第②种类:进入电脑Bios,将U盘设置为第一个启动项(当第一个)①使用快捷键启动不能选择U盘时设置的方法)。因为不同的计算机进入Bios设置U盘在启动时会有所不同,因此以下仅供参考(建议您根据自己的计算机品牌搜索设置方法)。若开机出现【Press“ F2” to enter SETUP】 时,我们按【F2】键(以自己的电脑开机显示为准)。按键盘上的方向键切换到【BOOT】项接点击项目【Hard Disk Drives】,然后再将【1ST BOOT】修改为【USB HDD】,最后按【F10保存更改,当我们重启计算机时,它会自动进入PE系统。
第②种类:进入电脑Bios,将U盘设置为第一个启动项(当第一个)①使用快捷键启动不能选择U盘时设置的方法)。因为不同的计算机进入Bios设置U盘在启动时会有所不同,因此以下仅供参考(建议您根据自己的计算机品牌搜索设置方法)。若开机出现【Press“ F2” to enter SETUP】 时,我们按【F2】键(以自己的电脑开机显示为准)。按键盘上的方向键切换到【BOOT】项接点击项目【Hard Disk Drives】,然后再将【1ST BOOT】修改为【USB HDD】,最后按【F10保存更改,当我们重启计算机时,它会自动进入PE系统。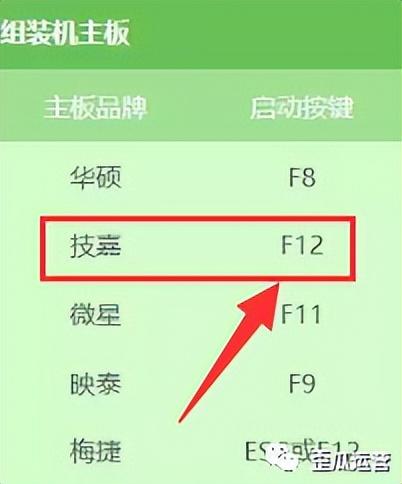 3.当我们重新启动计算机并打开图片时,我们按下快捷键。此时,我们选择U盘启动(以组装台式机技术嘉主板为例)F12.启动画面很短,中间时间可以不断按快捷键)。
3.当我们重新启动计算机并打开图片时,我们按下快捷键。此时,我们选择U盘启动(以组装台式机技术嘉主板为例)F12.启动画面很短,中间时间可以不断按快捷键)。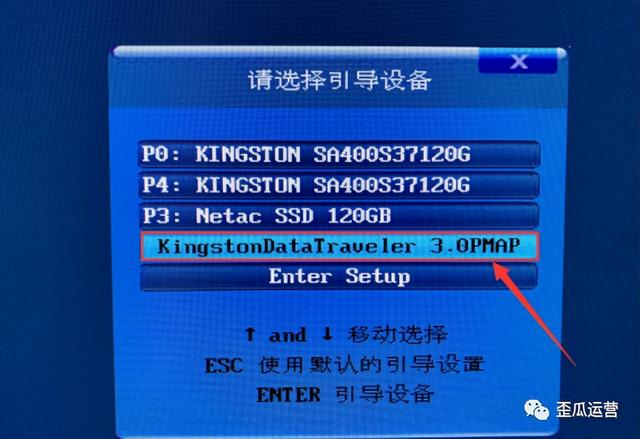 4.按键盘上下键"↑↓";选择U盘启动(显示选项)USB或者U盘品牌的英文名),这个时候我们在面板上选择【KingstonDataTraveler 3.0PMAP】然后按下选项【Enter】键直接进入PE系统。
4.按键盘上下键"↑↓";选择U盘启动(显示选项)USB或者U盘品牌的英文名),这个时候我们在面板上选择【KingstonDataTraveler 3.0PMAP】然后按下选项【Enter】键直接进入PE系统。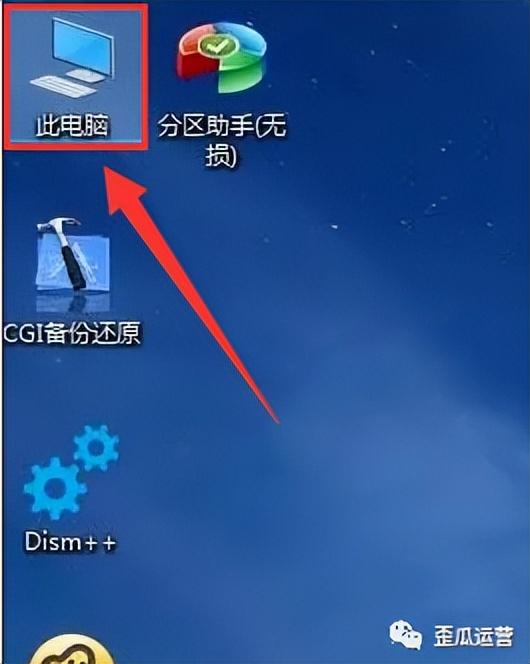 当我们进入时PE系统结束后,格式化系统盘(一般为C盘)。①鼠标双击打开桌面此电脑。
当我们进入时PE系统结束后,格式化系统盘(一般为C盘)。①鼠标双击打开桌面此电脑。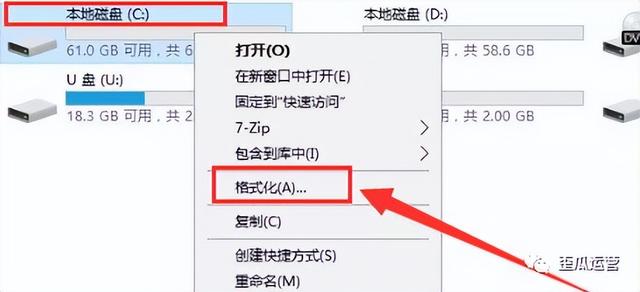 ②然后右击鼠标【C】直接选择【格式化】。
②然后右击鼠标【C】直接选择【格式化】。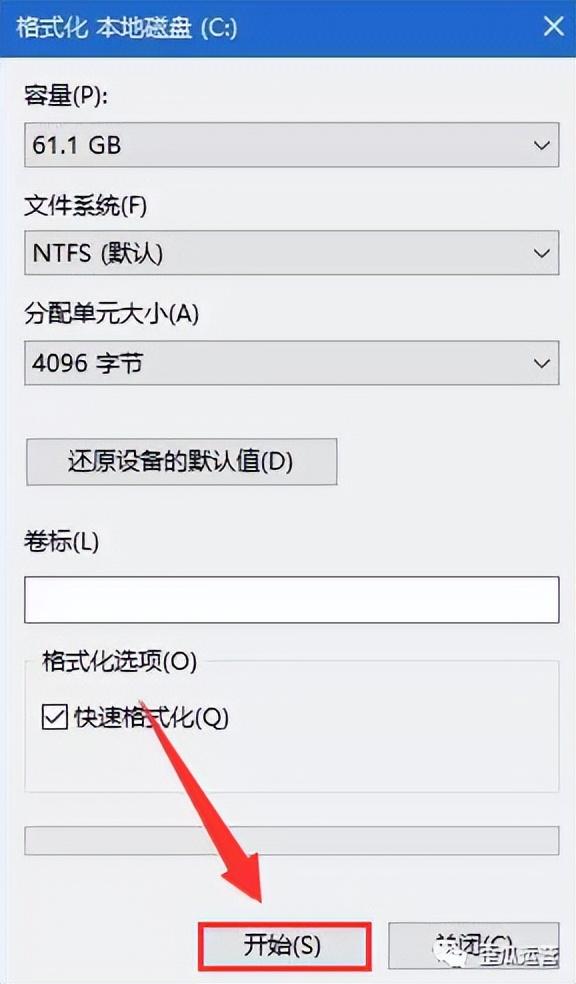 ③然后开始,直接进行格式化系统盘。
③然后开始,直接进行格式化系统盘。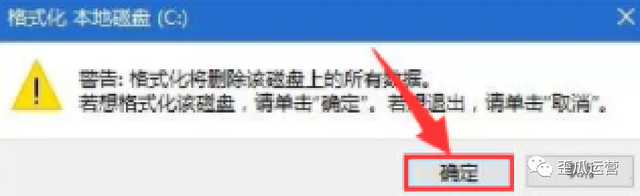 ④如下图所示,我们只需点击鼠标确定即可。
④如下图所示,我们只需点击鼠标确定即可。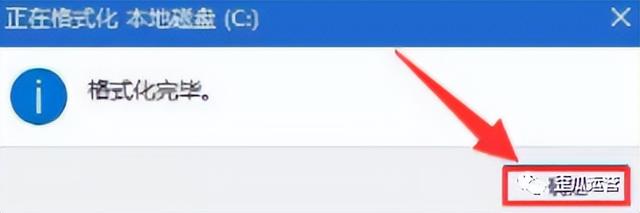 ⑤本地磁盘格式化完成后,我们直接点击确定进行下一步。
⑤本地磁盘格式化完成后,我们直接点击确定进行下一步。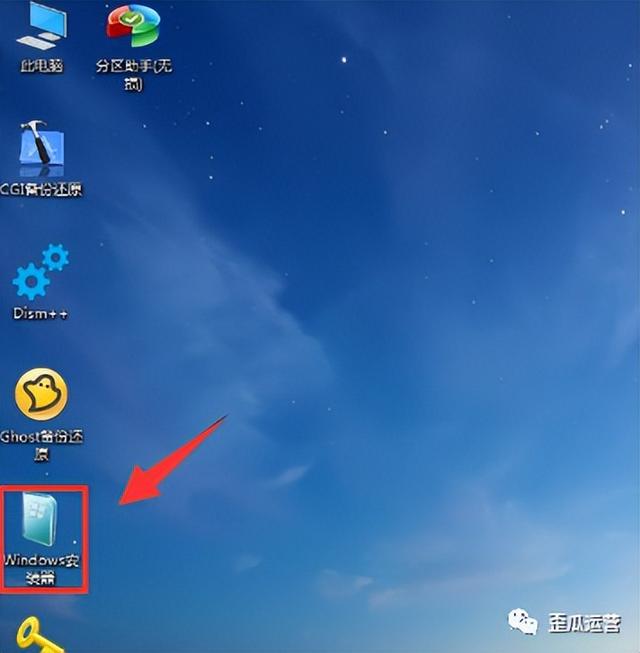 6.双击打开桌面【Windows下一步是安装器。
6.双击打开桌面【Windows下一步是安装器。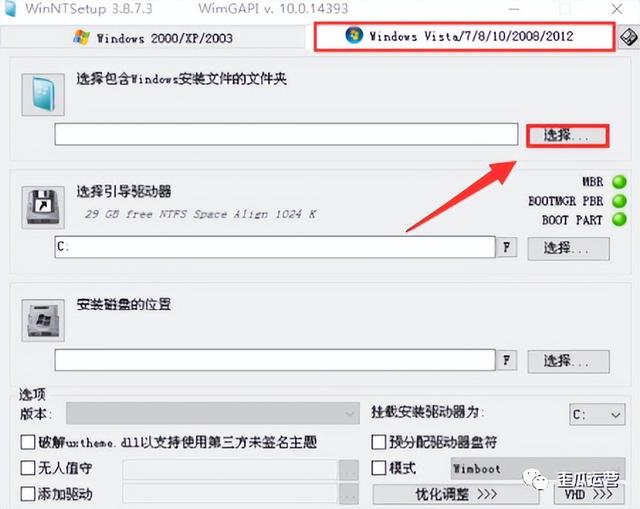 7.然后选择包括Windows安装文件夹。①直接点击鼠标选择。
7.然后选择包括Windows安装文件夹。①直接点击鼠标选择。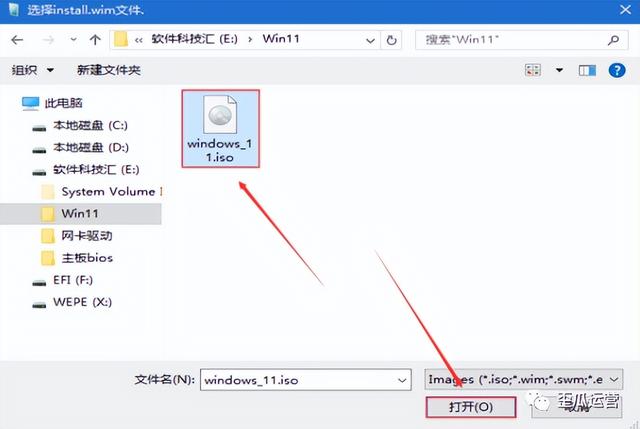 ②然后打开U盘,直接选择【windows11.iso】系统图像,点击打开。
②然后打开U盘,直接选择【windows11.iso】系统图像,点击打开。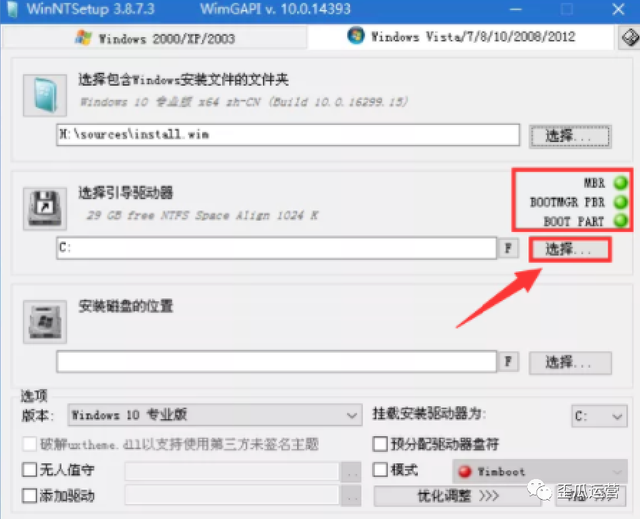 8.根据磁盘类型选择【选择引导驱动】。类型1:当图中的绿灯显示为【MBR】,我们直接点击选择,然后选择【C】单击选择文件夹按钮。
8.根据磁盘类型选择【选择引导驱动】。类型1:当图中的绿灯显示为【MBR】,我们直接点击选择,然后选择【C】单击选择文件夹按钮。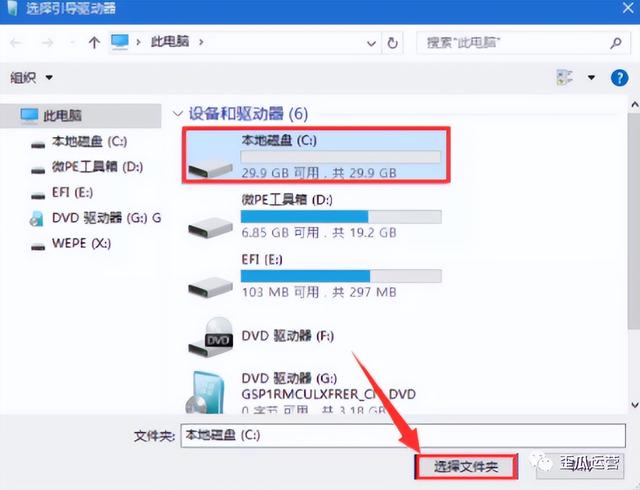
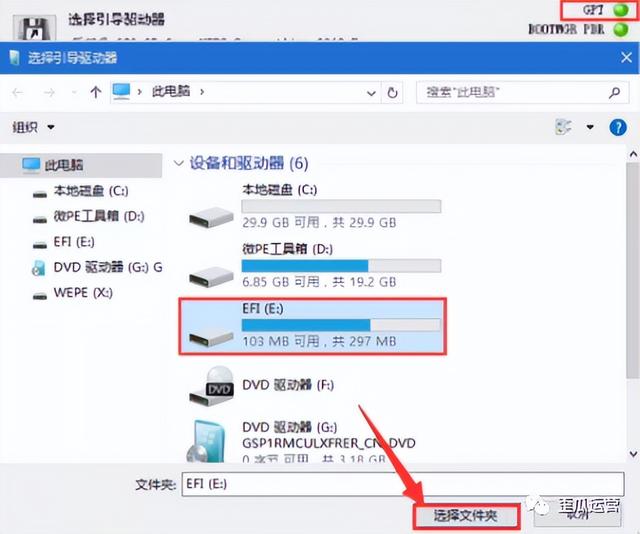
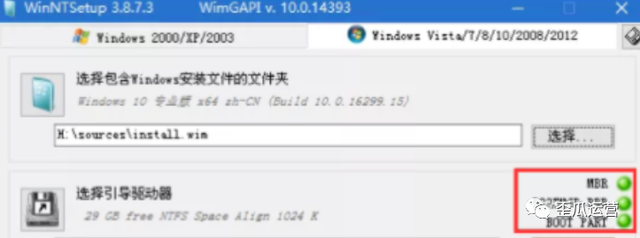 当图中三盏灯是绿灯和黄灯时,说明是正常的,说明引导驱动选择正确;如果红灯意味着引导驱动选择错误,请重新选择引导驱动,直到磁盘选择后没有红灯。
当图中三盏灯是绿灯和黄灯时,说明是正常的,说明引导驱动选择正确;如果红灯意味着引导驱动选择错误,请重新选择引导驱动,直到磁盘选择后没有红灯。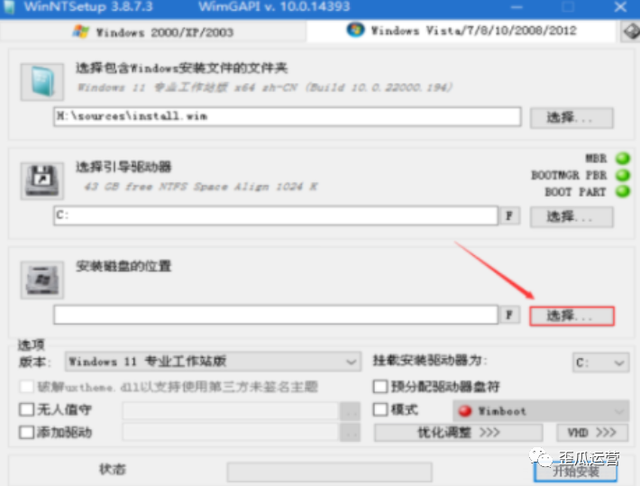 9.【磁盘安装位置】选择【C】盘。点击选择,然后选择【C】然后点击选择文件夹。
9.【磁盘安装位置】选择【C】盘。点击选择,然后选择【C】然后点击选择文件夹。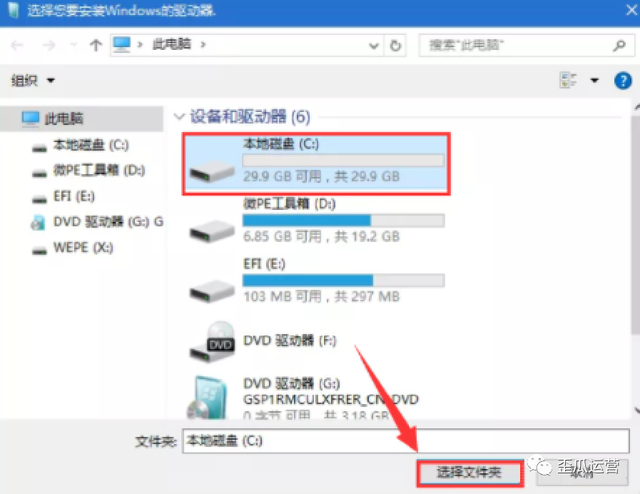
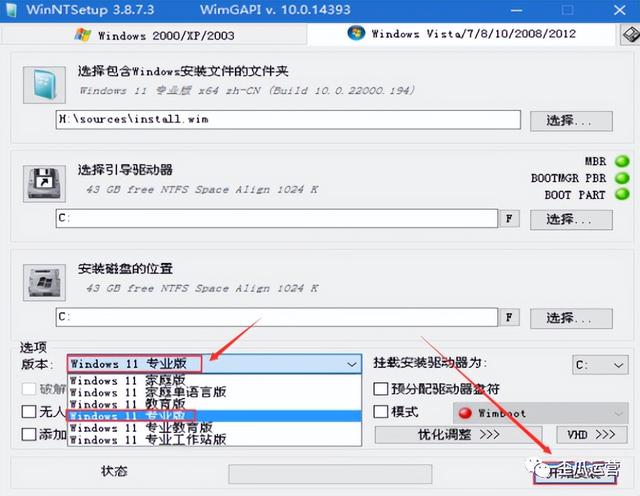 10.在这里选择你需要安装的版本(以我为例,我选择Windows 11专业版)。然后直接点击开始安装进行下一步操作。
10.在这里选择你需要安装的版本(以我为例,我选择Windows 11专业版)。然后直接点击开始安装进行下一步操作。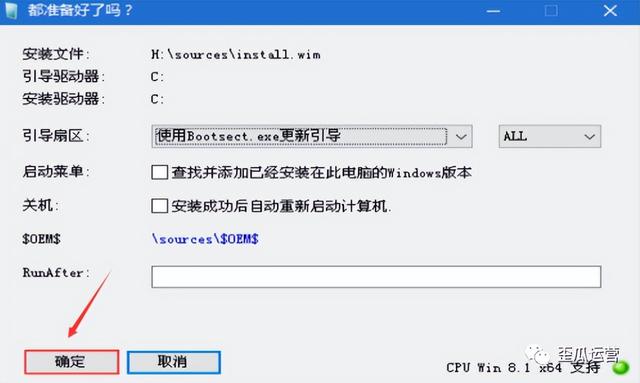 11.我们直接点击确定。
11.我们直接点击确定。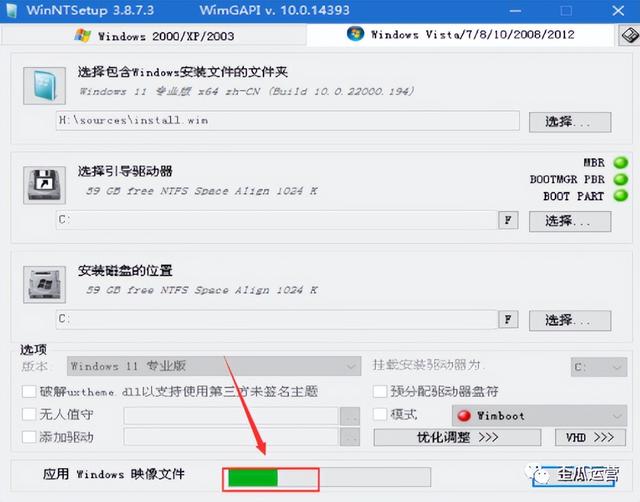 12.正在应用Windows图像文件,时间会更长,请耐心等待一会儿。
12.正在应用Windows图像文件,时间会更长,请耐心等待一会儿。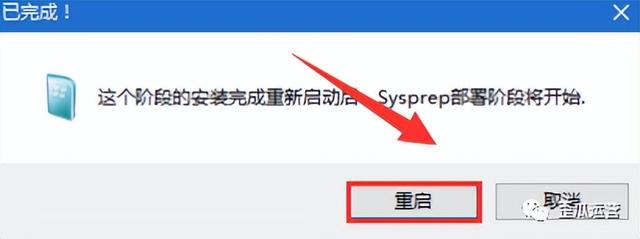 13.在此提示【已完成!】之后,此时可以直接拔下U盘,然后点击【重启】按钮。
13.在此提示【已完成!】之后,此时可以直接拔下U盘,然后点击【重启】按钮。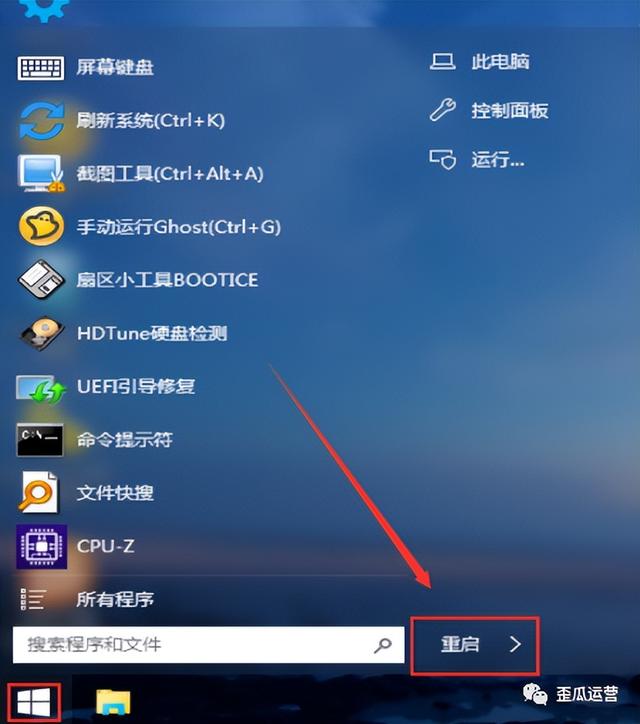 如果电脑在点击重启后未能重启,您需要手动点击左下角重启图标重启电脑。
如果电脑在点击重启后未能重启,您需要手动点击左下角重启图标重启电脑。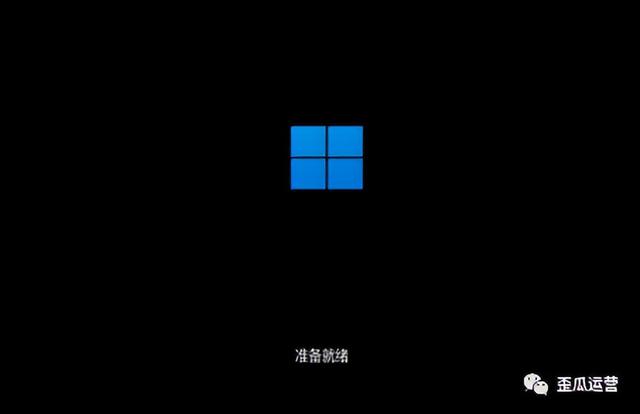 14.在安装系统时,计算机在安装过程中会重启几次是正常的。
14.在安装系统时,计算机在安装过程中会重启几次是正常的。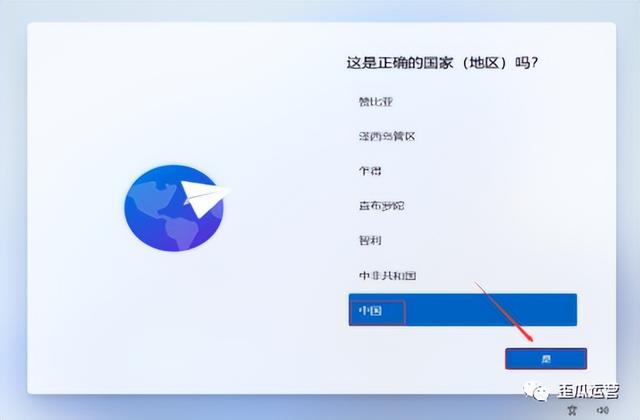 15.区域设置,直接选择【中国】,然后点击【是】下一步。
15.区域设置,直接选择【中国】,然后点击【是】下一步。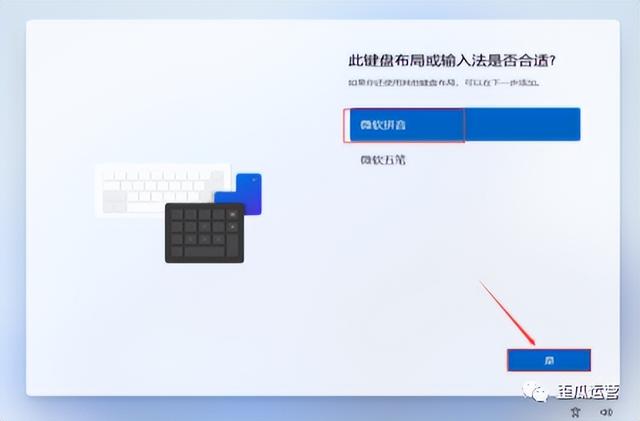 16.输入法选择【微软拼音】,然后点击【是】。
16.输入法选择【微软拼音】,然后点击【是】。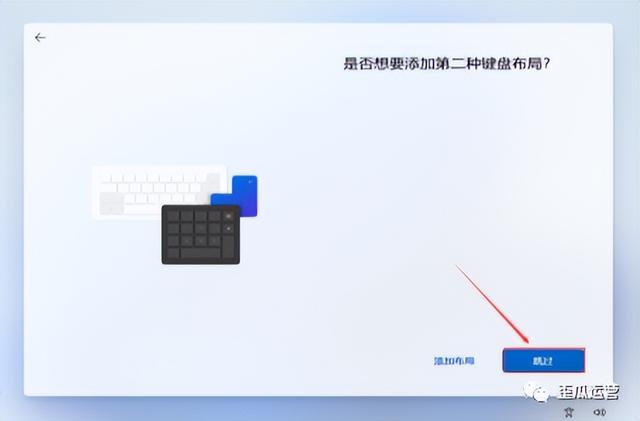 17.我们可以直接点击跳过。
17.我们可以直接点击跳过。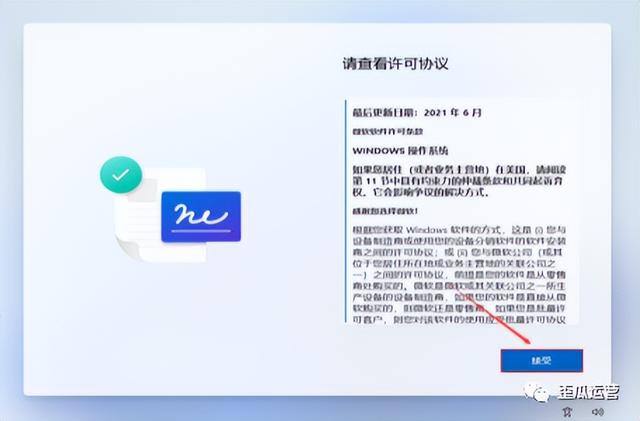 18. 点击接受。
18. 点击接受。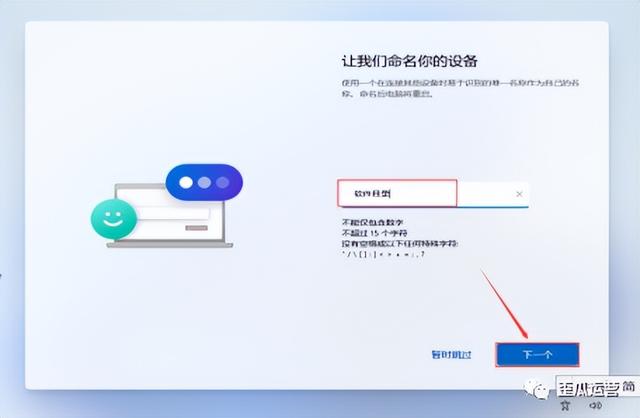 19.设置自己的账户名,然后点击下一个,当然也可以直接跳过。
19.设置自己的账户名,然后点击下一个,当然也可以直接跳过。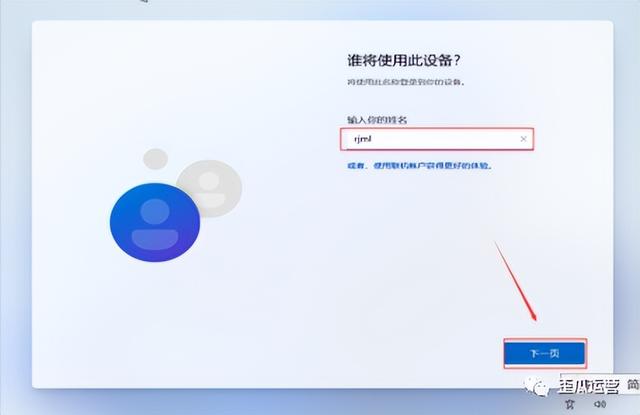 20.输入您的姓名,然后单击下一页按钮。
20.输入您的姓名,然后单击下一页按钮。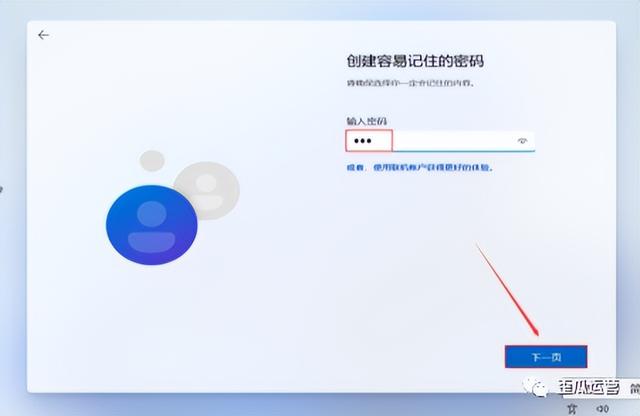 21. 输入密码,然后点击下一页。
21. 输入密码,然后点击下一页。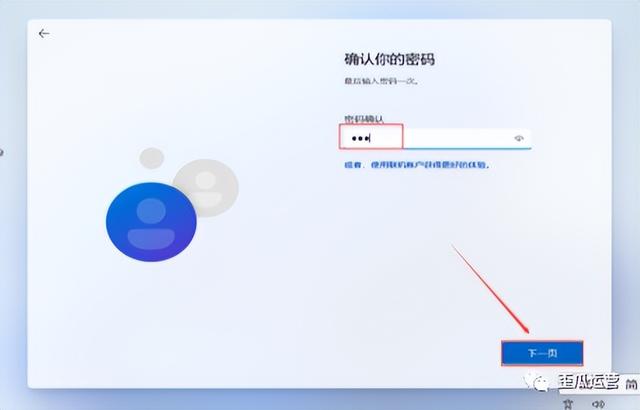 22. 再次输入密码,然后点击下一页。如果不需要密码,可以在系统安装成功后控制面板-更改帐户类型-本地帐户中取消。
22. 再次输入密码,然后点击下一页。如果不需要密码,可以在系统安装成功后控制面板-更改帐户类型-本地帐户中取消。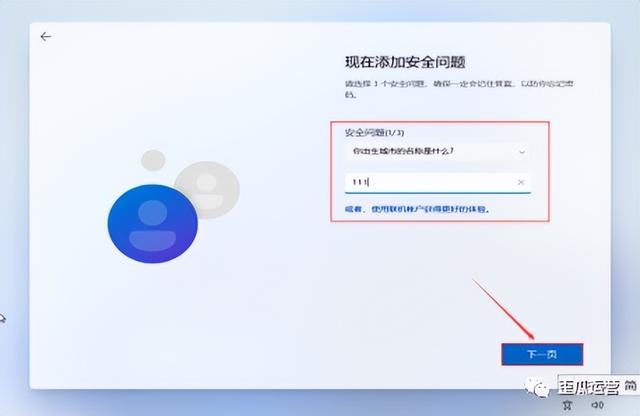 23.设置3个安全问题,然后点击下一页。
23.设置3个安全问题,然后点击下一页。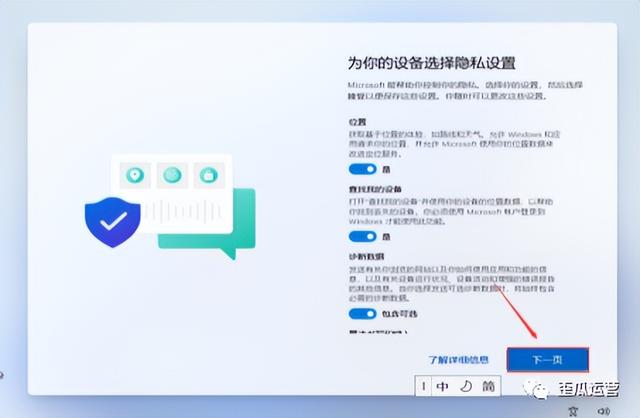 24.直接点击下一页。
24.直接点击下一页。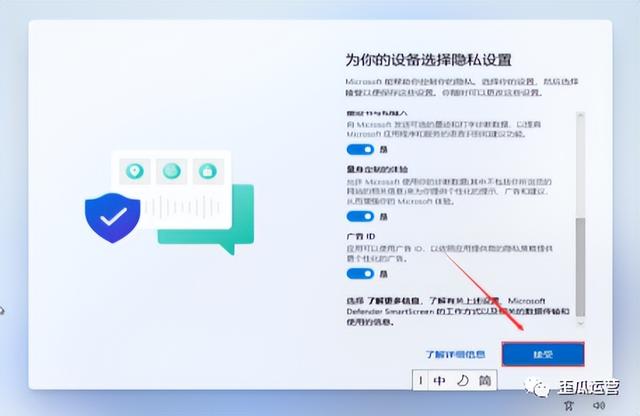 25.直接点击【接受】。
25.直接点击【接受】。 26.在系统安装过程中,要等一会儿。
26.在系统安装过程中,要等一会儿。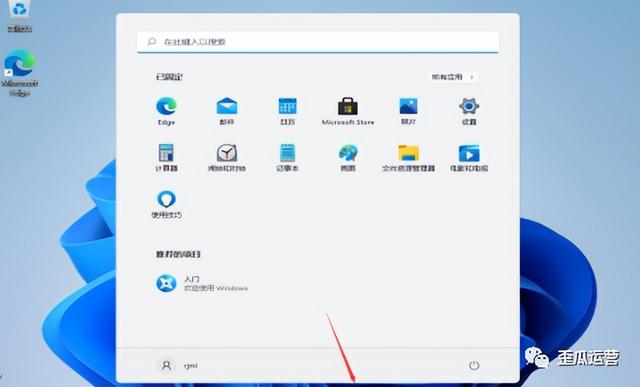 27.windows11系统安装完成。然后安装压缩软件、激活系统等操作。插入U盘;点击下面的任务栏文件夹图标。
27.windows11系统安装完成。然后安装压缩软件、激活系统等操作。插入U盘;点击下面的任务栏文件夹图标。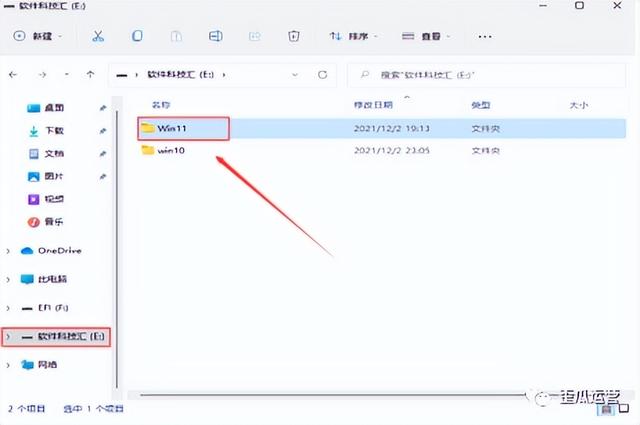 28.点击U盘名称后,双击打开【win11】文件夹。
28.点击U盘名称后,双击打开【win11】文件夹。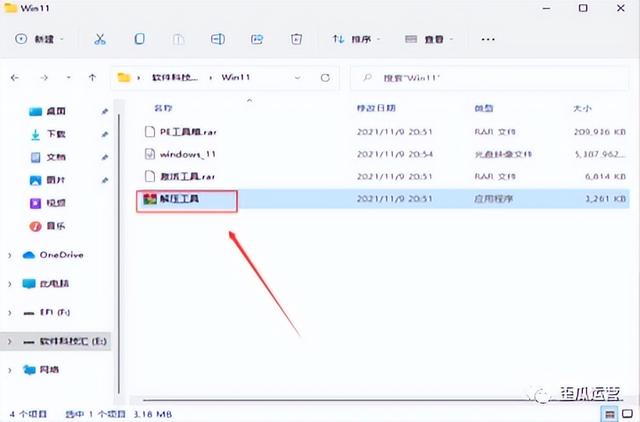 29.安装解压软件:①鼠标双击【解压工具】,点击【安装】。
29.安装解压软件:①鼠标双击【解压工具】,点击【安装】。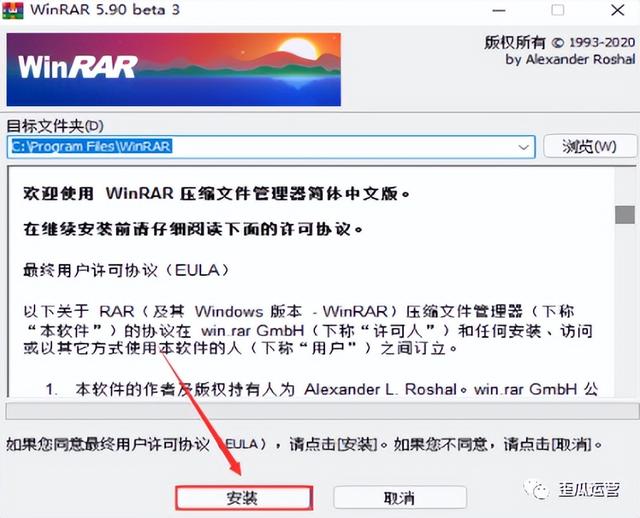
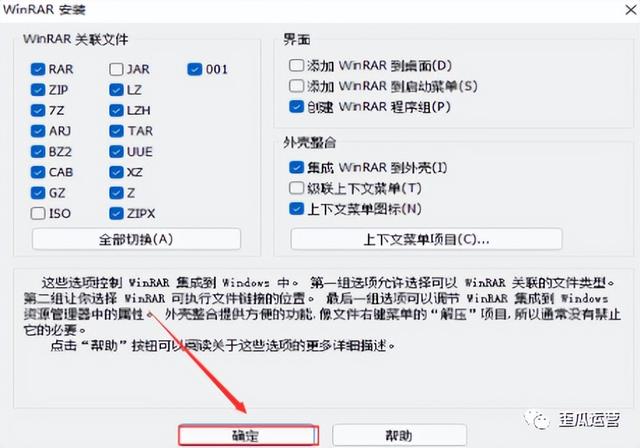 ②点击鼠标确定。
②点击鼠标确定。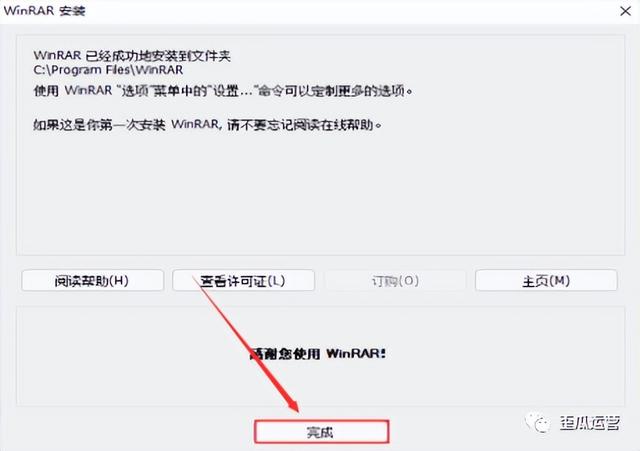 ③点击【完成】。
③点击【完成】。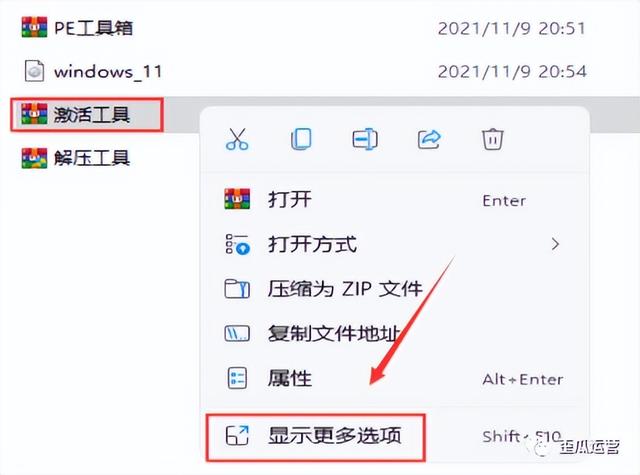 30.激活系统:①只需右击鼠标活工具】选择【显示更多选项】,选择【解压到当前文件夹】。
30.激活系统:①只需右击鼠标活工具】选择【显示更多选项】,选择【解压到当前文件夹】。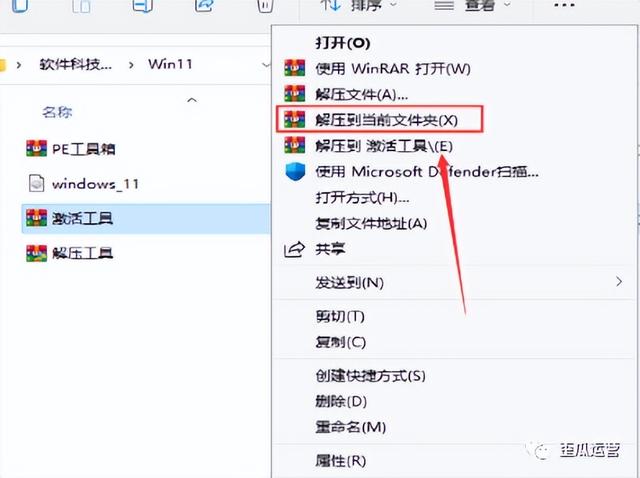
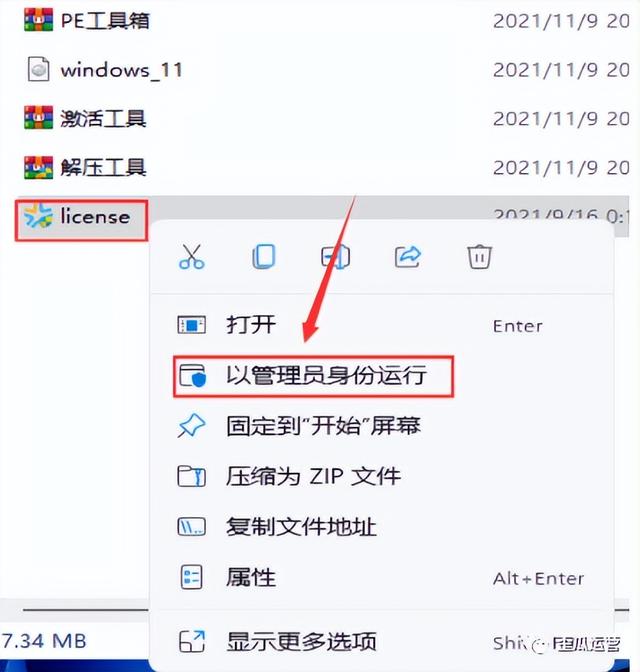 ②右击鼠标解压【License】下一步选择作为管理员运行。
②右击鼠标解压【License】下一步选择作为管理员运行。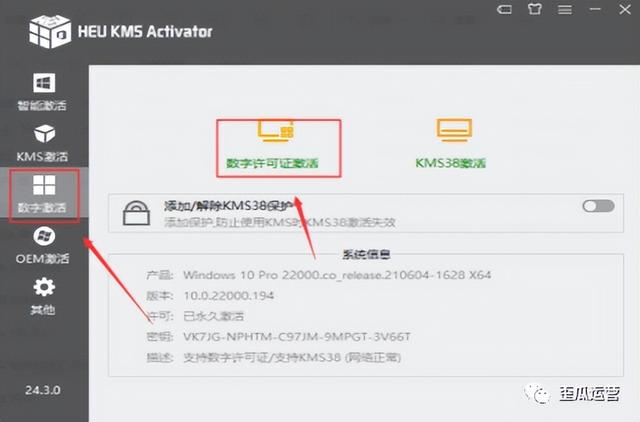 ③点击数字激活,直接点击数字许可激活。
③点击数字激活,直接点击数字许可激活。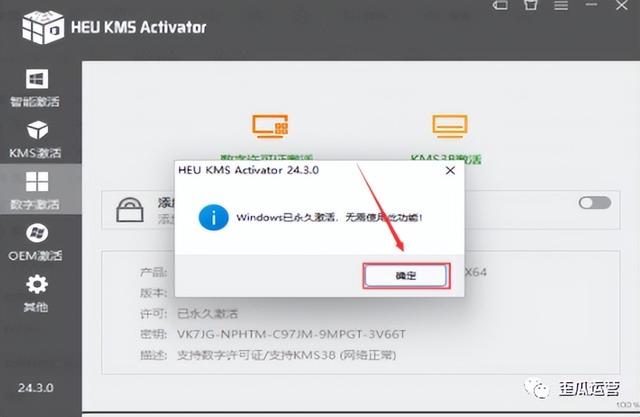 ④激活成功后,我们点击确定。
④激活成功后,我们点击确定。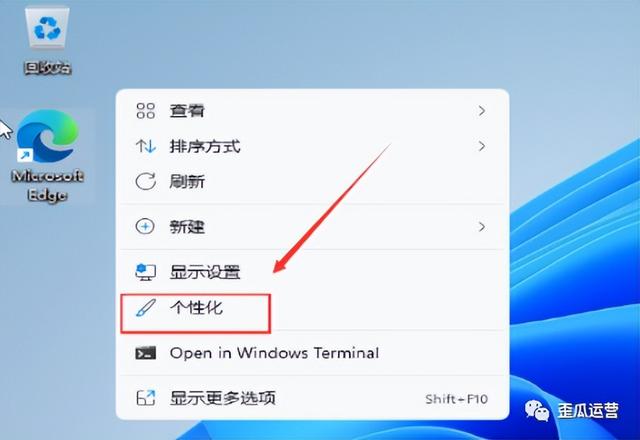 31.创建桌面快捷方式计算机,控制面板:①首先,在桌面空白处,右击鼠标选择个性化。
31.创建桌面快捷方式计算机,控制面板:①首先,在桌面空白处,右击鼠标选择个性化。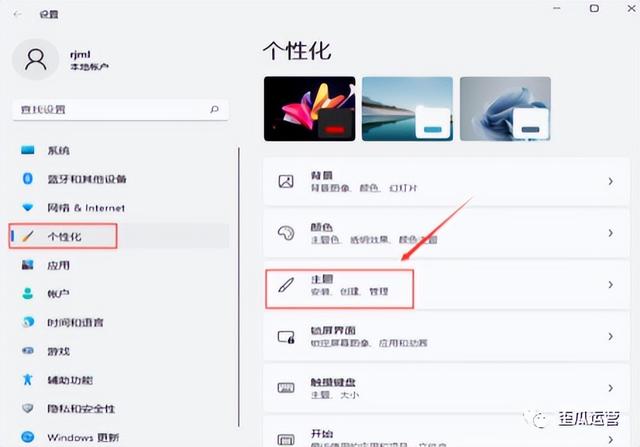 ②直接点击个性化中的主题。
②直接点击个性化中的主题。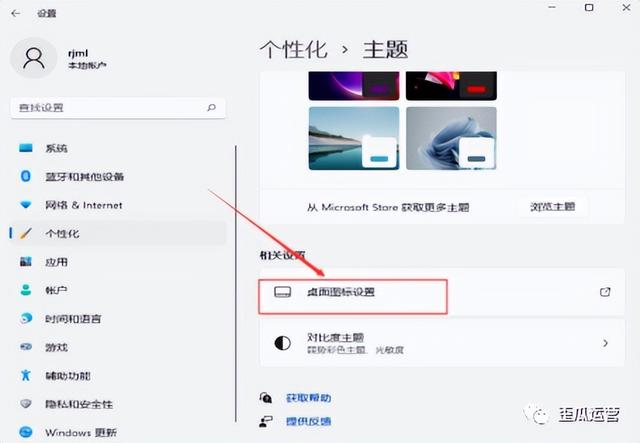 ③鼠标直接点击【桌面图标设置】。
③鼠标直接点击【桌面图标设置】。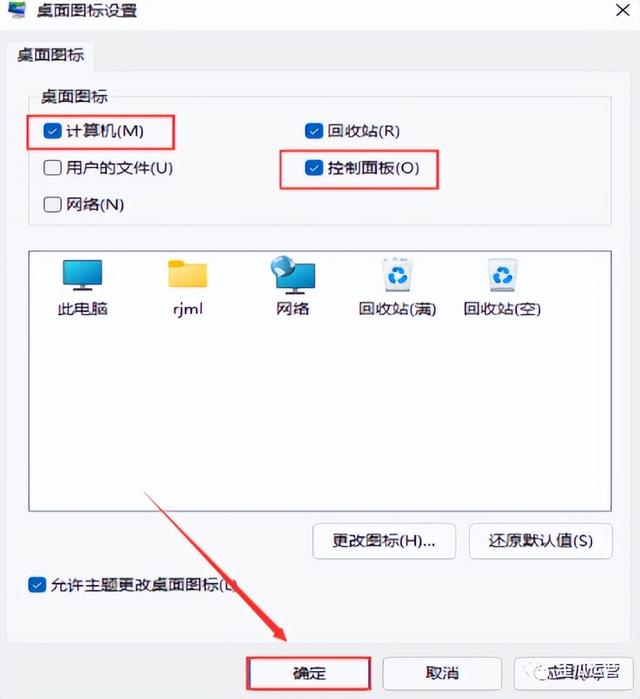 ④直接检查【计算机】和【控制面板】,然后点击【确定】。
④直接检查【计算机】和【控制面板】,然后点击【确定】。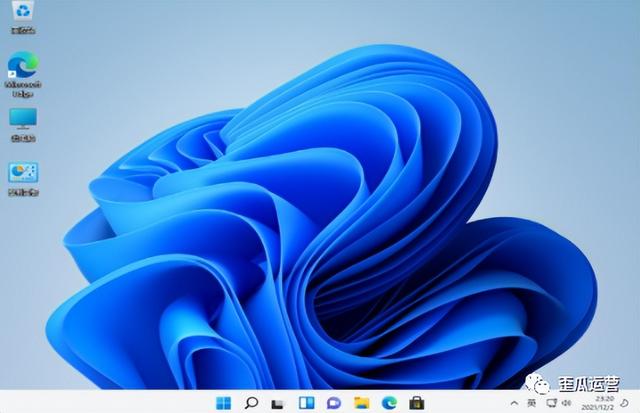 到目前为止,我们可以看到它Windows11已成功安装!
到目前为止,我们可以看到它Windows11已成功安装!软件下载
[名称]:Windows11
[大小]:5.14 GB
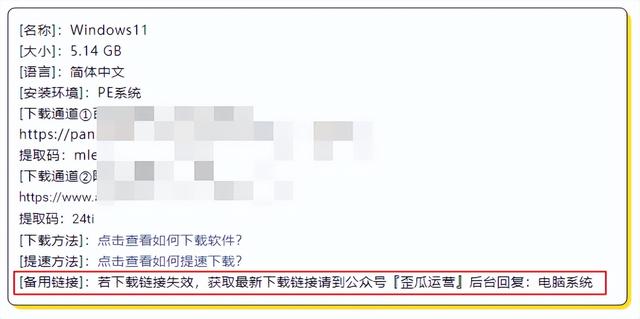 [语言]:简体中文[安装环境]:PE系统
[语言]:简体中文[安装环境]:PE系统获取资源的方法很简单
只需关注我
评论想要我是
歪瓜运营,一个专门为大家挖掘各种有趣又有材料的资料搬运工!