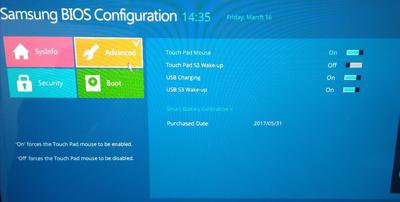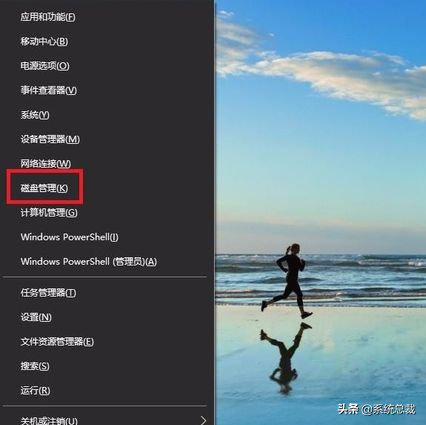U盘,可以说是我们比较常见的文件存储设备,相信大家基本人手一个。
而很多人在U盘损坏的情况下,发现无法使用,基本都会选择将U盘扔掉。
但是,不得不说:不用这么着急丢掉U盘,说不定,它还是可以再拯救一下的。

下面就教大家输入2个命令,轻松将U盘修复。
如果你的U盘连接电脑,出现"文件或者目录损坏无法读取"的情况,可以尝试以下方法。
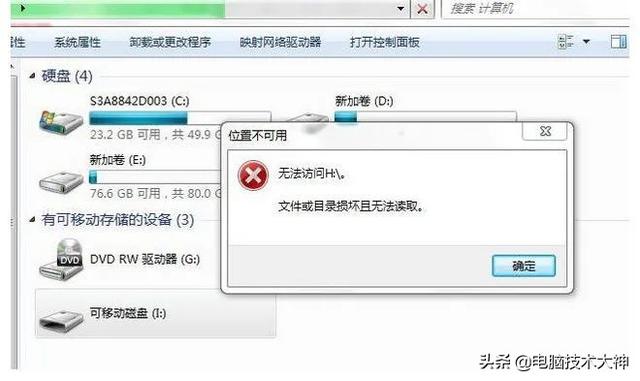
方法一:
首先,将U盘连接电脑,然后同时按下快捷键【win+R】。
弹出运行窗口后,输入一串字符【cmd】,点击下方【确定】进入运行程序。
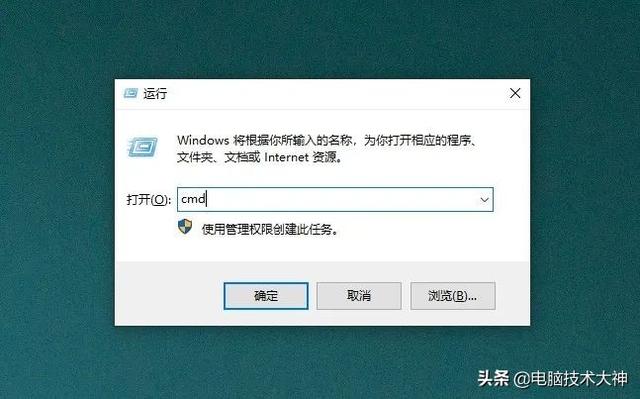
然后,在【administrator】后面添加一串命令字符【chkdsk H:/R】,其中的【H】代表的是U盘的盘符,确认无误后,按下【回车】键进入下一层操作。
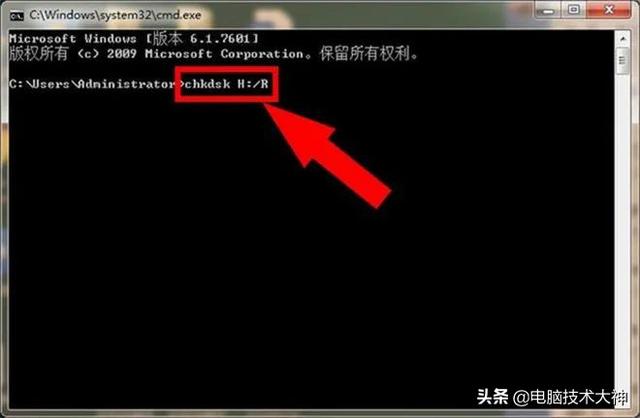
接着,电脑会自动验证U盘内容,对"删除损坏的属性进行记录",进行"文件校验",最后"处理和更正文件"。
如果U盘内的文件比较多的话,修复的时间也会随之延长。
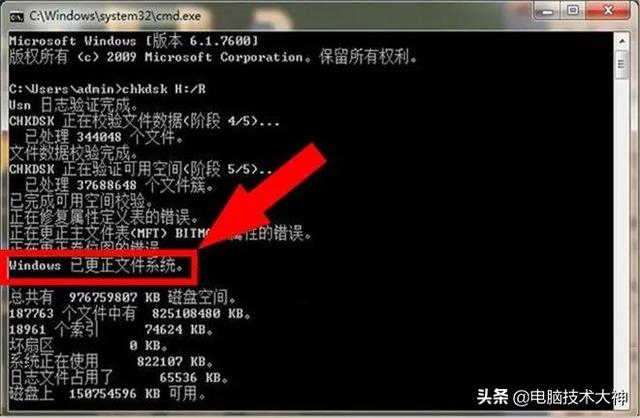
那么,如何知道U盘已经修复完成了呢?
当命令页面,出现"Windows已更正文件系统"时,则表示U盘已经修复完毕。
方法二:
如果U盘在电脑内无法打开,右键【此电脑/计算机】选择【管理】进入磁盘内,点击选择【磁盘管理】。
右键U盘,选择【更改驱动器号和路径】,对故障内容进行修复。
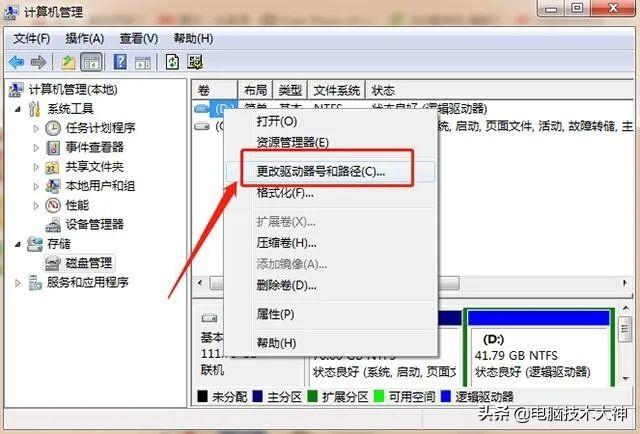
点击下方【更改】,弹出"分配以下驱动器号"页面,如图所示,将原本的D设置成F,最后进行U盘的修复即可。

如果你的U盘也出现"文件或目录损坏且无法读取"的情况,可以试试上面的方法哦!