到网上下载原版win7系统,推荐MSDN我告诉你。
U盘做好PE系统、
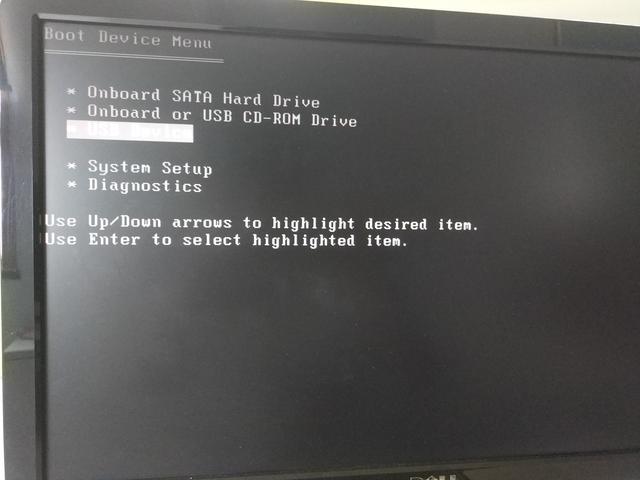
BOOT
开机按F12选U盘(不同主板按键不一样,可以自行百度BIOS设置U盘启动)
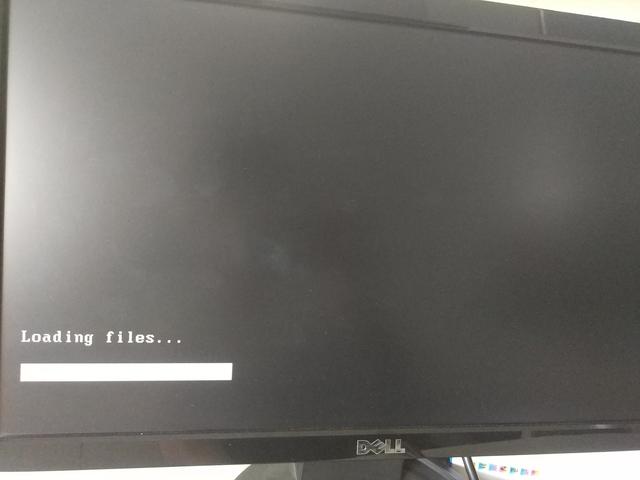
等待进入PE系统

进入系统后找到下载到U盘上的系统

双击文件,然后关掉(双击文件,PE会自动把文件挂载到虚拟光驱,方便下一步操作)

回到电脑桌面找到window安装器打开,这个工具是用来装原版系统的
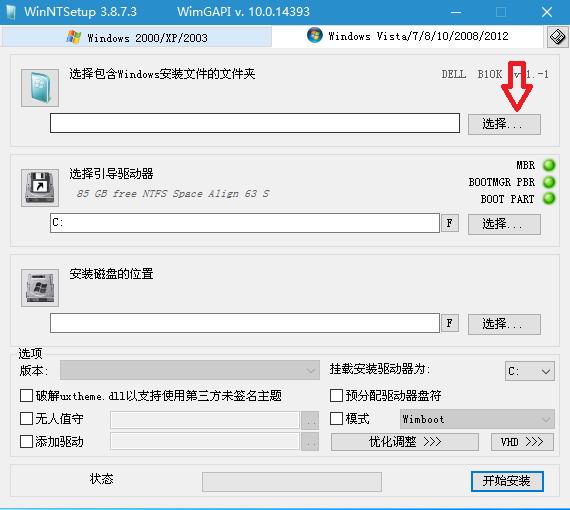
点击箭头指的选择WINDOWS文件
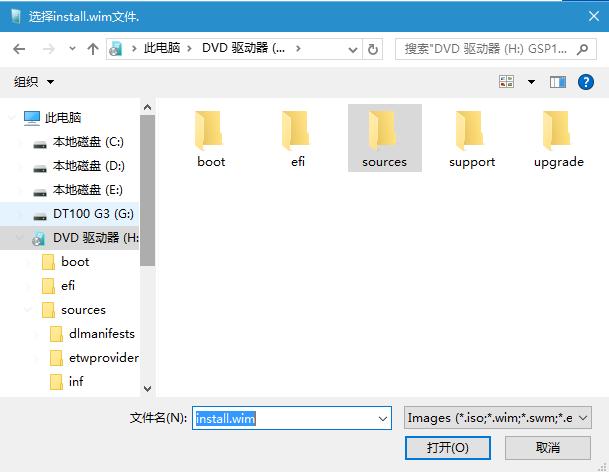
找到刚刚挂载的虚拟光驱文件选择soureces文件夹打开
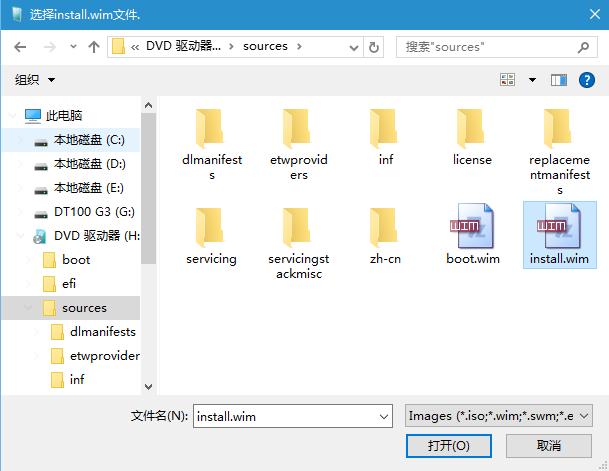
选择install.win
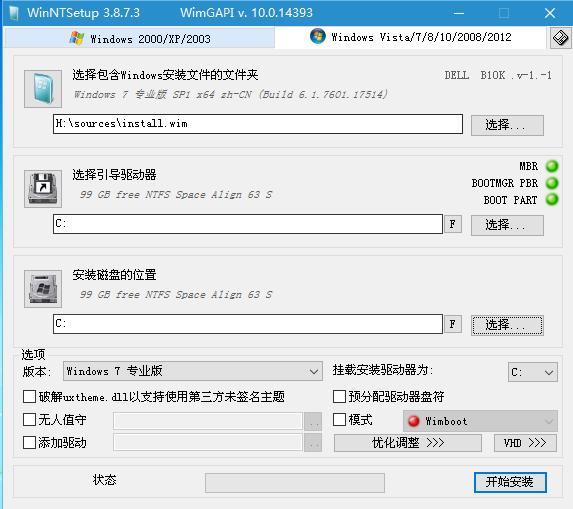
下面那两个选择你要装的在哪个盘,我这里安装在C盘
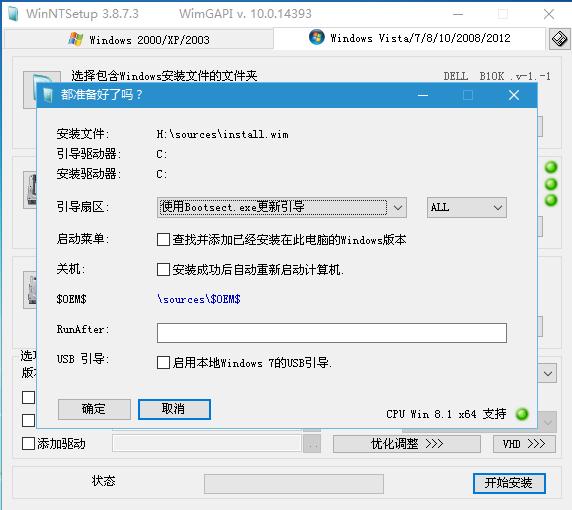
设置完成就可以开始安装了
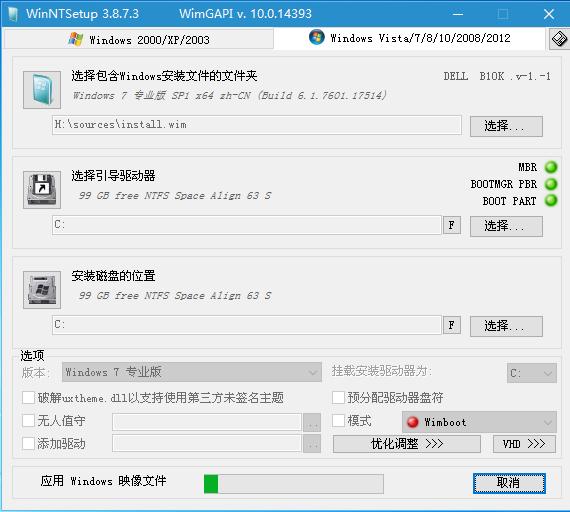
耐心等待进度条走完,这个速度要看你电脑硬盘写入的速度
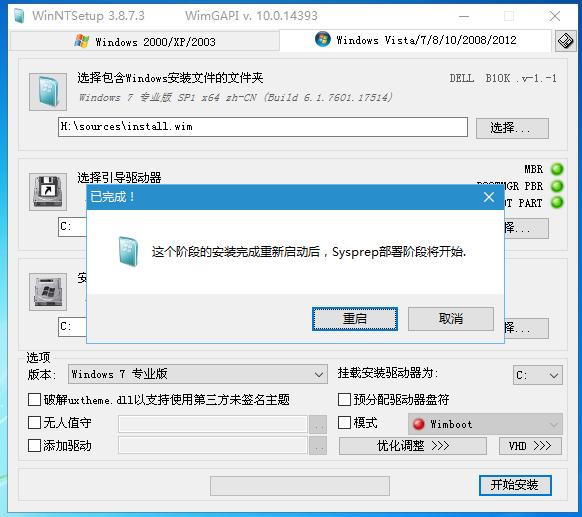
安装完成,提示重启(开始安装时可以选择安装完成自动重启,这里为了拍照没有勾选)
重启电脑,如有修改过BIOS启动项的,改回硬盘,或者拔掉U盘
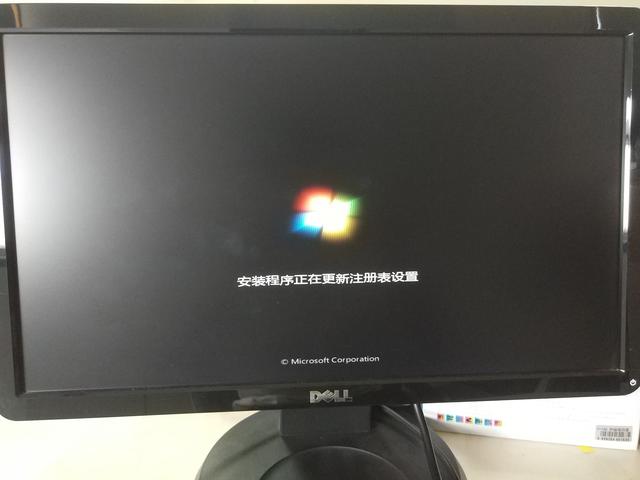
电脑重启后自动进行继续安装,耐心等耐,此期间电脑会自动重启1次
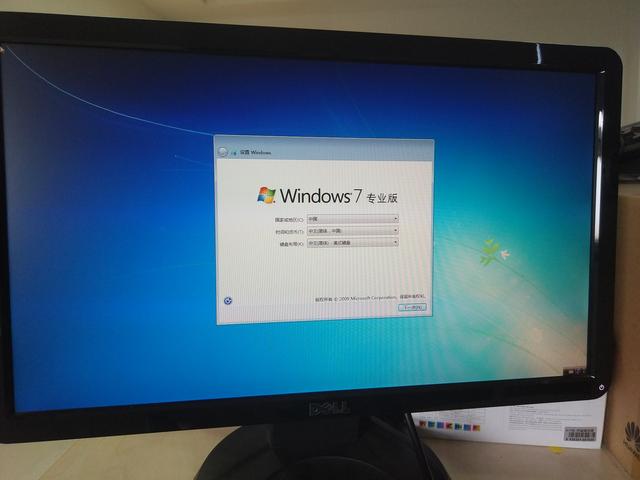
安装完成到这个设置WINDOWS界面,选择下一步
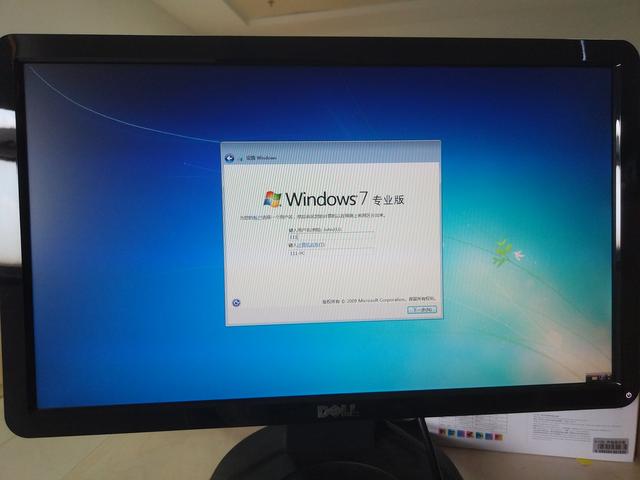
设置电脑用户名和密码,密码
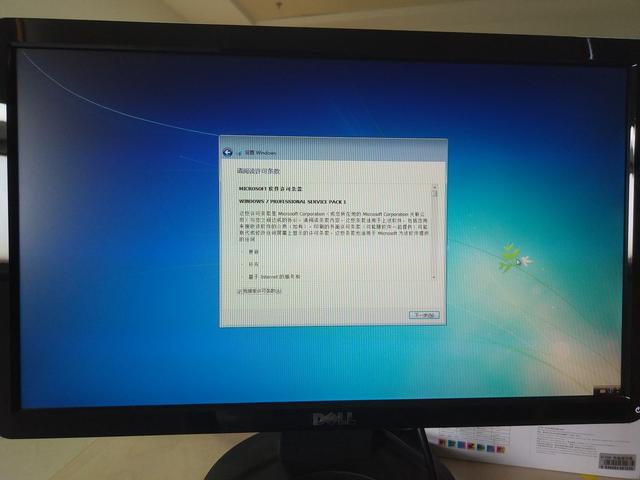
勾选接受条款,下一步
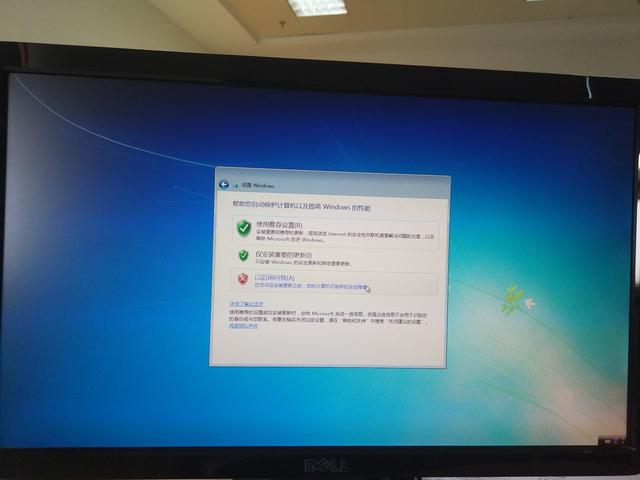
选以后再询问我,下一步设置时间,一般默认下一步就可以
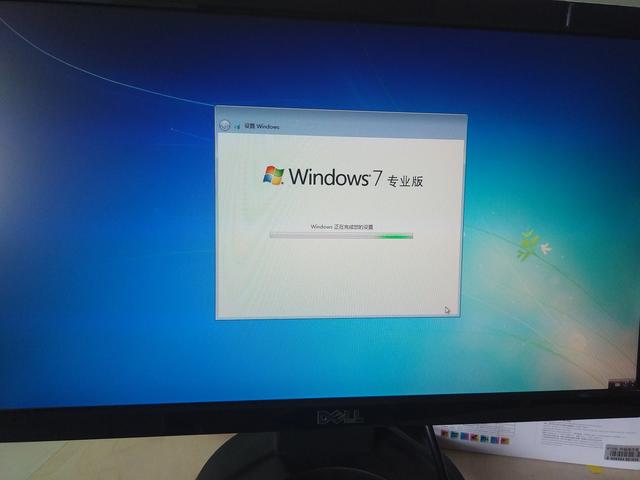
耐心等待系统设置完成,自动进入桌面
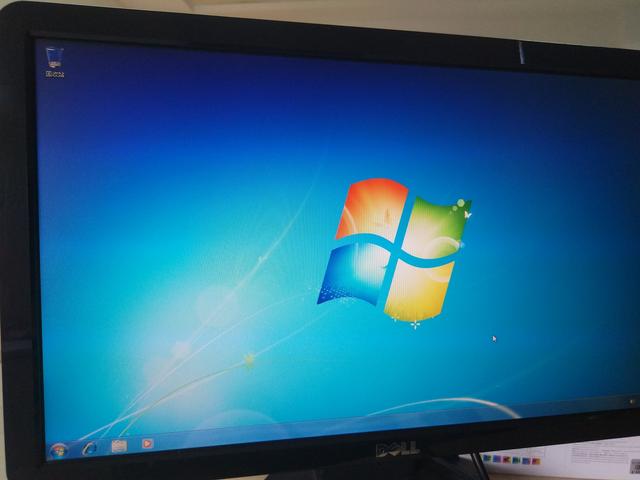
系统安装完成,进入桌面。安装系统前,最好先下载网卡驱动放到电脑或者U盘,不知道型号或者觉得麻烦的可以下载一个带万能网卡驱动的驱动人生或者驱动精灵
到这里系统就算安装完成了,下一步就是装驱动,装软件,打补丁了

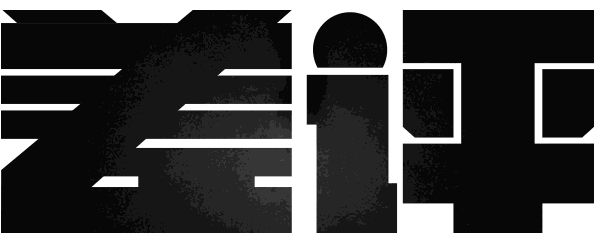


![RedHat服务器上[Errno 5] OSError: [Errno 2]的解决方法](https://img.pc-daily.com/uploads/allimg/4752/11135115c-0-lp.png)

