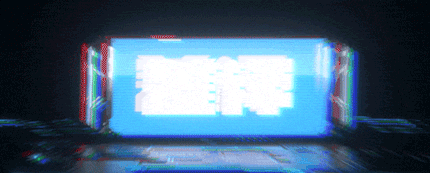相信很多小伙伴也遇到过这种问题
如下图,正常应该自动识别U盘的盘符不显示了
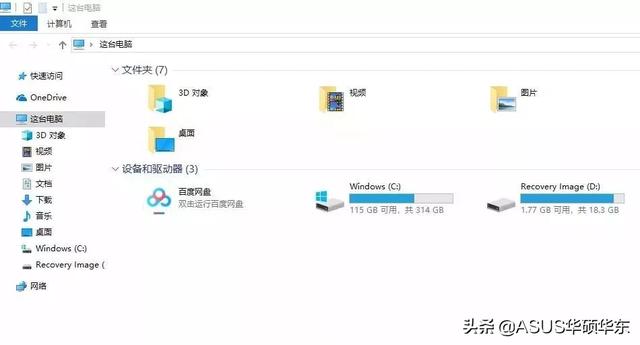
那么,电脑无法识别U盘了怎么办呢?
下面就以Window 10系统为例
分享解决电脑无法识别U盘的办法!

首先确认插入U盘时是否有提示音,若无任何反应也无提示音,建议放到其它电脑上测试,以排除U盘本身的故障。
U盘插入后没有反应,也没有提示音
可以先插入鼠标测试是否正常。
如果鼠标和其他USB外设也不能使用,说明在BIOS中禁用了USB端口,可以尝试恢复BIOS默认值,或者修改BIOS中相关选项。各机型设置会存在差异,以ThinkPad E490为例。
方法1:恢复BIOS默认值

1、重启电脑,当显示lenovo标志时持续按【F2】进入BIOS Setup后,按【F9】进入默认设置/配置。

2、选择【Yes】-按F10保存设置并重启。

方法2:在BIOS中开启USB端口

1、重启电脑,当显示lenovo标志时持续按【F2】进入BIOS Setup后,选择【Security】-【I/O Port Access】按回车
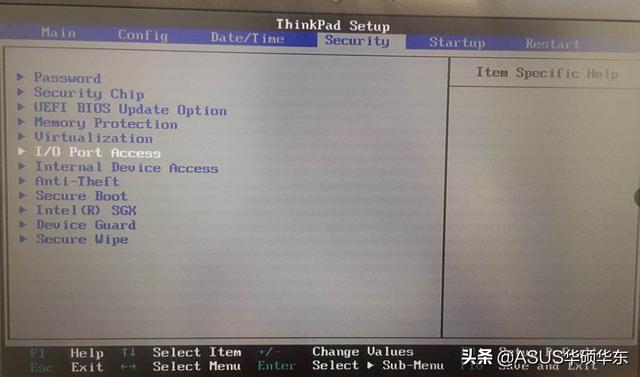
3、选择【USB Port】-设置为【Enabled】-按F10保存设置重启即可。
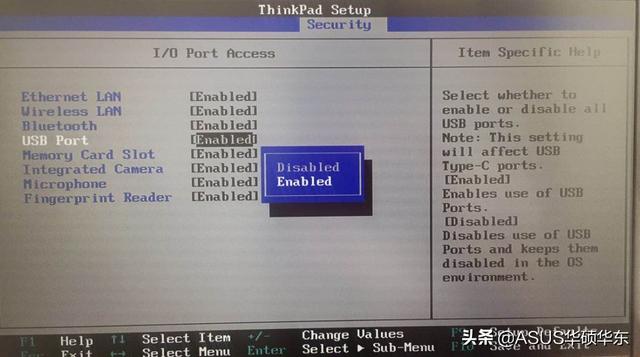
插入U盘有提示音,而且在别的机器也能使用
如果插入U盘有提示音,而且U盘在别的电脑上也能使用,请尝试以下操作:
方法1:重新启用设备
1、按【Win+X】,打开【设备管理器】
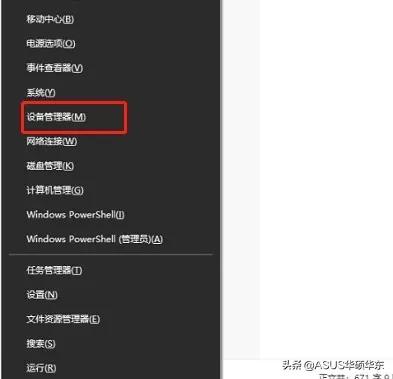
2、选择【通用串行总线控制器】-【USB大容量存储设备】-【启用设备】
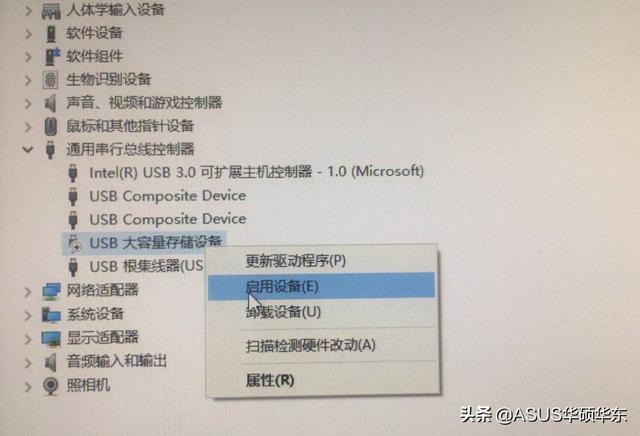
方法2:重新扫描磁盘

1、按【Win+X】-【磁盘管理】,稍等一会儿
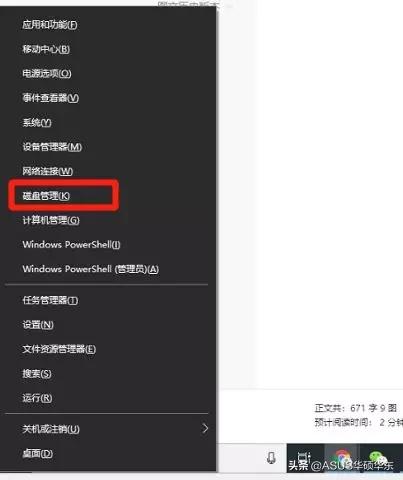
2、选中各个磁盘-【操作】-【重新扫描磁盘】
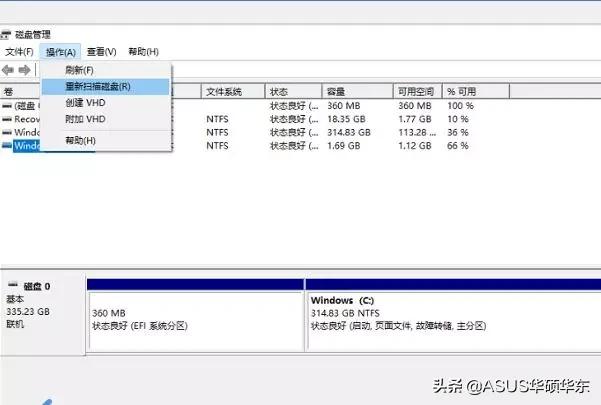
U盘插入时有提示音,但是提示未成功安装驱动
1、同时按下【Win+X】-【设备管理器】-【通用串行总线控制器】
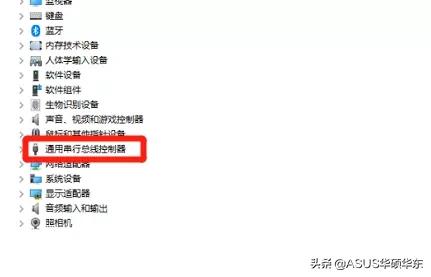
2、选择【USB大容量存储设备】,右击选择【卸载设备】,然后重启电脑,系统可以自动识别USB大容量存储设备。