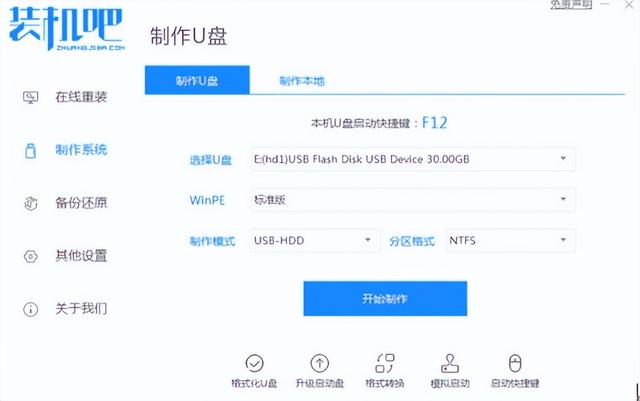即使我们有基于触摸屏的Win10设备,鼠标仍然是使用的重要部分,特别是当你想做一些核心工作时。使用Touch时,它有点难以拖动 - 当涉及到图像和视频的编辑时,没有什么能比鼠标更好。
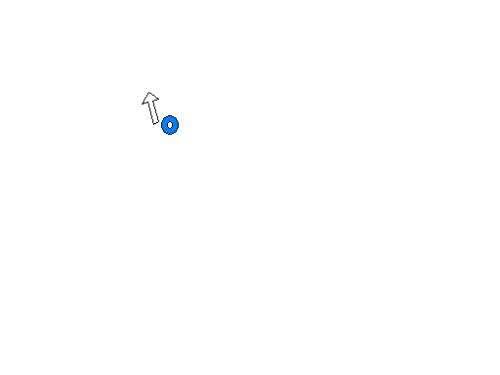
因此,如果您是鼠标用户,如果您的鼠标指针在Win10上滞后或冻结,您可能会感到恼火,这是一个很大的问题。在本指南中,我们将讨论一些可以帮助您摆脱此问题的技巧,以便您可以顺利使用鼠标。
1、清洁鼠标和鼠标垫
这可能听起来很愚蠢,但很多时候这两者中的任何一个都是个问题。我们不再有鼠标球,但即使是那些激光灯也会变脏。清洁鼠标底部。第二个是清理你的鼠标垫,这可能会使用多年的灰尘!如果这有帮助,请确保将来记住这一点。
2、更改USB端口
另一个基本提示,但可能是您的鼠标连接的USB端口,无线鼠标的加密狗已经流氓。尝试连接到其他端口,看看它是否适合您。
3、返回默认设置
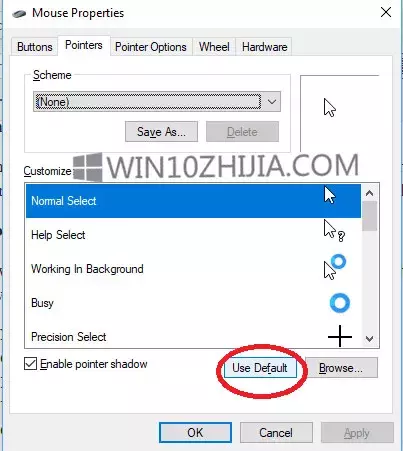
在默认设置下查看鼠标是否按预期工作总是一个好主意。 由于我们正在处理指针问题,请按照以下步骤操作:
--导航到“开始”>“设置”>“设备”。
--单击鼠标和触摸板。
--在右侧窗格中,单击“其他鼠标设置”。
--在“指针”选项卡下,单击“使用默认值”。
--单击“应用”和“确定”。
4、禁用平滑滚动
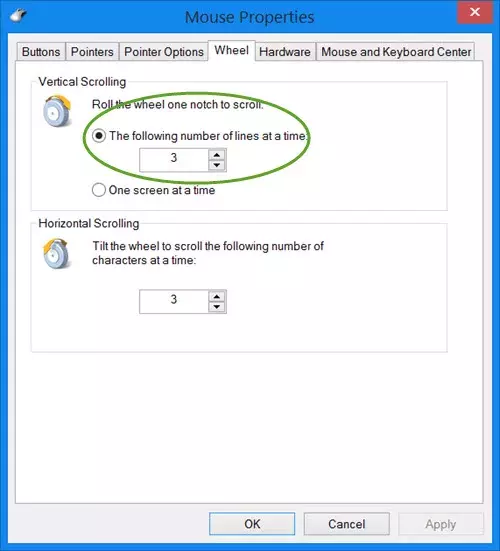
您可以在鼠标设置中减慢鼠标的水平和垂直滚动速度。 也称为平滑滚动,如果您认为网站上下滚动太快,它会有所帮助。
5、更新或回滚鼠标驱动程序
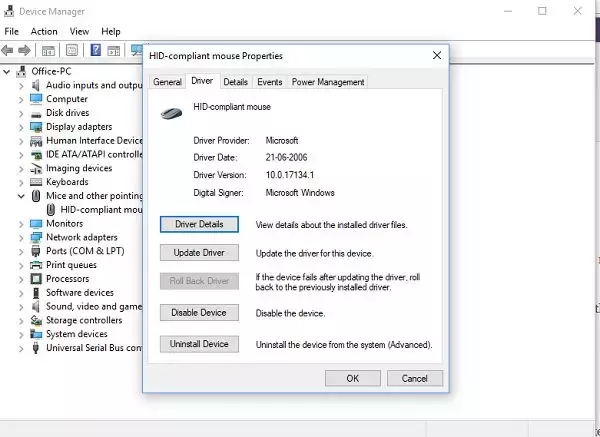
您需要更新或回滚驱动程序。 更新Windows后,您的驱动程序可能需要刷新。 相反,如果您刚刚更新了鼠标驱动程序,之后问题就开始了,您需要回滚驱动程序。
从WinX菜单中,打开“设备管理器”。 选择鼠标,然后右键单击打开“属性”。 接下来切换到Driver部分。 只有在最新更新时才能使用回滚。 如果不是这样,请单击“更新驱动程序”,Windows将自动检查问题。
6、检查计算机是否正在关闭鼠标
如果您使用的是笔记本电脑,电源管理可能会关闭不使用的设备以节省电量。 基于USB的设备可能会发生这种情况。
要更改此设置,请转至设备管理器>通用串行总线控制器> USB Root Hub>电源管理>取消选中“允许计算机关闭此设备以节省电量”。
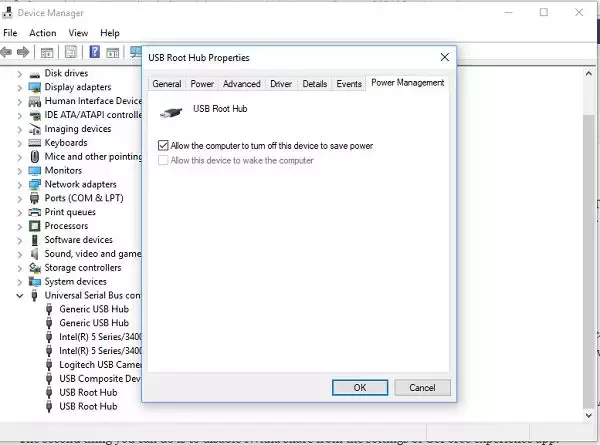
如果您有多个USB Root集线器,您可以尝试逐个更改它们,并查看哪个适用于您。
7、更新图形驱动程序
如果您在任何高图形使用或玩游戏时遇到问题,最好更新驱动程序。如果您有英特尔,请从设备管理器更新其图形驱动程序。如果您有NVIDIA,您也可以这样做。对于NVIDIA,还有两个需要更改的设置。
从系统托盘打开NVIDIA控制面板,将高性能NVIDIA处理器更改为自动选择。这将确保驱动程序使用适合鼠标的最佳选项。
您可以做的第二件事是从GeForce体验应用程序的设置中禁用Nvidia Share。
8、为触摸板设置无延迟
如果触摸板发生这种情况,您可以尝试将延迟设置为零。打开设置>设备>鼠标和触摸板。您可以在此处设置点击无延迟之前的延迟。
这些提示可以帮助您解决windows 10问题上的鼠标指针滞后或冻结。