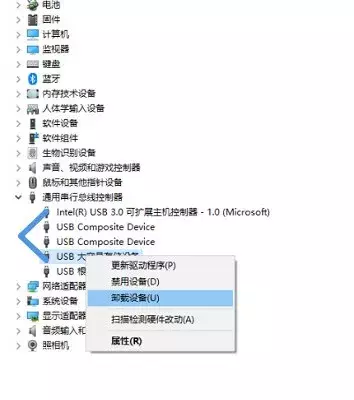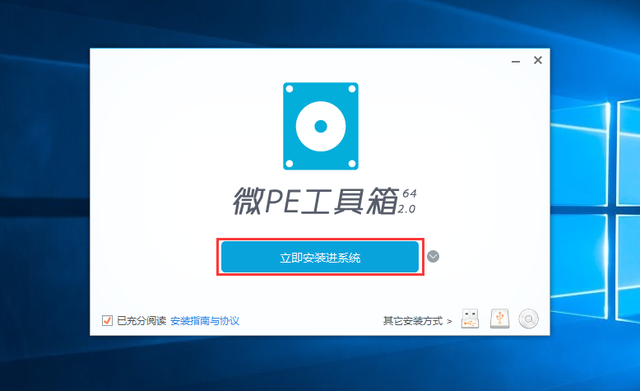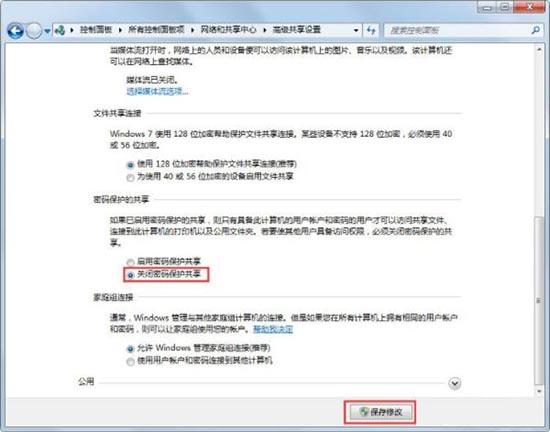每日壁纸 · 长按保存

- 笔记本插入U盘无法识别
相信很多小伙伴也遇到过这种问题。如下图,正常应该自动识别U盘的盘符不显示了
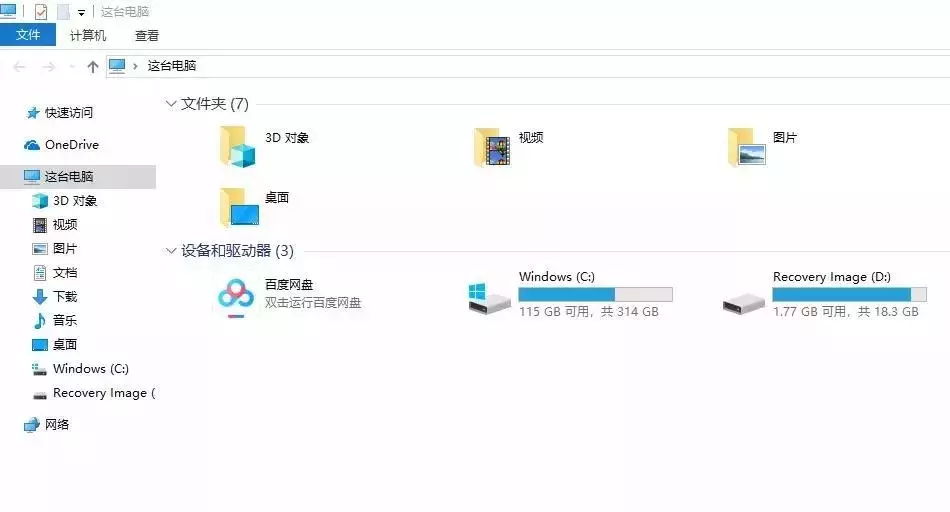

那么,电脑无法识别U盘了怎么办呢?下面小白就以Window 10系统为例分享解决电脑无法识别U盘的办法!

- U盘插入后没有反应,也没有提示音
首先将U盘插入,听听是否有提示音,若没有任何提示音,再放到其他的电脑上测试,排除U盘本身障碍的可能。
可以先将鼠标插入测试接口是否正常。
如果鼠标和其他USB外设也不能使用,那就是BIOS里禁用了电脑上的USB端口,我们可以恢复BIOS的默认或者是修改BIOS中USB的选项,让USB接口生效,以ThinkPad E490为例。
- 方法1:恢复BIOS默认值
1、重启电脑,当显示lenovo标志时持续按【F2】进入BIOS Setup后,按【F9】进入默认设置/配置。
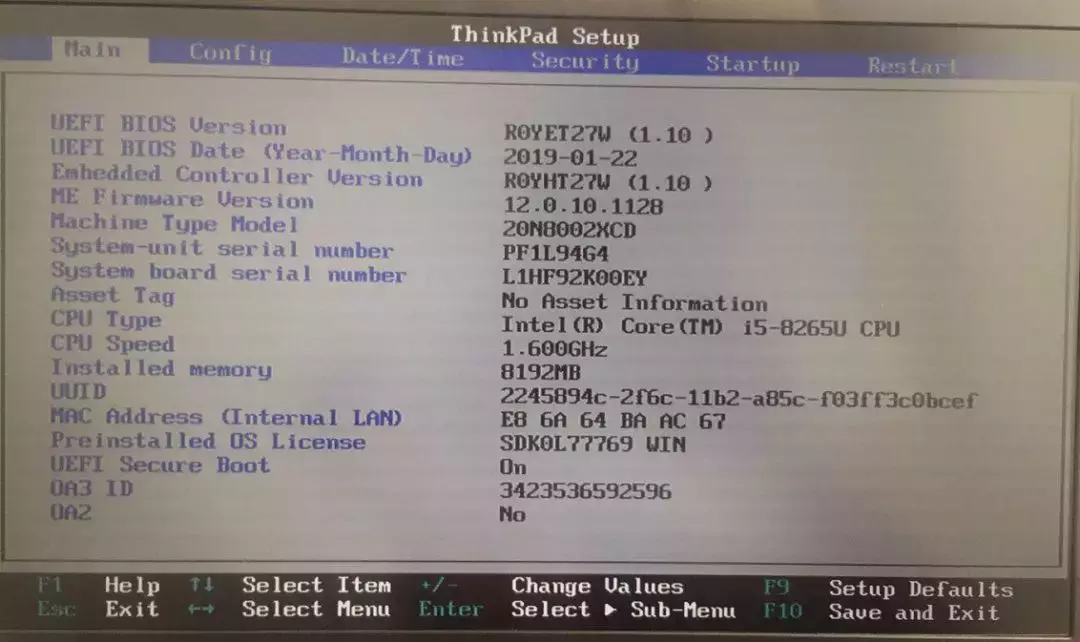
2、选择【Yes】-按F10保存设置并重启。
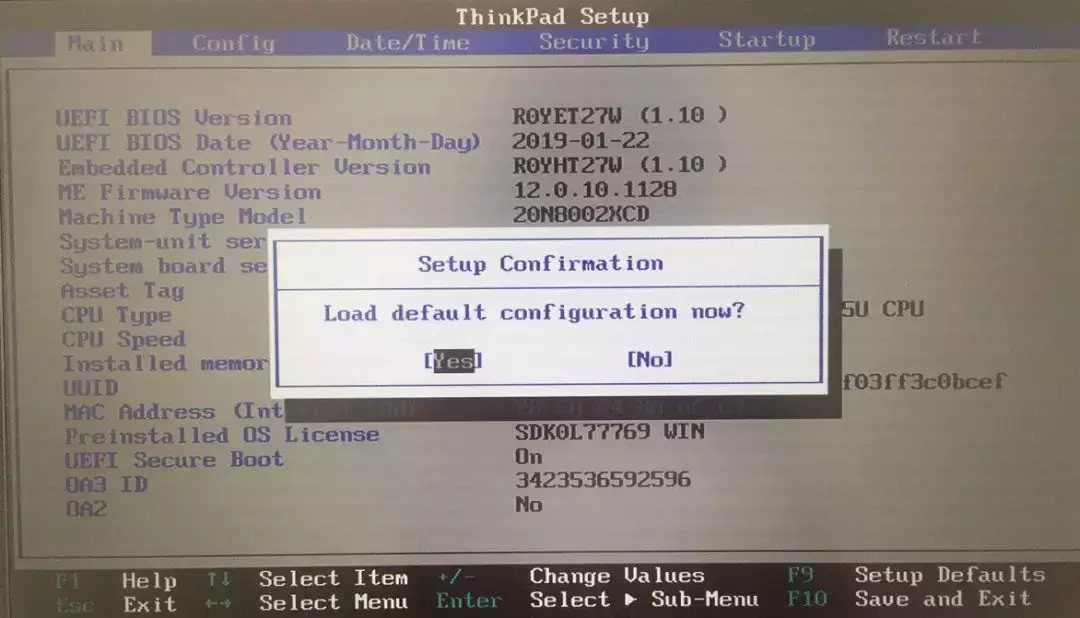
- 方法2:在BIOS中开启USB端口
1、重启电脑,当显示lenovo标志时持续按【F2】进入BIOS Setup后,选择【Security】-【I/O Port Access】按回车

2、选择【USB Port】-设置为【Enabled】-按F10保存设置重启即可。
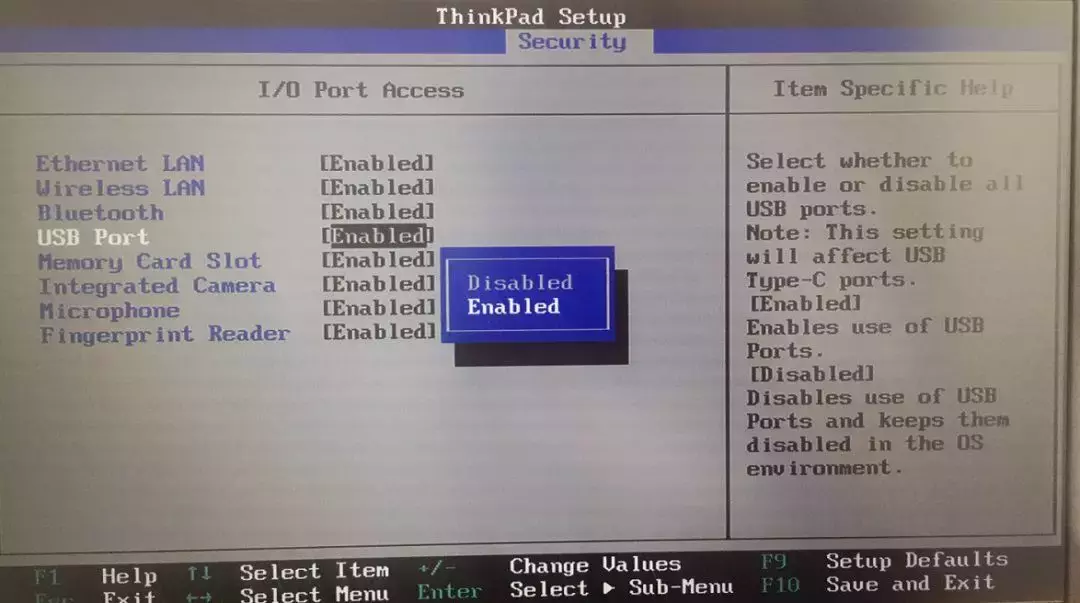
- 插入U盘时有提示音,且在别的电脑也可以使用
- 方法1:重新启用设备
1、按【Win+R】,点击【设备管理器】
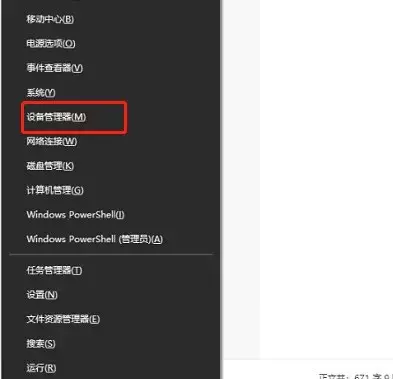
2、选择【通用串行总线控制器】-【USB大容量存储设备】-【启用设备】
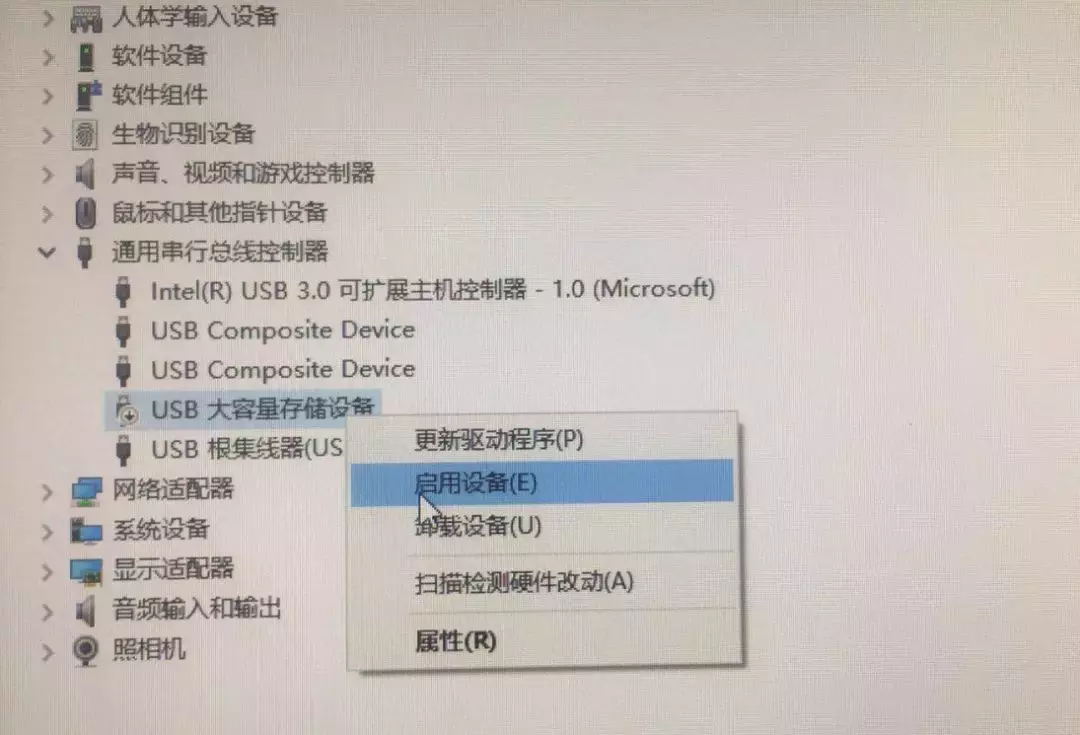
- 方法2:重新扫描磁盘
1、按【Win+X】-【磁盘管理】

2、选中各个磁盘-【操作】-【重新扫描磁盘】
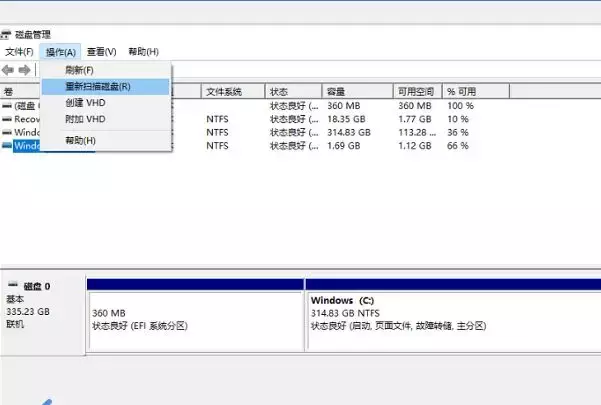
- U盘插入有提示音,但却没有成功安装驱动
1、同时按下【Win+R】-【设备管理器】-【通用串行总线控制器】

2、选择【USB大容量存储设备】,右击选择【卸载设备】,然后重启电脑,重新安装该驱动。