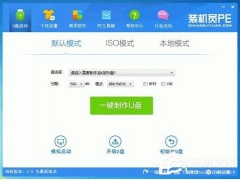有时,我们会遇到打印机无法添加、无法打印、无法删除等故障,重置打印机设置或检查电缆、接口等均没有效果,重启电脑或打印机也无法解决。在确认网络和打印机本身均无问题时,可尝试在系统中重置一下打印服务,或者修改组策略来解决。
组策略中关于打印机的设置策略,可通过在本地组策略编辑器内依次打开“本地计算机策略→用户配置→管理模板→控制面板→打印机”,用该分支下的选项来进行设置(图1)。注意,该分支下的某些策略项目不适用于常用的Windows 10或Windows 8,本文所选策略对上述两个版本均适用。
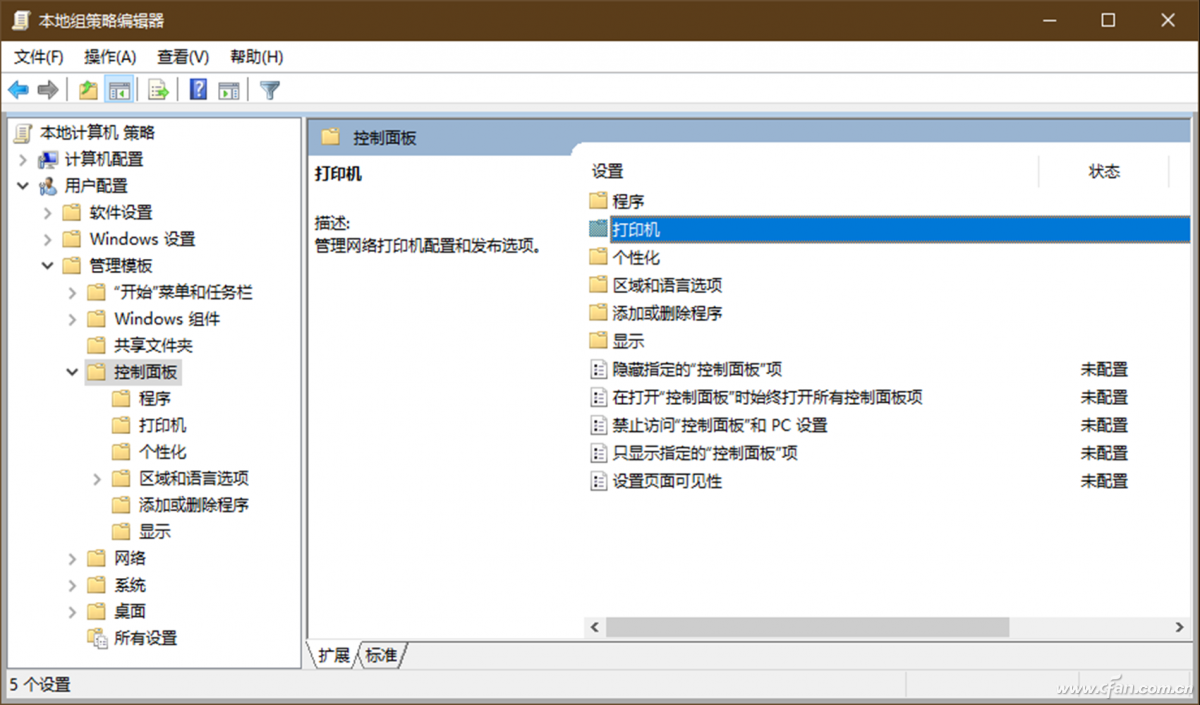
1. 无法浏览并找到网络打印机
在组策略窗口的上述路径中选择“浏览网络以便查找打印机”选项并双击进行设置。由于该被设置为“已禁用”时,打印机向导中将会删除网络打印机浏览页,用户将无法搜索网络打印机,这时必须键入准确的打印机名称才能搜索到该打印机。因此,在此处只要将选项设置为“已启用”或“未配置”即可恢复(图2)。
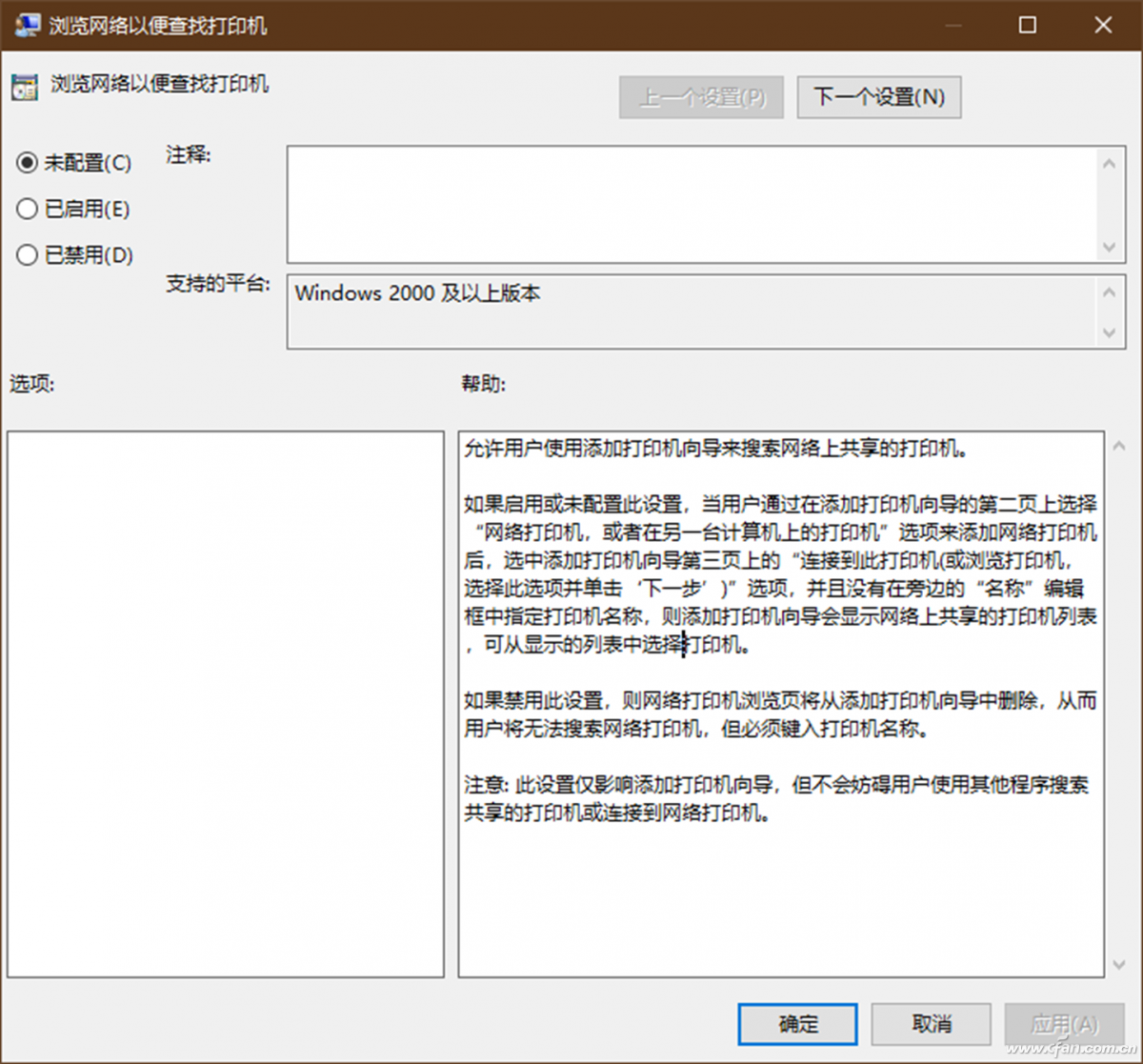
2. 默认打印机无法设置保存
添加的打印机如果设置为默认打印机后无效,则可双击“关闭Windows默认打印机管理”项,将其设置为“已禁用”即可。如果设置因某种原因被修改为“已启用”,Windows就不会管理默认打印机,因此用户的设置将不会被系统理会。
3. 无法找到添加打印机入口
有时,我们甚至无法通过常规渠道(如开始菜单或控制面板)找到添加打印机的入口,也无法通过拖动打印机图标的方式将打印机添加到“打印机”文件夹。若遇到这种情况,可双击“阻止添加打印机”项,并将其设置为“已禁用”或“未配置”即可。
小提示:启用“阻止添加打印机”组策略设置不会阻止用户使用添加硬件向导来添加打印机,也不会阻止用户运行其他打印添加程序来添加打印机。此设置也不会删除已添加的打印机。但是,如果用户在应用该设置后添加打印机,则无法打印。
4. 无法删除现有的打印机
有没有遇到过打印机列表中的某个打印机无法被删除的情况?若遇到这种情况,可将“阻止删除打印机”项禁用来解除(图3)。
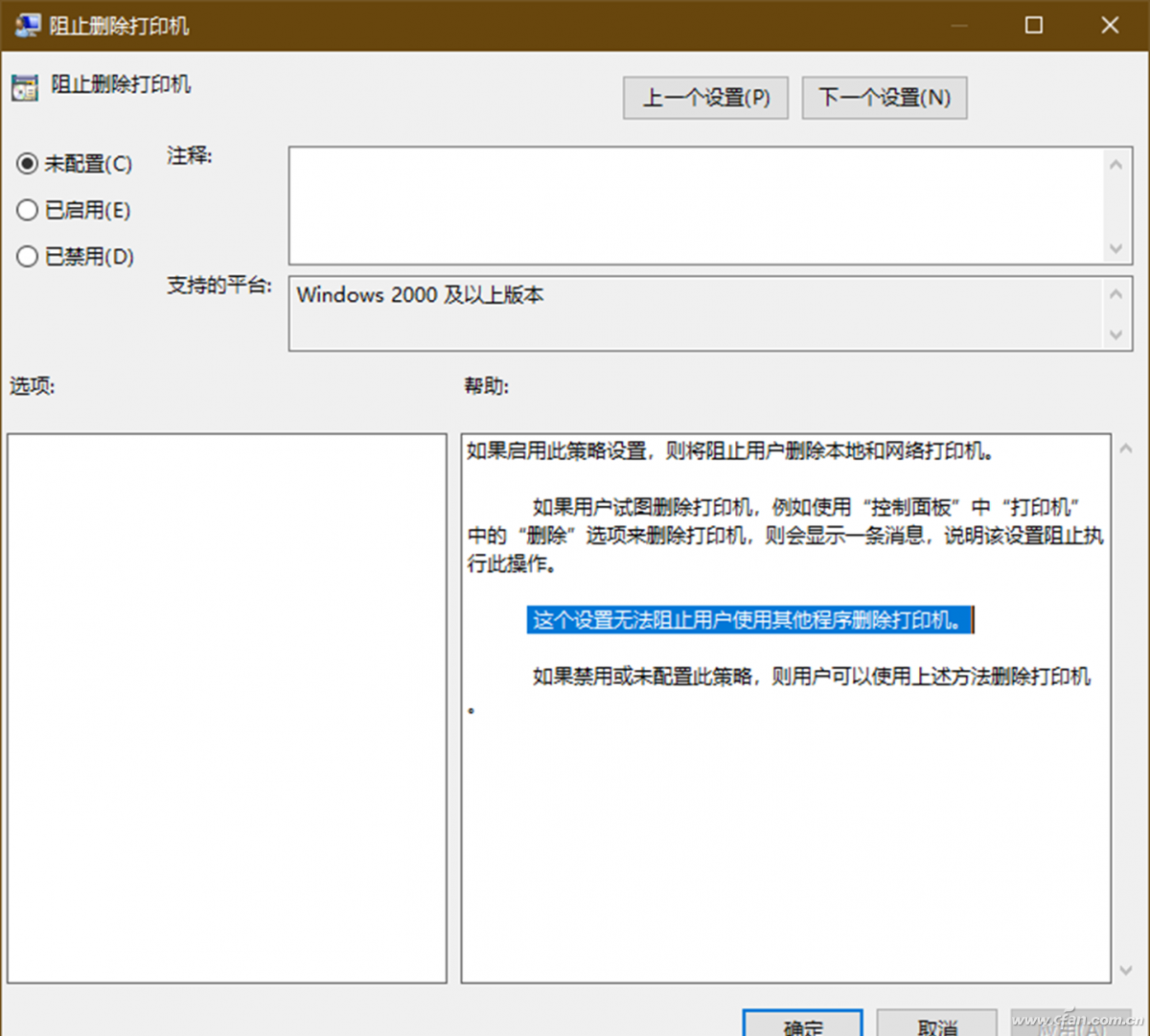
小提示:若是启用上述设置,如果用户试图删除打印机,例如使用“控制面板”中“打印机”中的“删除”选项来删除打印机,则会显示一条阻止删除操作的消息。
但是,这个设置无法阻止用户使用其他程序删除打印机。因此,在不动用组策略的情况下,我们还可以尝试使用第三方打印机控制程序来删除打印机。
扩展阅读:若是打印机使用权限出现问题,可通过“安全”属性进行设置。在“打印机”列表中,选择某个打印机并依次选择“管理设备→打印机属性”,然后单击“安全”选项卡,设置用户使用权限。