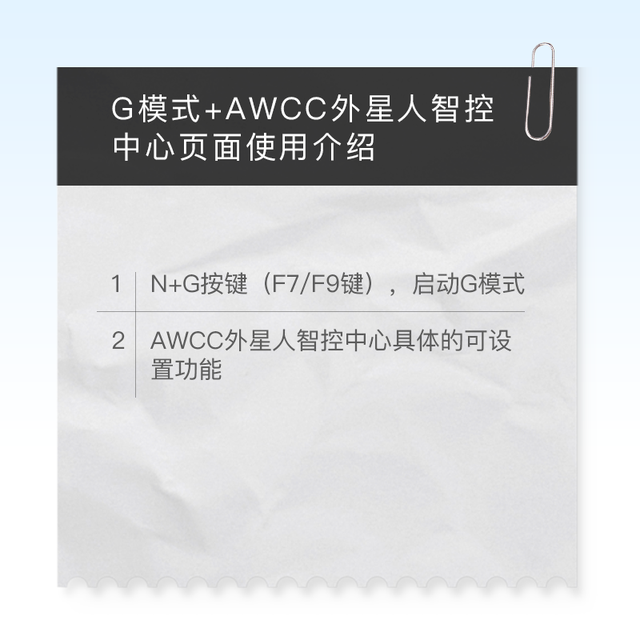Windows 11 有一个不错的暗模式,但就像 Windows 10 一样,它不能安排在晚上自动打开。值得庆幸的是,有一种无需下载任何额外软件即可解决此问题的方法。
这在 Windows 10 和 11 中一直是一个奇怪的遗漏。夜灯功能,也是为了让屏幕更舒适,有这个能力。无论出于何种原因,微软都没有将它包含在深色和浅色模式中。让我们解决这个问题。
安排暗模式
我们将使用一个名为“任务计划程序”的内置 Windows 应用程序在开启暗模式时自动执行。不幸的是,我们需要为深色模式和浅色模式创建单独的任务,但两者的过程是相同的。
首先,通过搜索“任务计划程序”从开始菜单打开任务计划程序。
在顶部栏中,单击操作 > 创建任务。
为任务命名,例如“switch_dark_theme”,然后选择“仅在用户登录时运行”和“不存储密码”。
现在切换到“触发器”选项卡,然后单击“新建”按钮。
电脑从侧边栏中选择“每日”。现在我们可以输入您希望启用暗模式的时间。确保“Recur Every”选项设置为“1 days”,然后单击“OK”。
接下来,切换到“操作”选项卡,然后单击“新建”按钮。我们将创建两个操作,一个用于应用程序主题,一个用于系统主题。
对于操作,我们想要“启动程序”。然后,将以下行粘贴到“程序/脚本”和“添加参数”框中,然后单击“确定”。
程序/脚本:reg
添加参数:
add HKCU\SOFTWARE\Microsoft\Windows\CurrentVersion\Themes\Personalize /v AppsUseLightTheme /t REG_DWORD /d 0 /f电脑
再次重复相同的步骤以创建第二个操作,这次使用下面的行作为“添加参数”框:
add HKCU\SOFTWARE\Microsoft\Windows\CurrentVersion\Themes\Personalize /v SystemUsesLightTheme /t REG_DWORD /d 1 /f
(第一个操作通过切换“AppsUseLightTheme”将您的应用程序设置为使用深色主题。第二个任务通过切换“SystemUsesLightTheme”将操作系统(如任务栏和其他元素)设置为使用深色主题。)
转到“设置”选项卡。” 选择“错过计划启动后尽快运行任务”选项并选中“如果任务失败,请重新启动每个选项”并将其设置为 1 分钟和 3 次重新启动尝试。
最后,转到“条件”选项卡并取消选择“仅当计算机使用交流电源时才启动任务”选项。即使您使用电池供电的笔记本电脑,这也可以确保任务运行。点击“确定”。
电脑该任务现在将列在“任务计划程序库”文件夹中。要立即试用,您可以右键单击它并选择“运行”。
计划灯光模式
到目前为止,我们所做的一切都安排在黑暗模式打开时,但如果它从不关闭,那将不是很有用。我们还需要安排 Light Mode 何时打开,这是完全相同的过程。
要安排灯光模式,您可以按照与上述相同的步骤进行操作。但是,您需要做一些不同的事情。
首先,给任务起一个不同的名称,例如“switch_light_theme”。
当然,您还需要为启用 Light Mode 选择不同的时间。再次,确保“Recur every”选项设置为“1 days”。
Light Mode 任务最重要的是为每个动作使用正确的参数。在程序/脚本框中键入“ ”后,将以下行复制并粘贴到“添加参数”框中。
regadd HKCU\SOFTWARE\Microsoft\Windows\CurrentVersion\Themes\Personalize /v AppsUseLightTheme /t REG_DWORD /d 1 /f
然后对于第二个操作,您需要使用以下行作为“添加参数”框。
add HKCU\SOFTWARE\Microsoft\Windows\CurrentVersion\Themes\Personalize /v SystemUsesLightTheme /t REG_DWORD /d 1 /f
(和以前一样,第一个操作通过切换“AppsUseLightTheme”将您的应用程序设置为使用浅色主题。第二个任务通过切换“SystemUsesLightTheme”将操作系统(如任务栏和其他元素)设置为使用浅色主题。)
其余过程与暗模式相同,因此重复与上述相同的步骤。
如何更改预定时间
由于这些是静态时间,您可能希望在一年中的不同时间调整它们。为此,请双击“任务计划程序库”文件夹中的任务以打开“属性”窗口。转到“触发器”选项卡并单击“编辑”按钮,然后输入您的新时间。单击“确定”两次以保存更改。
现在你可以为第二个任务做同样的事情。
如何删除计划任务
不想再使用任务了?返回“任务计划程序库”文件夹并右键单击每个任务。从菜单中选择“禁用”或“删除”。“禁用”将保留任务,但只是停止运行。
警告:不要禁用、删除或编辑任何现有的 Windows 系统任务。您可能会导致 PC 出现一些严重问题。我们可以安全地删除我们自己创建的任务。
这里的所有都是它的!遗憾的是,微软并没有像在macOS、iPhone和Android上那样简单。功能显然在那里,他们只是还没有决定让它易于访问。在那一天到来之前,这是最好的内置解决方案。
电脑