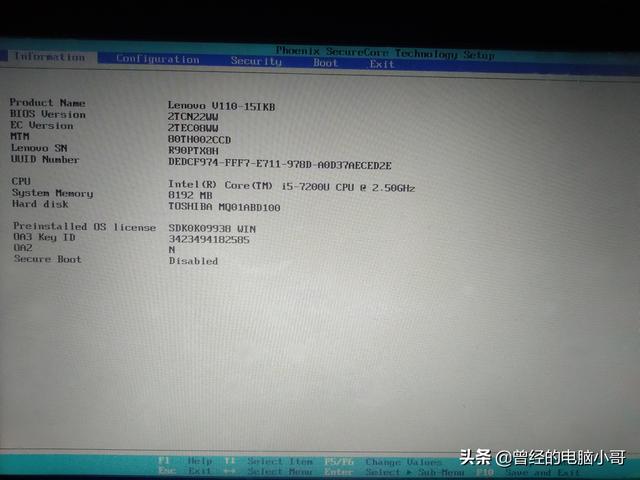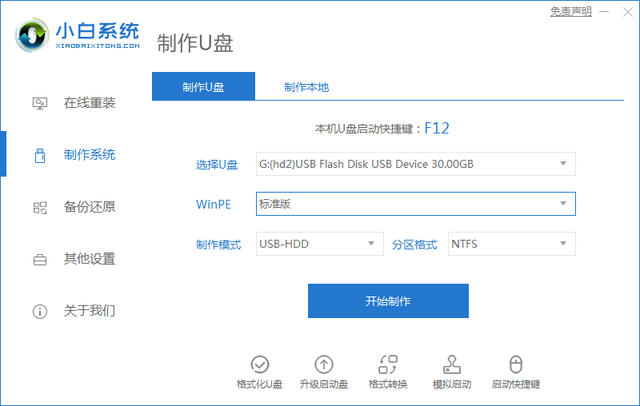任务管理器是一个很棒的工具,可以帮助用户管理在Windows 10电脑上运行的应用程序、进程和服务。任务管理器功能很多,查看系统状态、管理启动项、监测GPU行为……,几乎日常工作中所需的所有功能都能用它一站搞定。在使用任务管理器之前,应该首先知道如何打开它。在本文中,我将向你展示不同的方法,而不仅仅是任务管理器的一个快捷方式,总共有11种启动任务管理器的方法,让我们开始吧:
在Windows 10中打开任务管理器的最快方法是同时按下键盘上的Ctrl + Shift + Esc键。
2.使用Ctrl + Alt + Del键盘快捷键在Windows中打开任务管理器的另一种方法是在键盘上按Ctrl + Alt + Del。此键盘快捷键显示具有多个不同快捷方式的屏幕,其中也包括任务管理器的快捷方式,单击任务管理器可以将其打开。
3.使用隐藏的Win + X高级用户菜单Windows 10有一个名为WinX的“高级用户” 菜单,其中包含有任务管理器的快捷方式。按键盘上的Win + X键打开菜单,然后按T键或直接单击打开任务管理器。
如果你更喜欢使用鼠标而不是键盘,则可以右键单击“开始”按钮,然后在弹出的菜单中单击“任务管理器”。
Windows 10的电脑“开始”菜单中包含“任务管理器”的快捷方式。打开“开始”菜单并滚动应用程序列表,直到找到“Windows系统”文件夹,在其中,有一个“任务管理器”快捷方式。
单击或点击任务栏上的搜索字段,然后在其中键入单词task,片刻之后,Windows 10开始显示搜索结果,第一个应该是任务管理器,直接单击或按Enter键。
如果你愿意,也可以选择与Cortana交谈并告诉她“打开任务管理器”。
还可以使用可执行文件(名为Taskmgr.exe)打开任务管理器,在“C:\Windows\System32”文件夹中找到它(其中C:是安装Windows的驱动器),双击即可打开。
7.使用任务管理器的桌面快捷方式可以为任务管理器在桌面上创建快捷方式,方法是:
在桌面空白处单击鼠标右键,在菜单列表中选择“新建”,然后在子菜单列表中选择“快捷方式”。
在出现的“创建快捷方式”窗口中,点击“浏电脑览”按钮选择C:\Windows\System32\Taskmgr.exe文件,点击“下一步”按钮。
下面就是输入快捷方式的名称,然后点击“完成”。
8.使用任务栏右键单击菜单启动任务管理器在桌面上,右键单击任务栏,将显示一个菜单,其中包括用于自定义任务栏的选项,以及任务管理器的快捷方式。
如果你更喜欢命令行,还可以使用命令提示符或PowerShell启动任务管理器。
单击“开始→windows系统→命令提示符”,或者右键单击“开始”按钮,在弹出的菜单中单击windows PowerShell,打开你喜欢的命令行环境,键入taskmgr,然后按Enter键。
10.在“运行”窗口中运行taskmgr命令启动任务管理器的一种相对快速的方法是使用“运行”窗口。同时按键盘上的Win + R键,然后输入命令taskmgr,按Enter键或点击确定,打开任务管理器。
打开任务管理器的另一个方法是使用文件资源管理器内置的命令运行功能。打开文件资源管理器,在其地址栏中键入命令taskmgr,然后按Enter键。
你是如何打开任务管理器?
任务管理器是一个强大的工具,它管理应用程序、进程和在计算机上运行的服务。了解打开任务管理器的不同方法可以在不同情况下选择使用。在关闭本文之前,请告诉我你最喜欢的打开此应用程序的方法。欢迎在下面的评论区留言来讨论。
1.阅后如果喜欢,不妨点赞、收藏、评论和关注一下。
2.如果喜欢玩软件,请关注本头条号阅读相关文章。
3.在学习中有什么问题,欢迎与我沟通交流,今日头条号搜索【微课传媒】,我在这里等你哟!
电脑