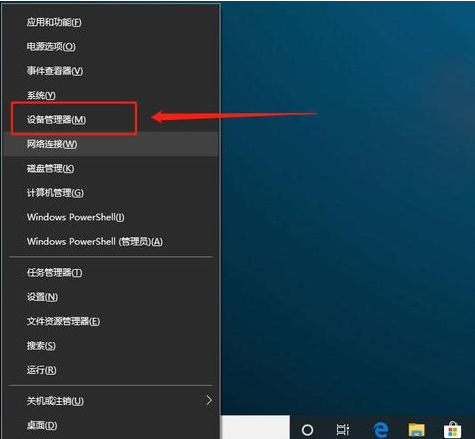欢迎来到极客电脑玩家,今天给大家分享SSD固态硬盘4K对齐的方法
近年来固态硬盘的推出瞬间占领了机械硬盘的市场,其优秀的读写速度让大家都纷纷抛弃了传统的机械硬盘,转而购买固态硬盘,大家都知道固态硬盘的读写性能很好,也知道需要进行4K对齐才能完全发挥固态硬盘的性能,但是很多人都不知道怎么进行4K对齐,买一块固态硬盘回来就直接格式化装上系统了,下面我给大家介绍几种常见的固态硬盘4K对齐方法以及怎么判断已经装好系统的硬盘有没有4K对齐。
固态硬盘
使用系统自带的工具对固态硬盘进行4K对齐只要是Windows7以上的操作系统都内置了4K对齐功能,所以我们可以不用借用第三方工具,自己使用Windows系统进行4K对齐,由于小编的电脑是Windows10操作系统,所以我使用Win10来给大家演示,操作方法如下。
1.在电脑桌面找到我的电脑,右键我的电脑,选择管理菜单,下面图片就是管理菜单的弹出界面,可以看到有一个磁盘管理的选项,选中即可。
磁盘管理界面
2.进入磁盘管理之后,我们会看到自己插入的新固态硬盘,我们可以右键此固态硬盘选择格式化菜单,这时就会弹出格式化的窗体,我们选择文件系统是NTFS,注意这里一定要选择NTFS,否则无法成功4K对齐,分配单元大小选择4096即可。
磁盘格式化界面
使用第三方程序对固态硬盘进行4K对齐结论:这个方法适用已经正在使用的,后面新加固态硬盘的电脑,这种新加固态硬盘直接就用系统自带的4K对齐功能,不用下载第三方程序,非常简单。
现在市面上可以对固态硬盘进行4K对齐的软件有很多,我就不一一介绍了,这里我以最常用的DiskGenius为例演示,操作如下。
1.这款软件相信大家在使用PE装系统的时候都见过,我们打开DiskGenius,在程序的主界面中我们可以看到新插入的固态硬盘,由于小编没有新的固态硬盘给大家演示,就以一个32G的U盘来演示吧,我们右键这个U盘,选择建立新分区电脑菜单。
DiskGenius程序界面
2.选择建立新分区后,在弹出的窗体中我们可以看到有点类似Windows自带的4K对齐功能,文件系统类型我们一定要选择NTFS,切记,对齐到下列扇区数的整数倍我们选4096即可。
DiskGenius格式化磁盘界面
对正在使用的固态硬盘进行4K对齐结论:这种方法适合那些给电脑重装系统的用户,在进入PE系统后,对硬盘格式化时进行4K对齐再装上操作系统,当然正在使用的用户也可以单独下载DiskGenius工具进行4K对齐。
上面两种方法都是对新买的固态硬盘进行4K对齐,都是需要格式化的,但是有时候我们已经有固态硬盘了却没有进行4K对齐,又不想格式化硬盘怎么办呢?方法还是有的,下面我给大家推荐Paragon Alignment Tool这款软件,操作方法如下。
1.大家可以百度自行下载这款软件,打开程序进行主电脑界面,我们会看到很多的磁盘,这些磁盘有很多中颜色,绿色代表已经进行4K对齐,黄色代表没有进行4K对齐,由于小编的电脑已经进行了4K对齐,所以都是绿色的。
2.为了给大家演示,我还是用回了我的32G金士顿U盘,当磁盘是黄色就代表没有4K对齐,程序会默认勾上,我们只需要点击下面Align partitions按钮即可,记住整个过程是不能断电的,不然可能会丢失数据,严重的可能会损坏我们的硬盘。(哎,我可怜的U盘,跟了我这么多年,竟被我瞎折腾)
总结结论:这种方法主要是对于已经装上操作系统却没有进行4K对齐的用户,用这款软件可以不用对固态硬盘进行格式化,省去了重装系统的麻烦。
上面的介绍了几种方法都可以对固态硬盘进行4K对齐,已经足够大家使用了,固态硬盘只有进行了4K对齐才能真正发挥最大的性能,所以大家一定要检查一下自己的固态硬盘有没有进行4K对齐,不要忽视固态硬盘的4K对齐,进行4K对齐的固态硬盘跟没有进行4K对齐的固态硬盘相比,读写速度差距还是挺大的,既然我们花了钱买了性能这么好的固态硬盘,就一定要发挥他最大的价值,你说呢?
电脑关注我,每天分享电脑小知识
电脑