实时显示游戏帧数、截图、录屏、多剪贴板、手写输入、定时提醒、桌面笔记等,您还在寻找第三方软件吗?
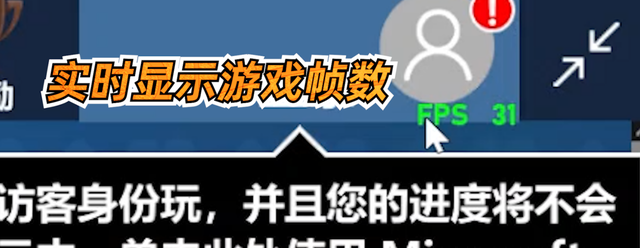
事实上,你使用的系统本身就有这些功能。今天我总结了10个Windows该系统具有您可能没有发现的超实用功能,从此不再需要安装第三方软件。
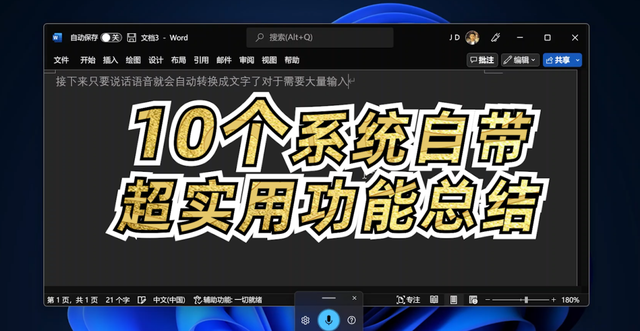
1. 超级计算器
众所周知,系统里有一个计算器,打开就是这样。
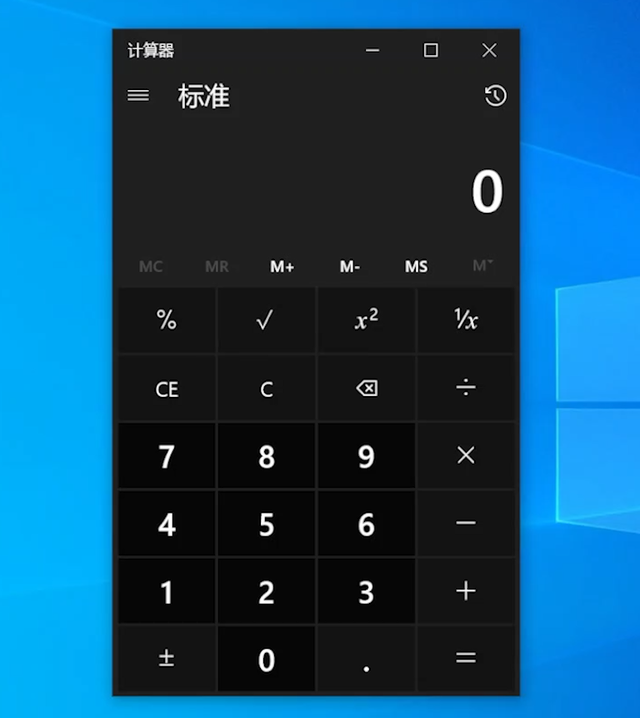
但是当你点击计算器左上角的三个横杠时,你会发现这个计算器并不简单。
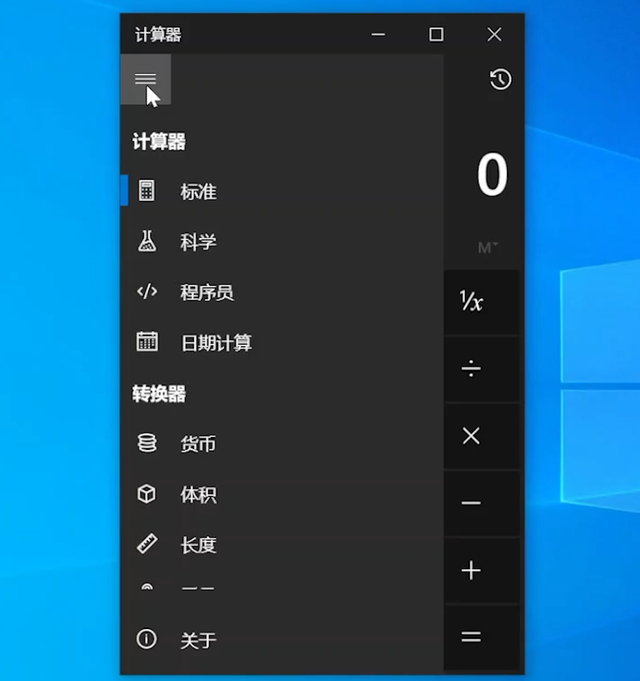
不仅可以计算各种三角函数,还可以在直角坐标系中绘制方程式图。此外,还可以计算许多日期、长度、货币等,可以说非常强大。
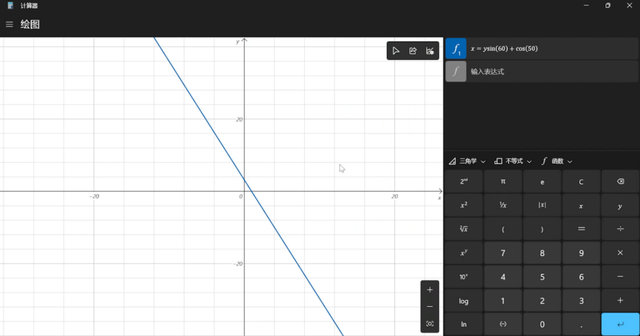
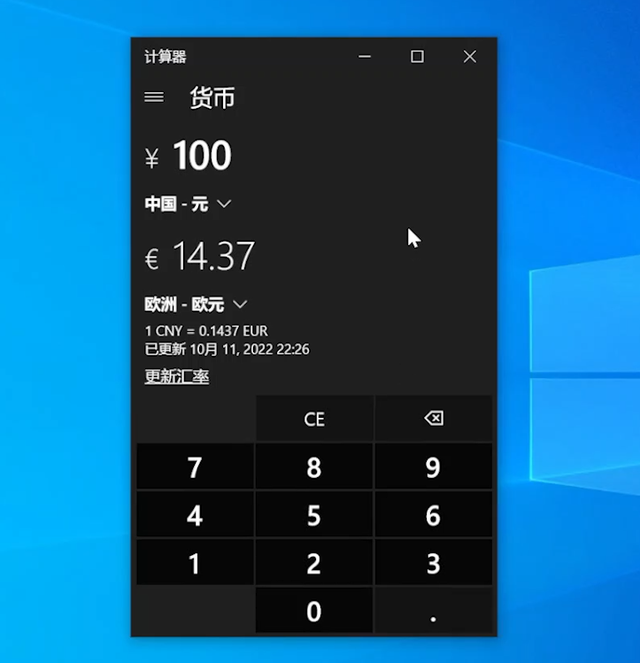
2. 实时显示游戏帧数
很多朋友在玩游戏的时候都想在屏幕右上角显示游戏的帧数吗?

其实从Window从10开始,系统就有自己的功能。只是隐藏得很深。接下来,我将告诉你如何使用它。
我们按键盘Win G一组浮动菜单会弹出。
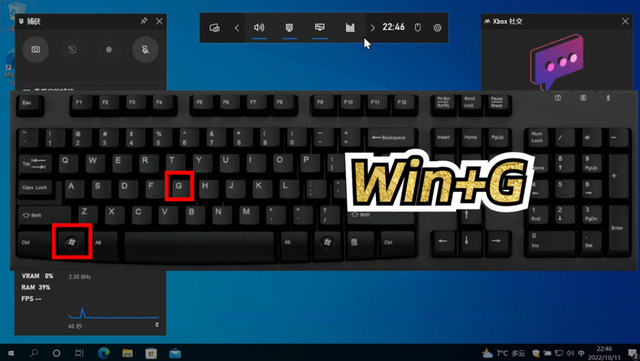
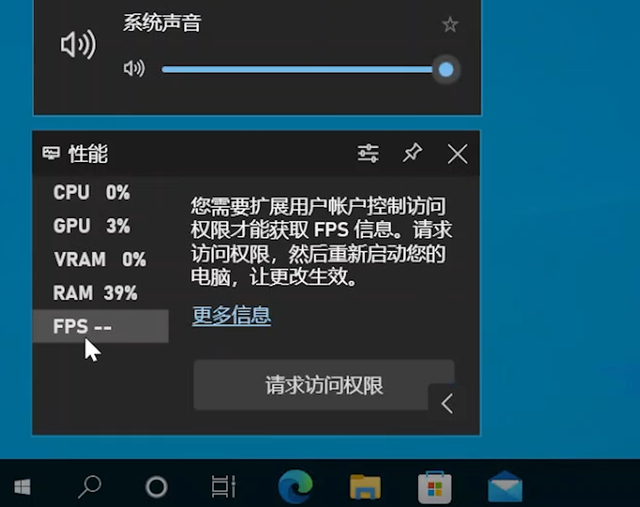
在这里找到性能。这里可以看到有一个FPS”。第一次点击可能需要授权和重启。打开游戏,再次按下Win G调出浮动菜单,这里可以看到游戏帧数。

把它放在屏幕的右上角并一直显示也很简单。先将面板拖到屏幕右上角,然后点击设置图标,检查覆盖默认透明度,将下滑杆拉到100。然后除去下面FPS除去所有其他钩(也可根据需要保留)。
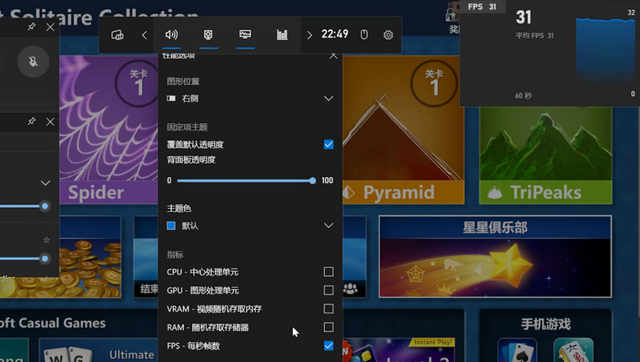
如果你喜欢绿色,你也可以在这里改变颜色。
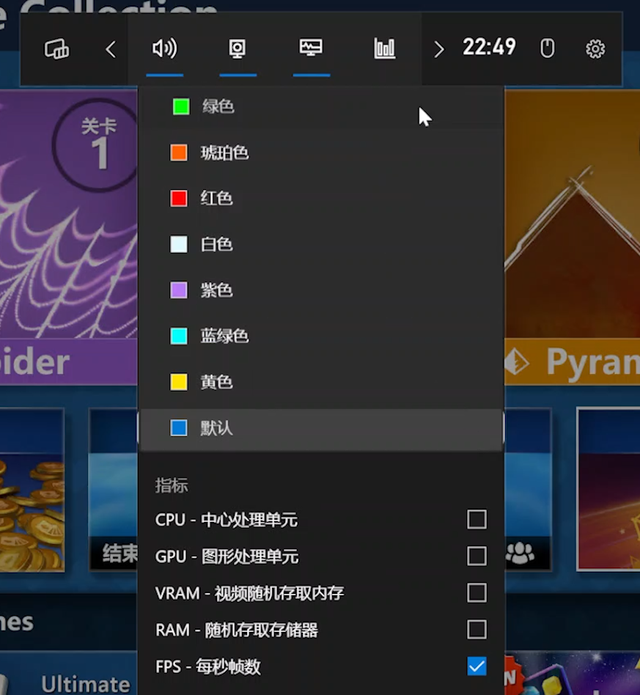
然后点击此处折叠图表,然后点击固定按钮。
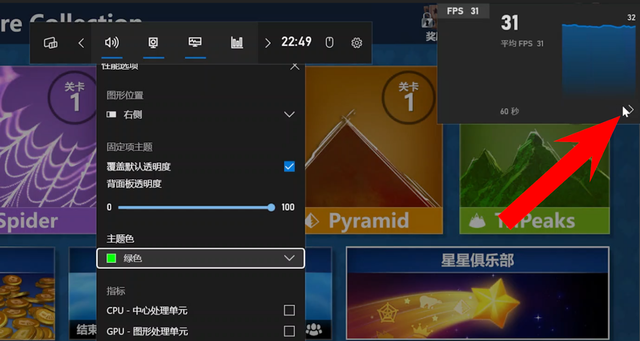
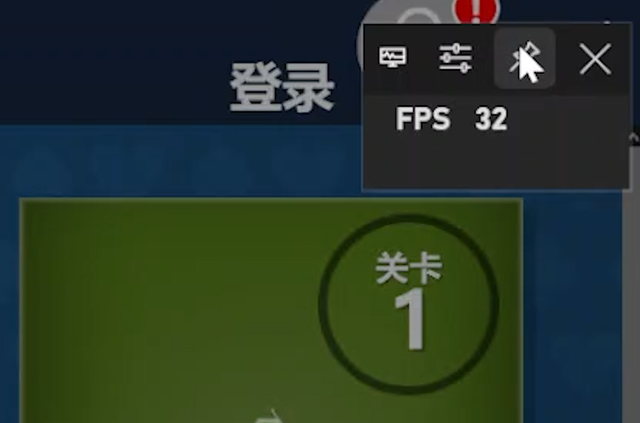
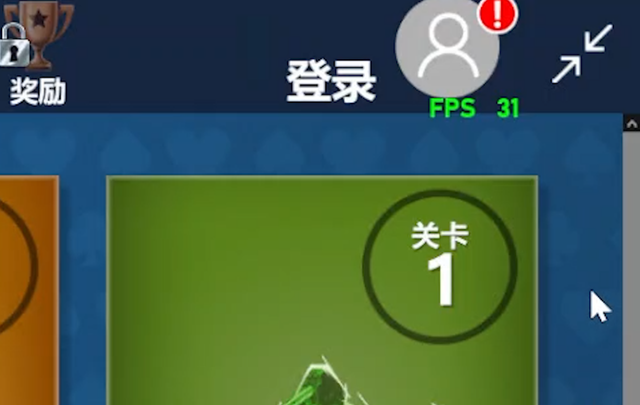
假如不想显示FPS只需再次按下Win G再次单击固定按钮关闭显示器。还在寻找第三方软件的朋友赶紧试试。
3. 截图
截图也是我们通常使用的功能。每个人都用微信吗?QQ截图等软件。其实从Win从10开始,系统就有一个非常强大的截图功能。当我们想要截图时,我们只需按下键盘Win Shift S组合键非常适合单手操作。

屏幕会变暗,上面有一排工具。选择第一个就可以选择截图了。
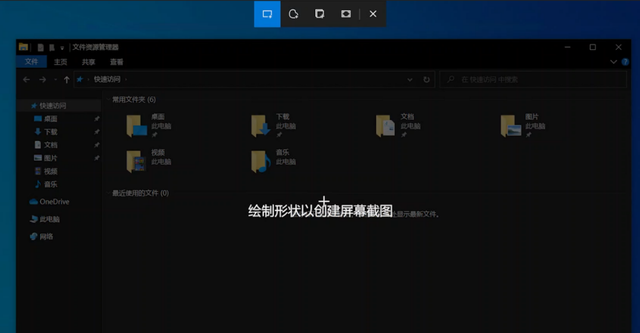
第二个按钮可以实现任何形状的截图。第三个按钮可以直接截取整个程序窗口。
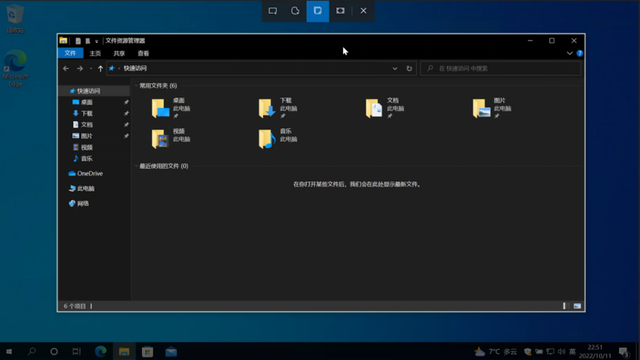
第四个按钮是全屏截图。剪贴板截图后会自动存储。可直接粘贴到支持程序中。还可以点击截图后弹出的通知进一步编辑和保存图片文件。
4. 录屏
很多时候,我们需要记录电脑屏幕的操作,甚至需要记录一段声音PPT演讲稿。这时,大多数朋友都会去找第三方录屏软件。但是好用的软件一般都是收费的,其实是从Win从10开始,系统就有了自己的录屏功能。当我们需要录制屏幕时,只需按下键盘Win G然后点击捕获窗口中的开始录制按钮进行录制。

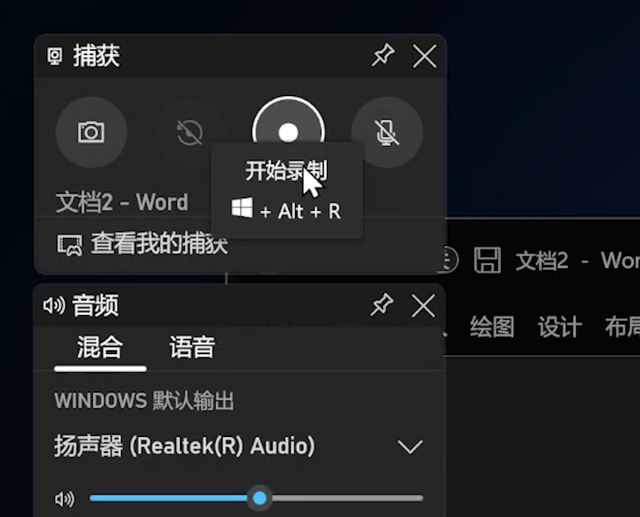
这个功能不仅可以记录游戏,还包括任何窗口PPT麦克风的声音可以同时录制。
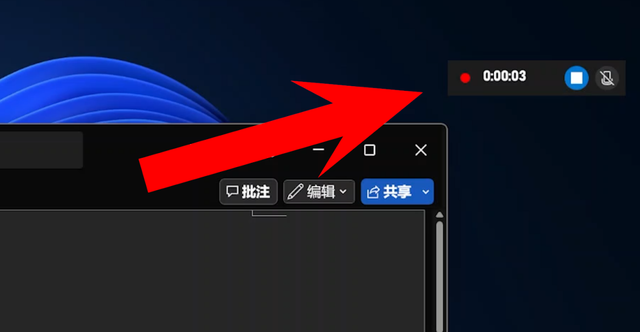
录制PPT需要先全屏播放再按Win G记录,否则可能会记录错误的窗口过程。由于是系统自带的录屏功能,稳定性远优于第三方软件。

5. 多重剪贴板
你有没有经历过需要在两个窗口之间频繁复制粘贴?复制粘贴一次太麻烦了。当需要大量复制粘贴时,只需按下键盘Win V剪贴板历史记录将出现。
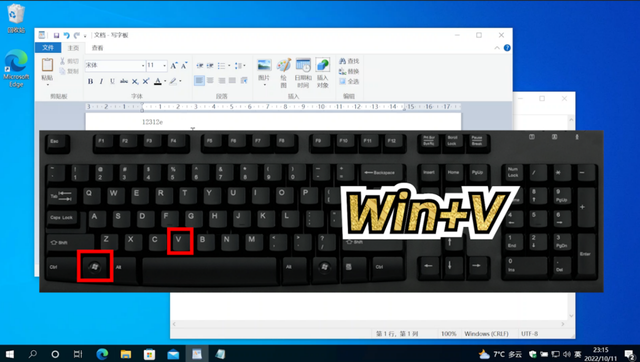
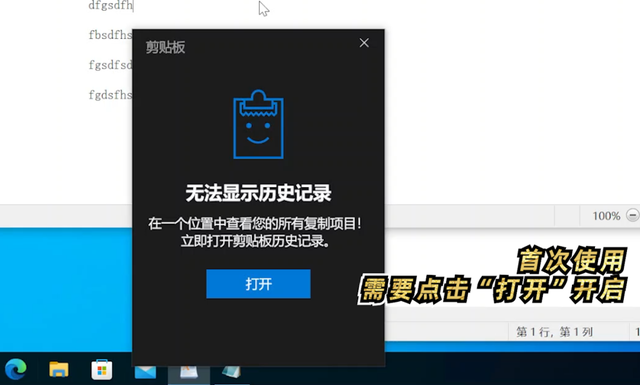
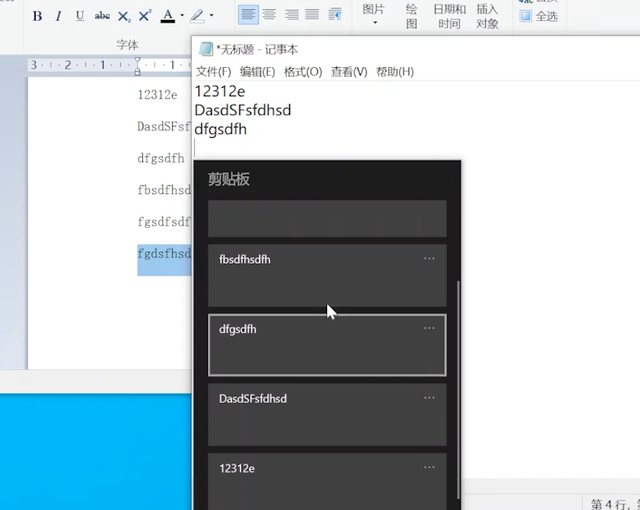
以后需要大量复制粘贴时,可以批量复制,然后切换到需要粘贴的窗口,按下Win V依次粘贴。避免频繁切换窗口。
6. 手写输入
Win在任务栏右键选择显示触摸键盘按钮。
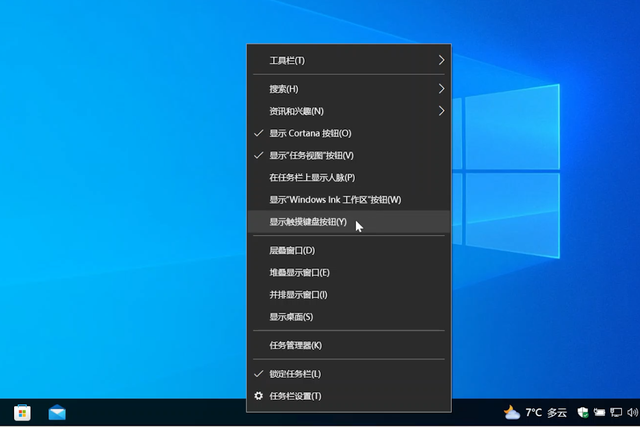
Win在任务栏右键打开任务栏设置
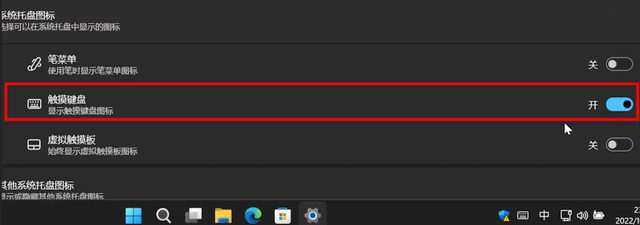
触摸键盘图标将出现在任务栏右侧。
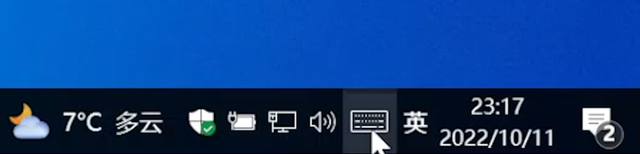
点击图标打开触摸键盘
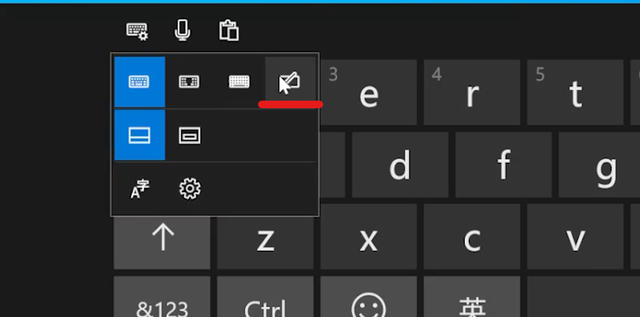
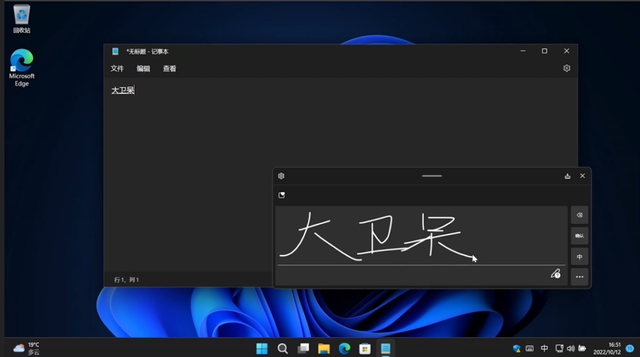
该系统的手写输入功能不仅支持各种电脑手写笔,还可以用鼠标操作。
这个功能非常适合不会用拼音打字的老人,另一个实用的用法是用这个功能查询不知道的单词。只需打开浏览器的搜索引擎,然后写入不知名的单词,就可以立即查询单词的发音和其他信息。
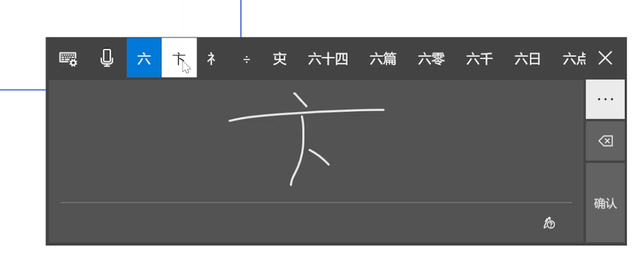
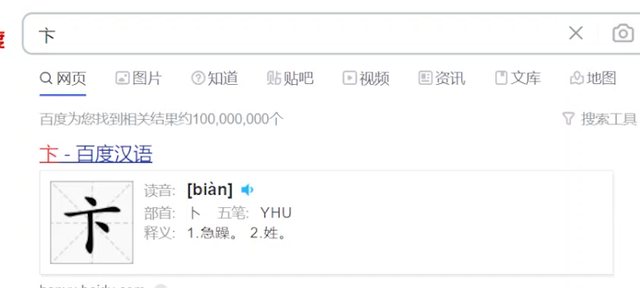
7. 定时提醒
Win我们只需点击任务栏右侧的时间,打开侧面日历,点击下面的开始设定时间后,系统会弹出提醒。
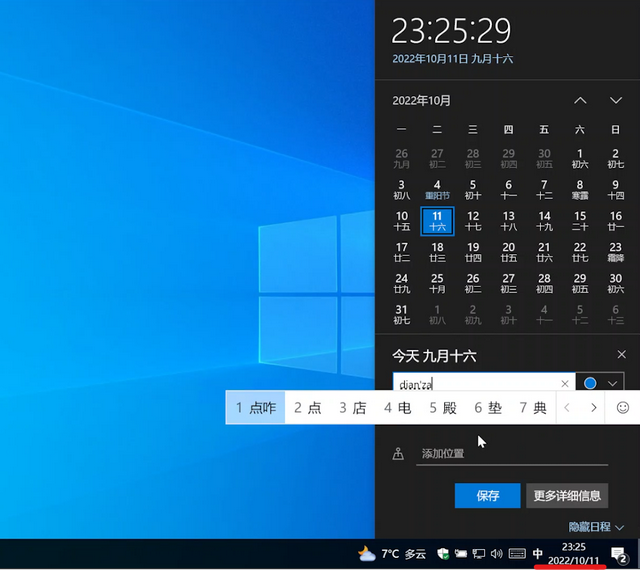
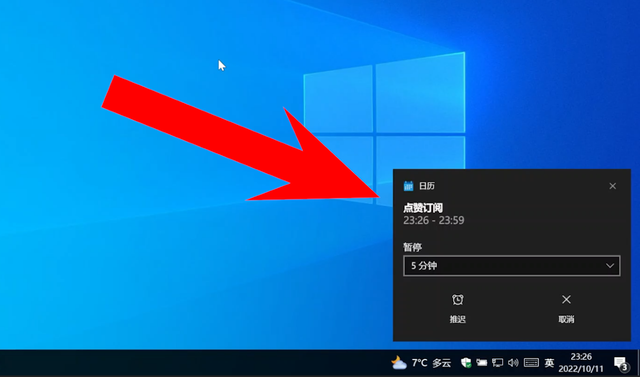
Win11中不能像Win10英里直接通过侧日历设置提醒,但日历程序可以直接打开。设置提醒日和时间后,设置时间也会弹出提醒。
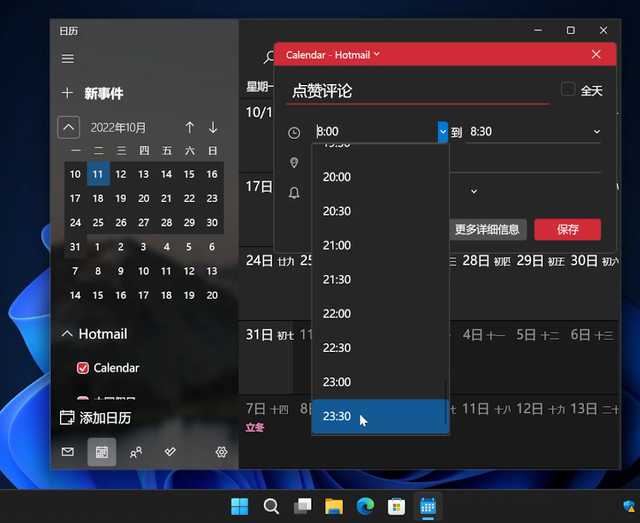
8. 语音输入法
当计算机有麦克风(笔记本电脑有麦克风)时,在需要输入的地方按下键盘Win H打开语音输入。
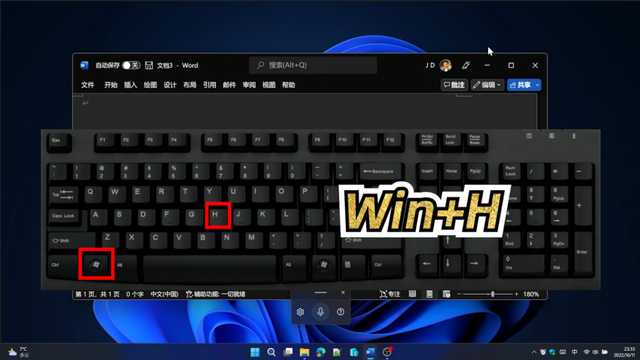
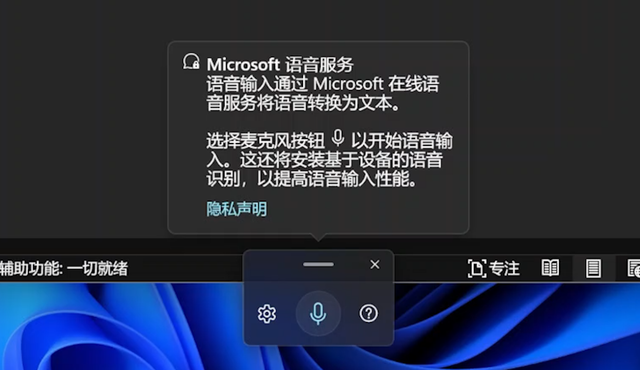
接下来,只要你说话,声音就会自动转换成文本。
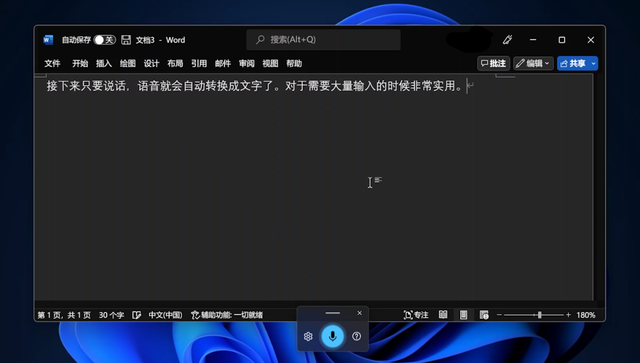
接下来,只要你说话,你的声音就会自动转换成文当需要大量输入时,它是非常实用的。
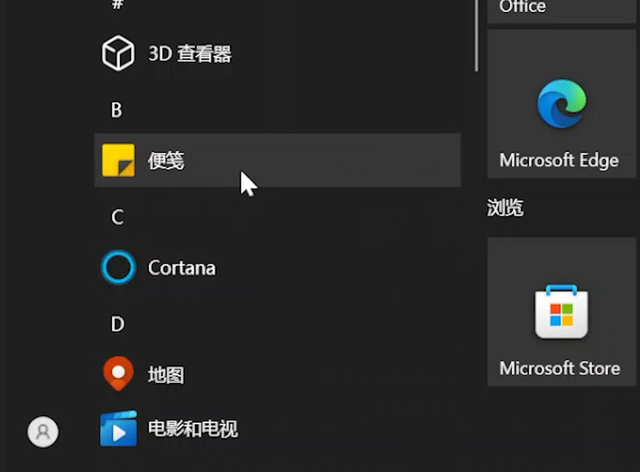
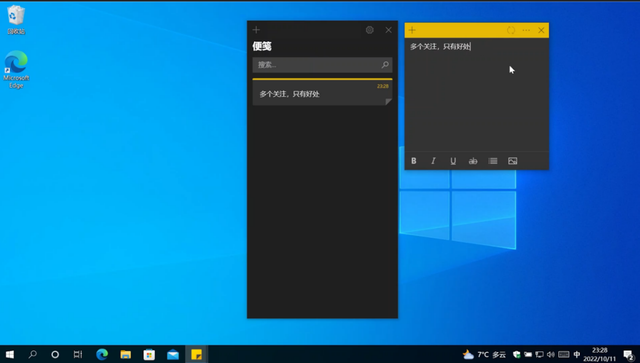
是不是很多朋友在工作中都有贴便签的习惯?事实上,该系统具有电子便签功能。我们只需要找到便签程序。
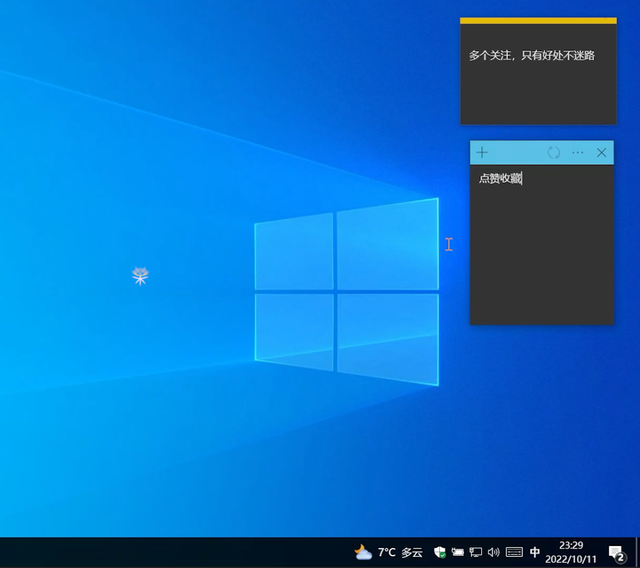
打开后输入便签内容,只要不主动关闭,就会一直保留在桌面上。右键单击任务栏的便签图标,再次打开便签列表。
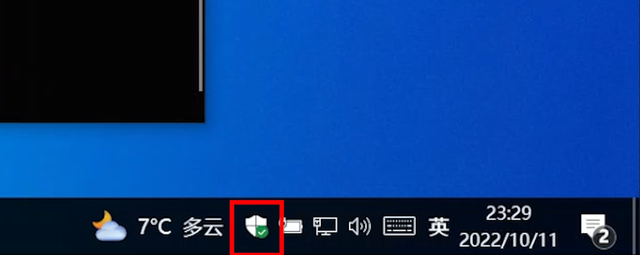
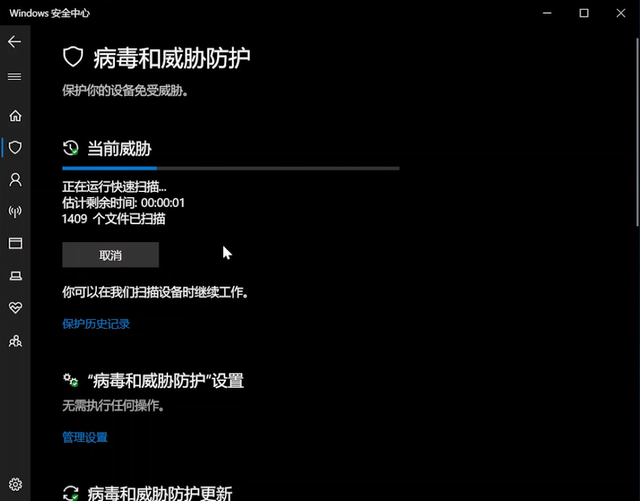
当你安装了Windows 10或11之后,系统自带强大的杀毒软件,即任务栏右侧盾牌的图标。






