默认情况下,刚刚安装的win10电脑没有分区,只有一个系统C盘,看起来很孤独,不方便存储文件,那么如何分区呢?下面小编来教你win如何操作10磁盘分区?_小白一键重新安装系统官网.
win10系统磁盘分区教程
1.首先,我们在电脑桌面上右键选择这台电脑,在菜单栏中选择管理。
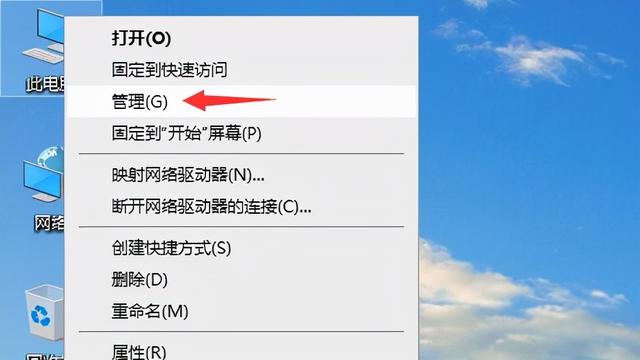
点击左侧的磁盘管理。
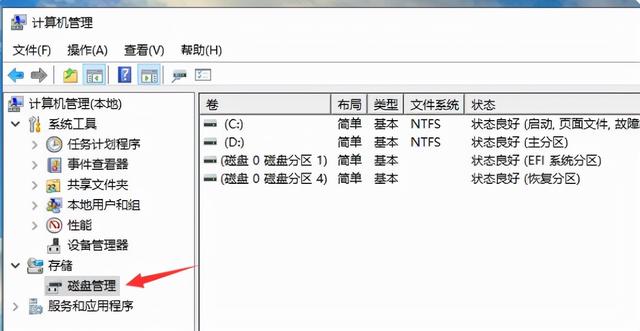
点击左侧的磁盘管理。
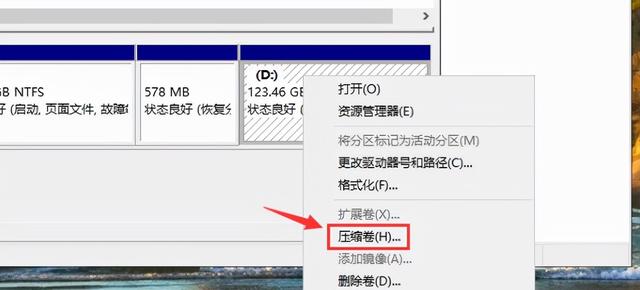
3.选择剩余空间较大的分区后,右键选择压缩卷。
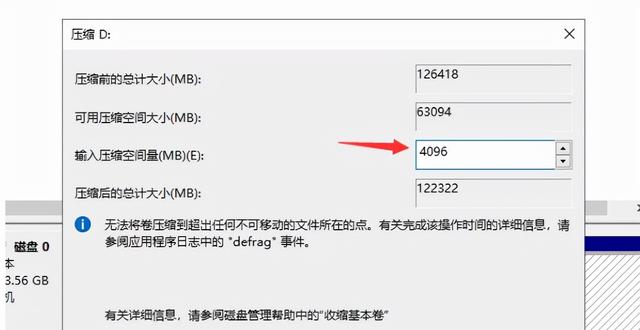
4.输入压缩空间量是划分给新分区的空间容量。此时,注意不要划出当前分区的所有可用空间。点击压缩,确定新分区的大小。
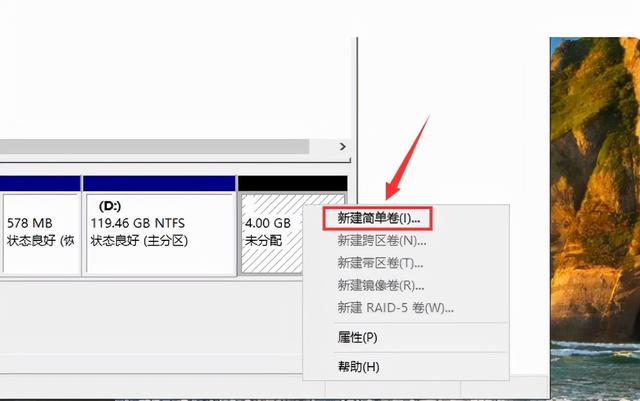
5.压缩完成后,会有一个大小与刚刚划分一致的未分配空间,然后我们在右键选择新简单卷选项。
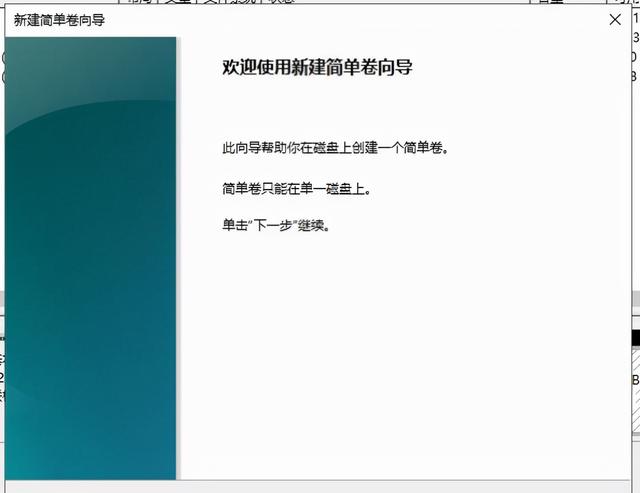
6.接下来会有设置导向,我们只需要按照系统默认设置点击下一步。
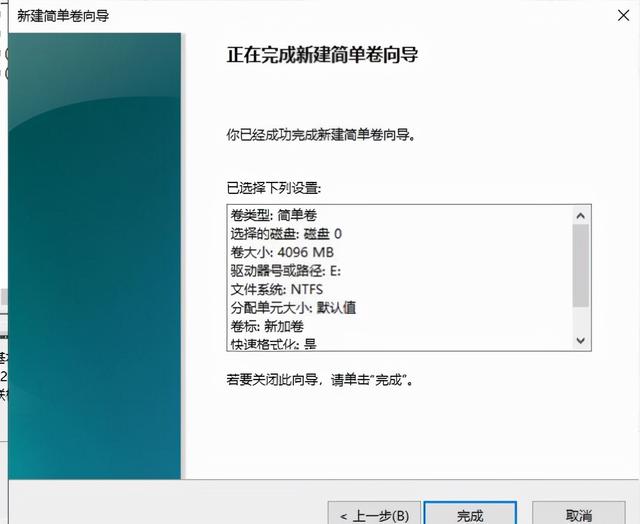
最后点击完成。
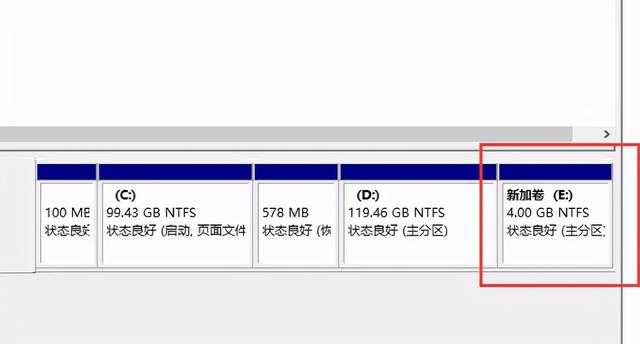 8.然后建立了我们计算机的新分区。
8.然后建立了我们计算机的新分区。

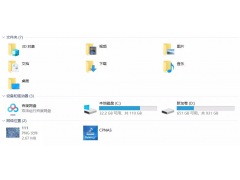
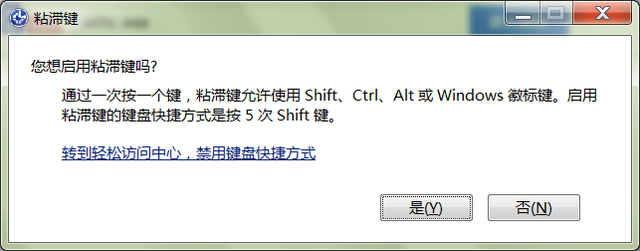

![RedHat服务器上[Errno 5] OSError: [Errno 2]的解决方法](https://img.pc-daily.com/uploads/allimg/4752/11135115c-0-lp.png)

