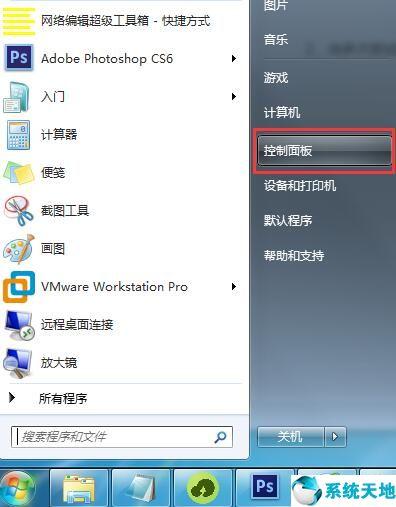uefi分区激活win7系统
(win7激活 uefi)
同学们,下午好,有的同学问我,怎么在UEFI GPT分区下装双系统,我想用Win7的时候就用Win7,想用Win10的时候就用Win所以,今天的文章是双系统安装教程!所需工具:维护一个U盘(点此制作),Win7镜像文件、Win10镜像文件(点击此下载)!因为昨天做了教程,安装了一个Win10企业LTSC系统版本,所以今天在这个系统的基础上添加另一个系统Win7系统,先来一个Win10的全家福。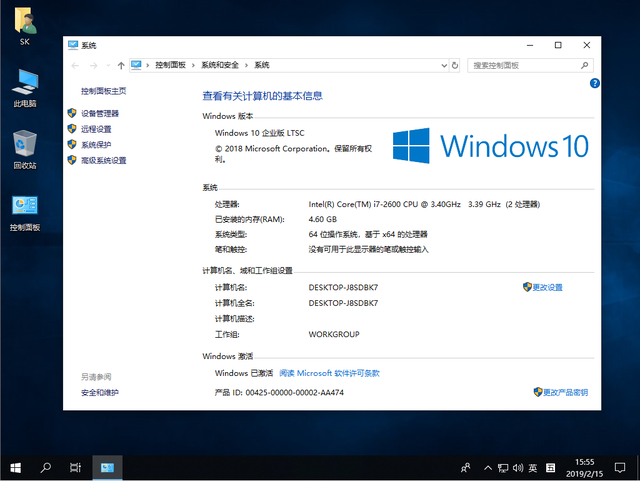
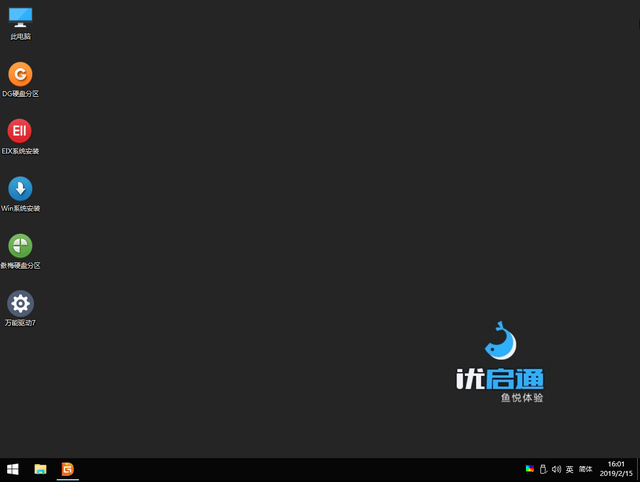 打开桌面DG硬盘分区,可以直接在现有磁盘上拆分另一个磁盘,也可以直接格式化一个磁盘。我是一个直接拆分的磁盘。
打开桌面DG硬盘分区,可以直接在现有磁盘上拆分另一个磁盘,也可以直接格式化一个磁盘。我是一个直接拆分的磁盘。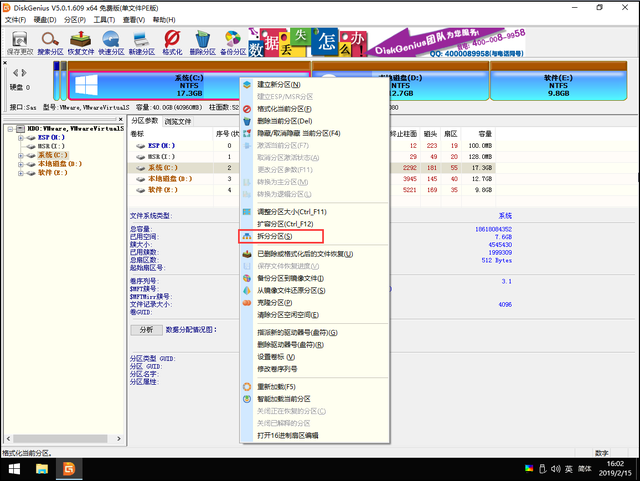
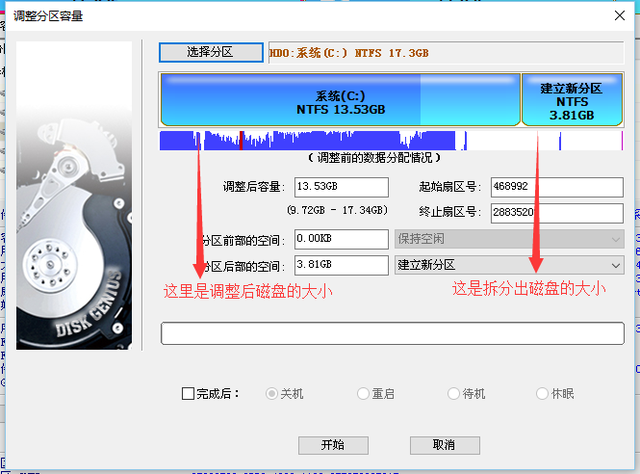 建议两者分区不少于400个G,因为我是虚拟机操作的,所以分小,下图是拆分的结果!拆分后一定要记得ESP引导分区盘符和Win7安装盘符。提示:这里不需要格式化Win10安装盘符和ESP分区】
建议两者分区不少于400个G,因为我是虚拟机操作的,所以分小,下图是拆分的结果!拆分后一定要记得ESP引导分区盘符和Win7安装盘符。提示:这里不需要格式化Win10安装盘符和ESP分区】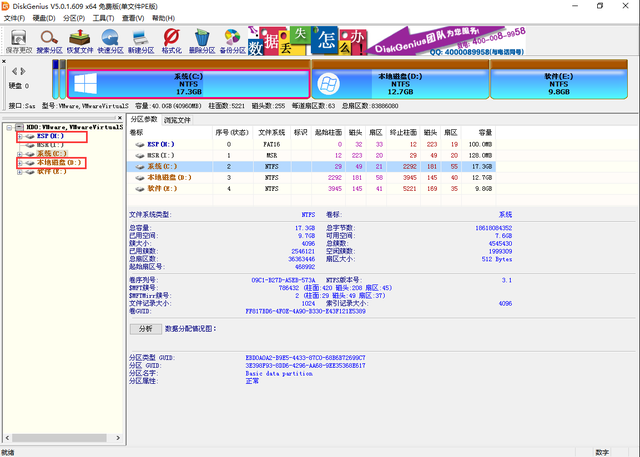 拆分后,关闭DG找到我们的分区工具Win7.将系统镜像文件加载成虚拟磁盘(如何加载)。
拆分后,关闭DG找到我们的分区工具Win7.将系统镜像文件加载成虚拟磁盘(如何加载)。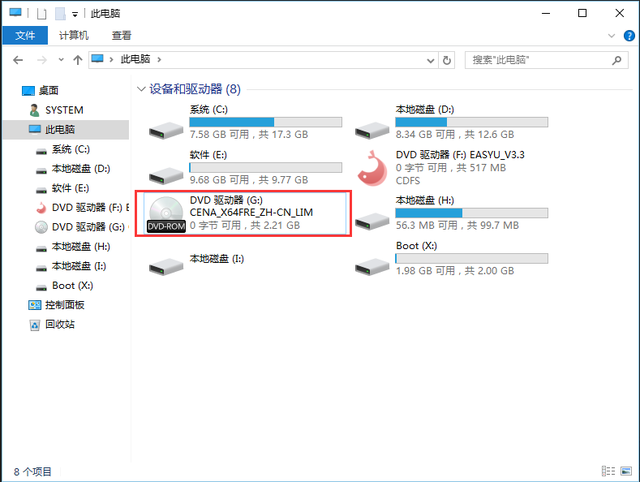 加载成虚拟磁盘后,打开桌面Win在虚拟磁盘下安装系统安装install.wim文件(比如G:\\sources\\install.wim),引导驱动盘ESP安装驱动器为分区Win7.安装盘符。一切设置完成后,点击右下角的开始安装!
加载成虚拟磁盘后,打开桌面Win在虚拟磁盘下安装系统安装install.wim文件(比如G:\\sources\\install.wim),引导驱动盘ESP安装驱动器为分区Win7.安装盘符。一切设置完成后,点击右下角的开始安装!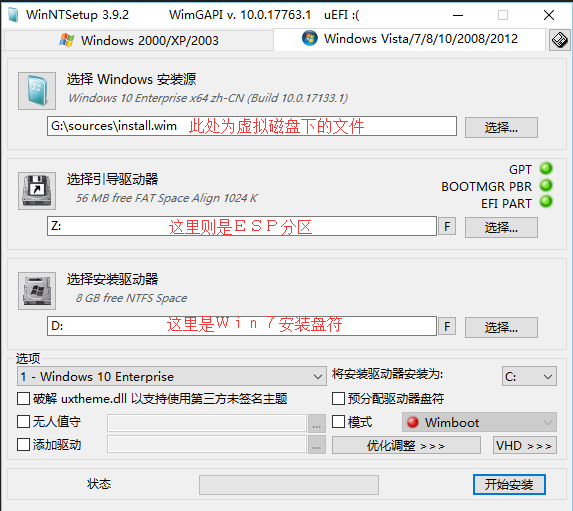 接下来,和上个教程一样,都是等待安装程序安装完成!
接下来,和上个教程一样,都是等待安装程序安装完成!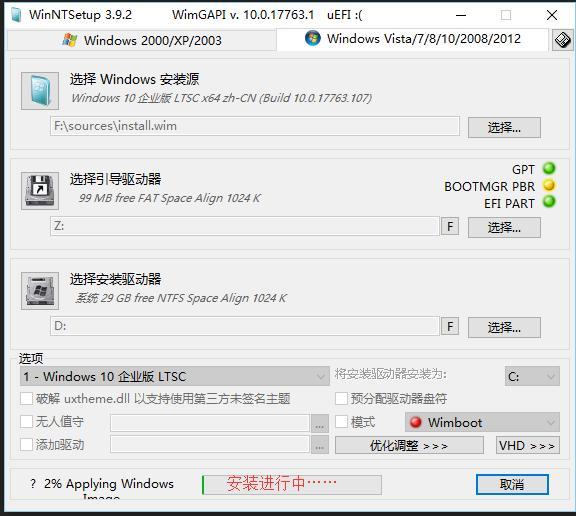 安装完成后,在弹出对话框中选择重启,电脑会自动重启。重启后,再次启动会出现Windows启动管理器Win7,第二项为Win10。
安装完成后,在弹出对话框中选择重启,电脑会自动重启。重启后,再次启动会出现Windows启动管理器Win7,第二项为Win10。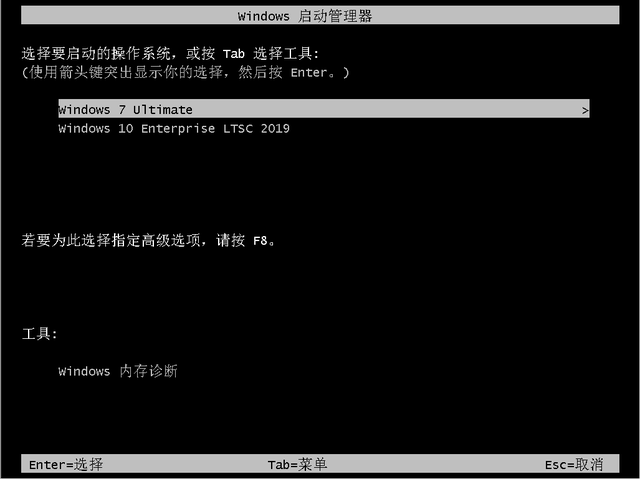 选择第一项,然后点击回车键进入Win7安装布置界面。
选择第一项,然后点击回车键进入Win7安装布置界面。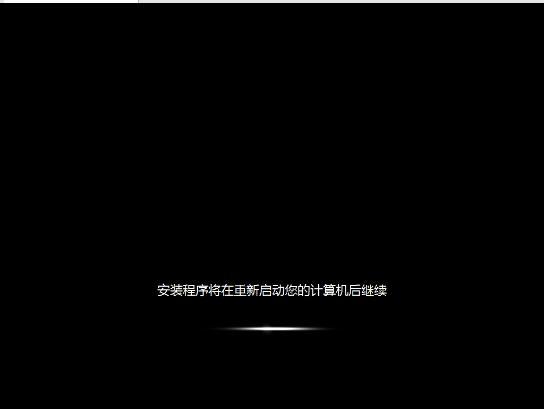
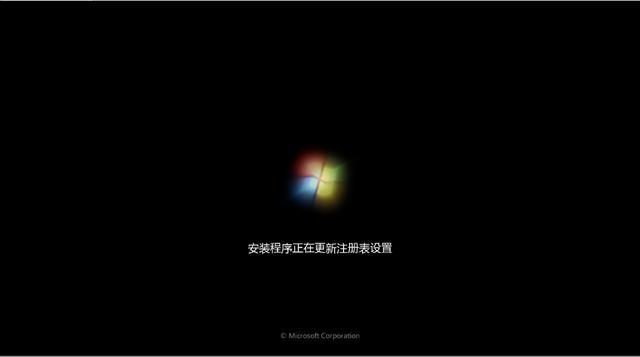
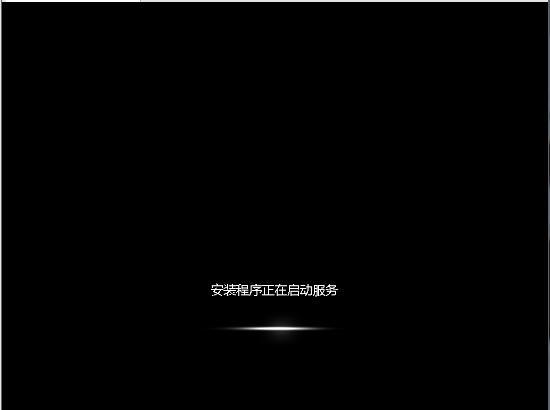 接下来是Win7设置界面,如何设置上一个教程?(Win7设置),这里就不细说!
接下来是Win7设置界面,如何设置上一个教程?(Win7设置),这里就不细说!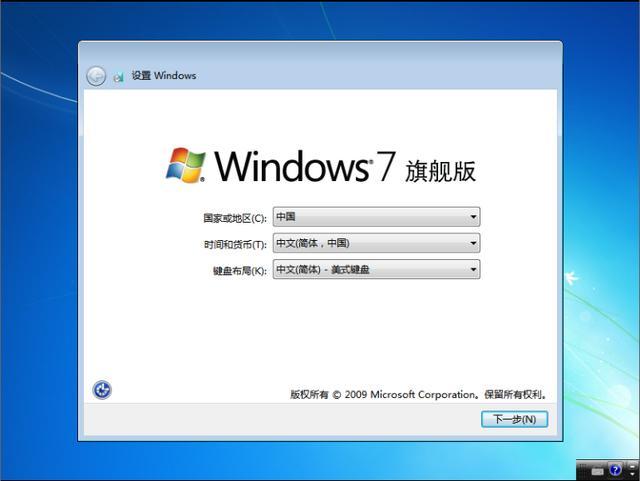 如果设置完成并来到系统,则使用上次提到的Win7激活工具激活系统Win七是激活成功,两个系统不相互影响!
如果设置完成并来到系统,则使用上次提到的Win7激活工具激活系统Win七是激活成功,两个系统不相互影响!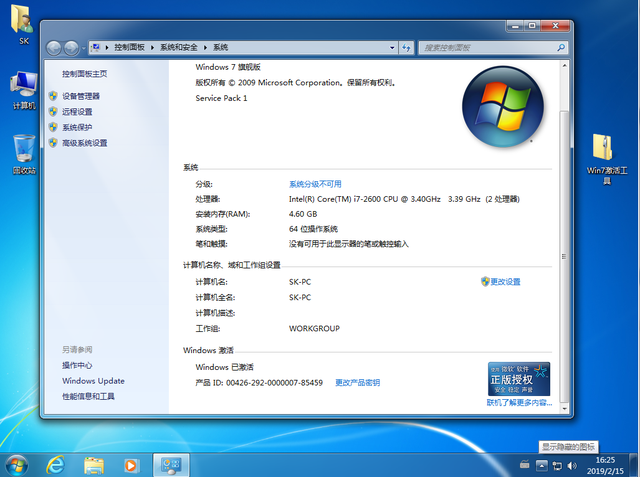 这里的双系统教程到此结束,以下是介绍Windows默认启动项目的选择和等待时间的修改!首先,桌面计算机点击右键,选择最后一列属性!
这里的双系统教程到此结束,以下是介绍Windows默认启动项目的选择和等待时间的修改!首先,桌面计算机点击右键,选择最后一列属性!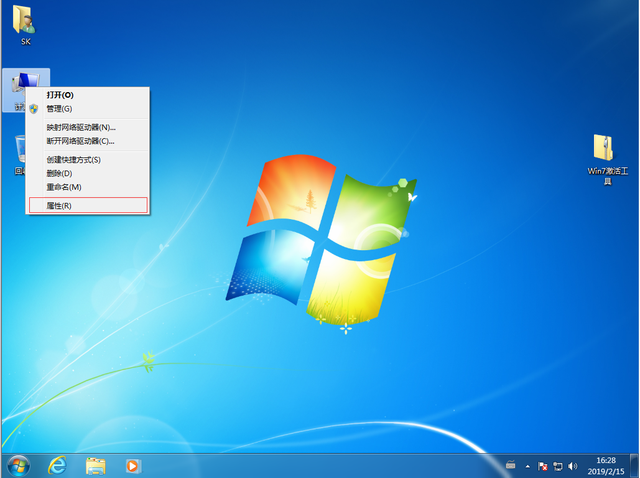 点击左侧的高级系统设置。
点击左侧的高级系统设置。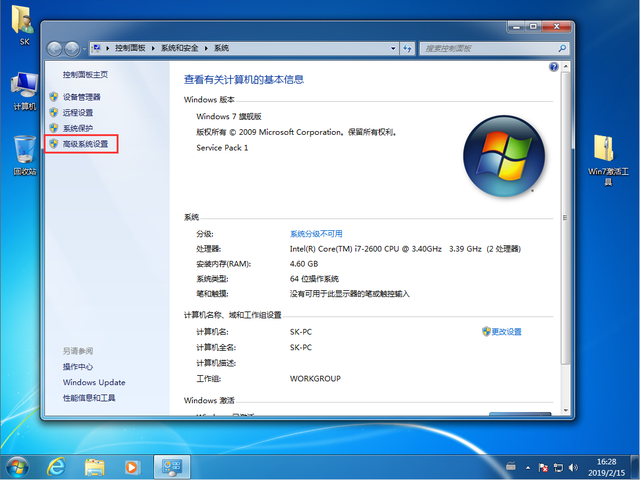 选择弹出选择启动和故障恢复,点击后方设置!
选择弹出选择启动和故障恢复,点击后方设置!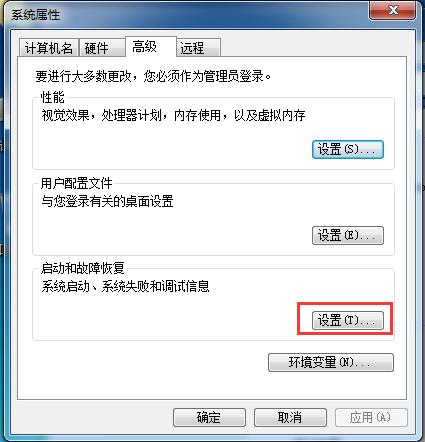 默认启动系统和选择等待时间可以在以下页面中选择!今天就到这里,各位同学,有什么不懂的可以在评论区留言!
默认启动系统和选择等待时间可以在以下页面中选择!今天就到这里,各位同学,有什么不懂的可以在评论区留言!