使用电脑时,会遇到Window停止响应的情况,鼠标不能动,也不能单击任何内容或输入任何内容,好像一切都停止了。这时,如果重新启动计算机,将丢失所有正在使用的内容。如果计算机上经常发生这种情况,那么会令人沮丧,而且会失去宝贵的时间和生产力。
有各种原因会阻止Windows响应操作命令。由于原因多种多样,因此有多种解决方案。以下是一些排除故障的技巧。
一、运行病毒扫描
如果计算机出现问题,最好先执行病毒扫描。如果Windows Defender没有检测到任何东西,请考虑使用另一种防病毒软件(例如Kaspersky、Norton或Avast)进行仔细检查。请先运行此程序,以确保不是恶意软件导致的问题。
二、更新操作系统
有时Windows本身需要更新。要查看计算机是否需要该更新,请按Win+ I访问设置,然后单击“更新和安全”。计算机所需的任何升级或错误修复将在此处列出。
一旦安装了这些更新,请重新启动计算机,查看Windows是否继续冻结。
三、清除临时文件
大量的临时文件或缓存文件会占用宝贵的内存,这些文件可能会导致Windows运行方式出现问题。要消除这些文件,请继续下面的操作:
1.按Win+ R打开“运行”对话框。
2.在输入框中键入“temp”,然后按Enter。
3.在临时文件列表中,按Ctrl+ A 选中所有文件并删除它们。
四、更新驱动程序
一个过时的旧驱动程序可能是导致Windows死机的罪魁祸首,尝试更新驱动程序,看是否可以解决问题。
1.在屏幕底部的搜索框中键入“设备管理器”。
2.单击出现的应用程序以启动它。
3.每次打开一个硬件选项。
4.右键单击硬件,然后选择“更新驱动程序”。
五、使用内置的疑难解答
1.按Win+ I打开“设置”应用程序。
2.在搜索框中,键入“系统维护”。
3.单击“自动执行推荐的维护任务”选项。
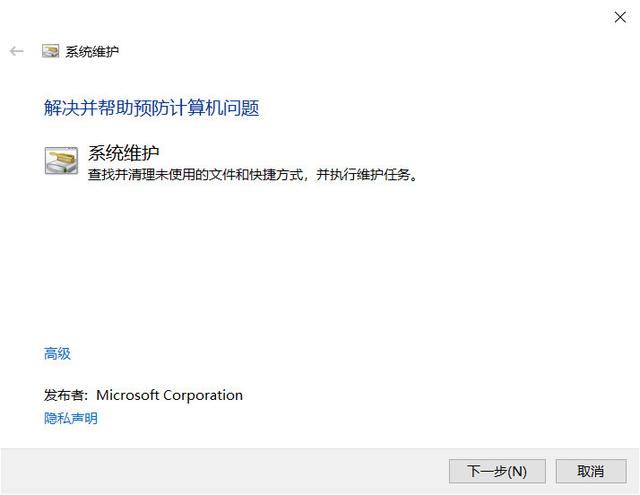
4.单击下一步,然后按照说明进行操作。
5.扫描完成后,重新启动计算机,然后查看问题是否已解决。
六、运行系统文件检查器
系统文件检查器(SFC)通过检查文件的完整性并确定其是否正常工作来扫描计算机。如果找到无法正常工作的文件,它将自动修复该文件。
1.在屏幕底部的搜索框中键入“cmd”。
2.单击“以管理员身份运行”。
3.打开命令提示符后,输入sfc /scannow命令,然后按Enter。
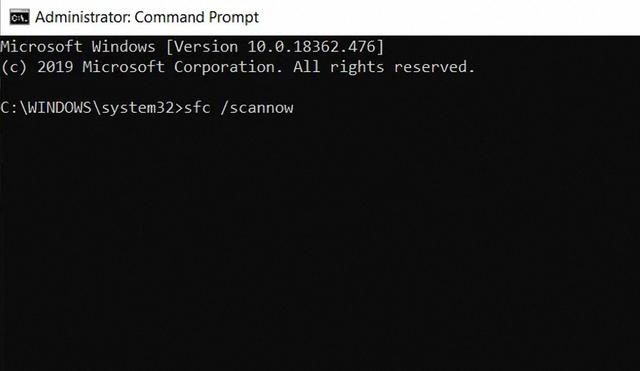
这个扫描过程需要一段时间,请耐心等待,不过,它在后台运行,因此你可以继续进行其它的工作。
七、使用干净启动
干净启动将提供最好的方法来确定是否是某个应用程序或服务引起了计算机问题。
要干净启动计算机,请这样操作:
1.按Win+ R打开“运行”对话框。
2.在框中,键入“MSCONFIG”,然后单击“确定”。
3.选择“引导”选项卡,然后取消选中“安全引导”选项。
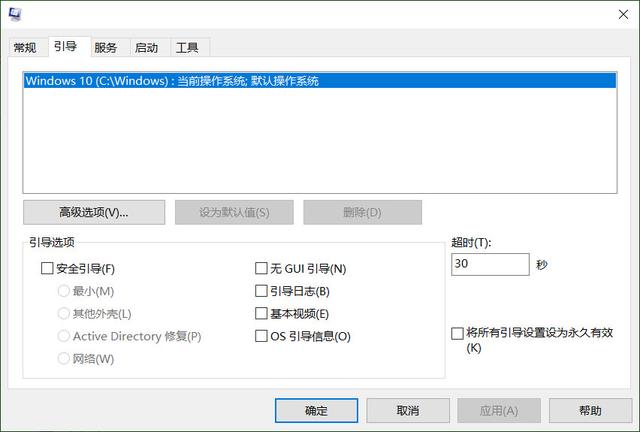
4.单击“常规”选项卡。
5.选择“选择性启动”,然后取消选中“加载启动项”选项。
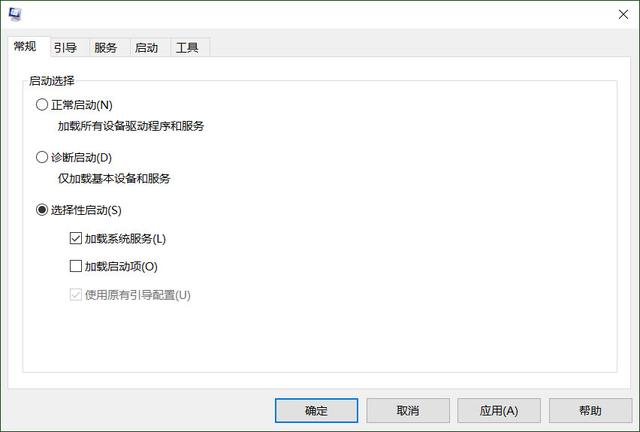
6.单击“服务”选项卡。
7.选中左下角“隐藏所有Microsoft服务”选项,然后单击“全部禁用”。
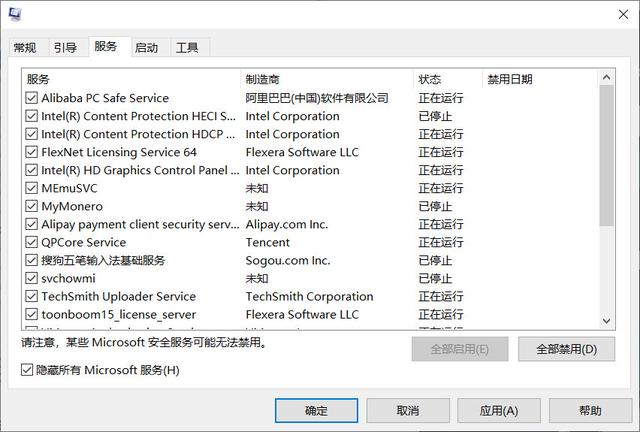
8.打开“启动”选项卡。
9.单击打开任务管理器。
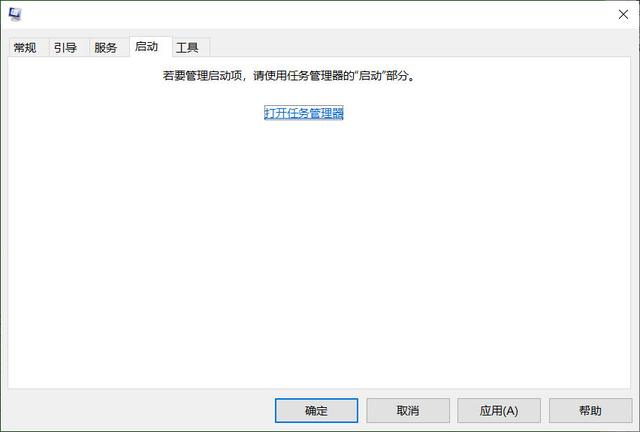
10.在任务管理器中,右键单击每个启动项以禁用所有启动项。
设置完成后,你将面临一个非常乏味的任务:逐个启用每个启动项。当问题再次出现时,记下你刚刚激活的应用程序,然后可以重新安装或修复该应用程序。如果服务引起了问题,则可以将其禁用。
八、内存检查
如果系统中有任何内存泄漏或内存卡错误,则可以使用“内存检查”命令来确定它们是否存在。
1.按Win+ R打开“运行”对话框。
2.键入“mdsched.exe”,然后单击“确定”。
3.选择是立即运行扫描还是等待下一次重新启动计算机。
运行此检查时,屏幕将变为全蓝,但不要惊慌,这不是错误。如果有错误,会显示一个代码和一些解决方案。






