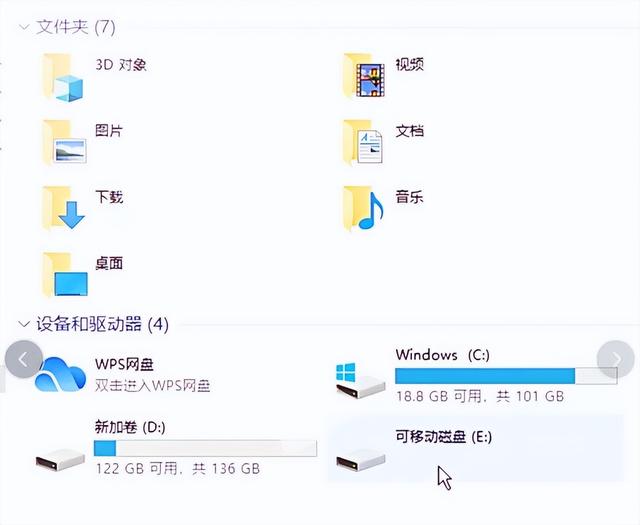如果你像我一样使用两 Windows 办公设备,将其中一台设备(一般为笔记本、平板或二合一设备)视为「第二屏」、主要设备的屏幕显示内容很容易满足需求 —— 例如,桌面上的窗口「扔」到笔记本桌面,或将平板电脑作为副屏扩展桌面的显示内容。
以前少数派介绍过, 方法 不同的是,当我们需要连接两个设备时 Windows 在设备时,我们实际上有更简单的方法来实现它——Windows 10 自带无线投影功能。
Windows 10 无线投影功能的入口位于系统中「投影」在菜单中,您可以快捷键组合 Win P 点击任务栏右侧通知中心「投影」呼出开关。连接无线显示器的功能位于投影菜单的底部,我们只需要选择同样的菜单 Windows 笔记本电脑、平板电脑或二合一设备可以将这些设备的屏幕转换为主要设备「第二屏」扩展。
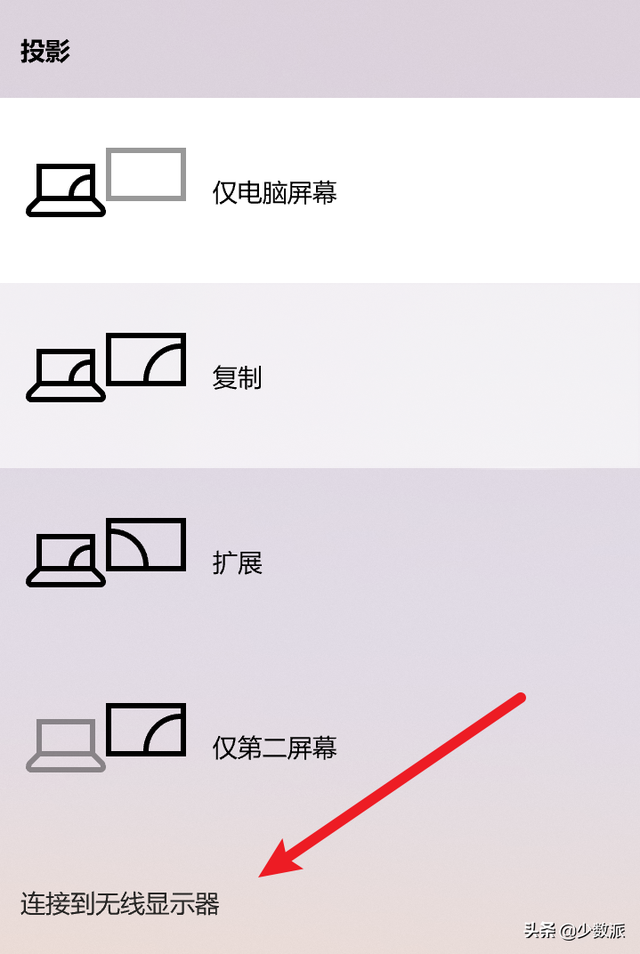
Windows 10 无线屏幕投影功能入口
但初次使用「连接到无线显示器」当功能时,系统通常无法在同一局域网中搜索其他功能 Windows 设备的 ——我们还需要手动设置。
作为无线投影对象「第二屏」设备上,打开 Windows 10 设置和定位「应用 > 应用和功能」然后点击右边界面中的界面「可选功能」选项。
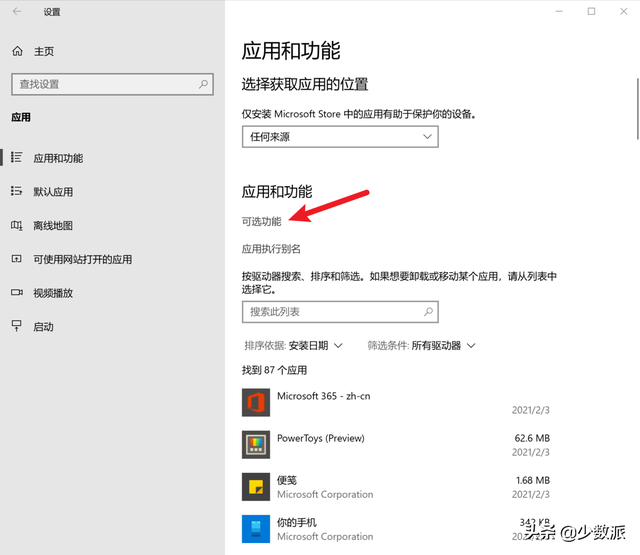
作为无线投影对象「第二屏」设备上
,打开 Windows 10 设置和定位「应用 > 应用和功能」然后点击右边界面中的界面「可选功能」选项。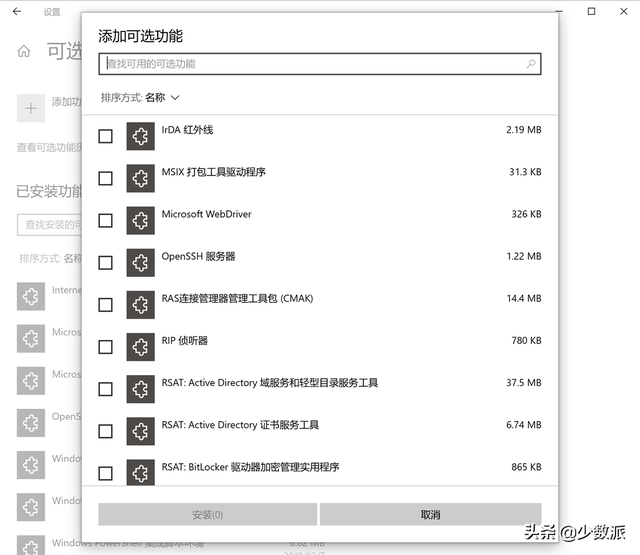 点击可选功能界面顶部「添加功能」按钮,搜索「无线显示器」并选择添加模块。
点击可选功能界面顶部「添加功能」按钮,搜索「无线显示器」并选择添加模块。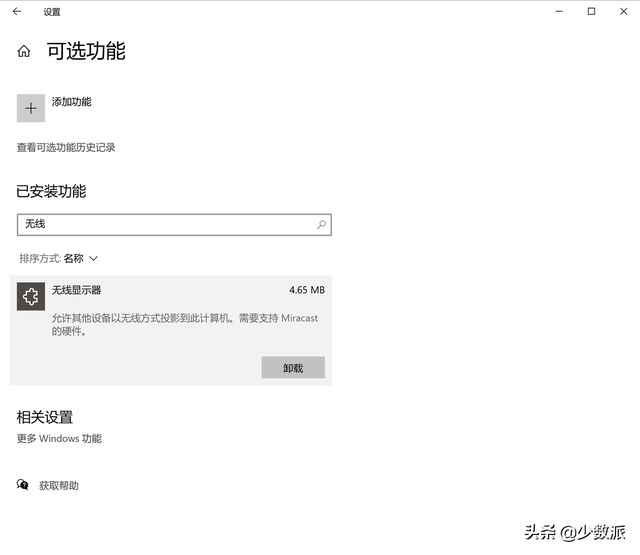
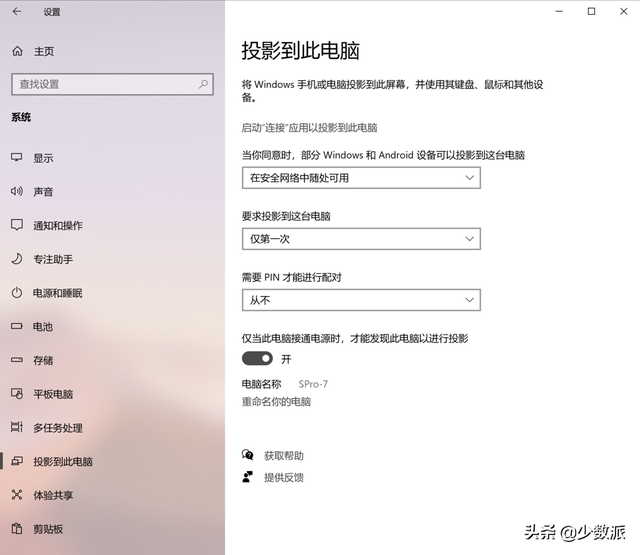 添加可选功能「无线显示器」安装完成后,仍在此设备上打开 Windows 10 设置和定位「系统 > 在这台电脑上投影」连接授权和安全确认设置应根据实际使用情况进行。至此「第二屏」设备准备就绪。
添加可选功能「无线显示器」安装完成后,仍在此设备上打开 Windows 10 设置和定位「系统 > 在这台电脑上投影」连接授权和安全确认设置应根据实际使用情况进行。至此「第二屏」设备准备就绪。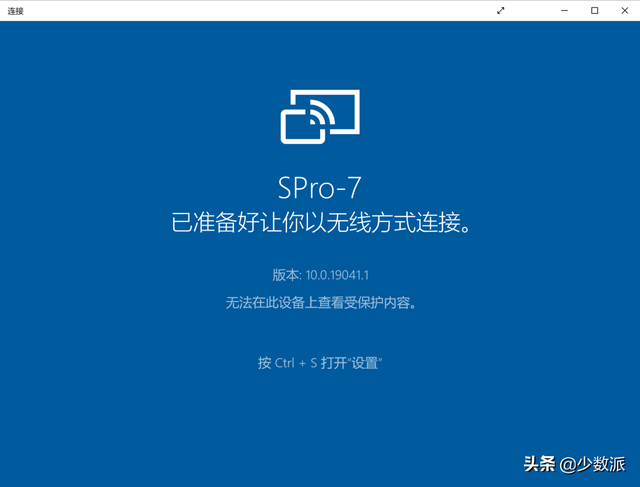 投影安全设置在后续使用中,我们首先需要「第二屏」手动搜索设备,启动「连接」用于准备无线屏幕投影。
投影安全设置在后续使用中,我们首先需要「第二屏」手动搜索设备,启动「连接」用于准备无线屏幕投影。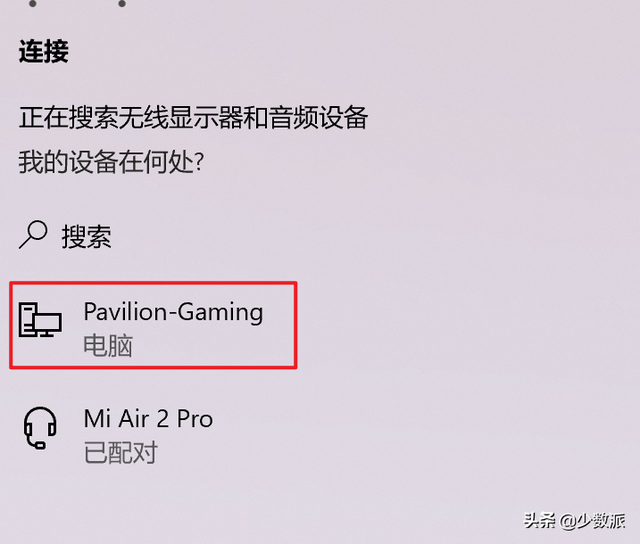 首先启动「第二屏」上的「连接」应用然后返回主要设备 Windows 在计算机上,通过快捷键组合 Win P 点击任务栏右侧通知中心「投影」开关呼出投影面板,选择底部「连接无线显示器」选项。等待系统完成搜索,我们上面设置的「第二屏」Windows 搜索结果中应出现设备,点击即可完成连接。
首先启动「第二屏」上的「连接」应用然后返回主要设备 Windows 在计算机上,通过快捷键组合 Win P 点击任务栏右侧通知中心「投影」开关呼出投影面板,选择底部「连接无线显示器」选项。等待系统完成搜索,我们上面设置的「第二屏」Windows 搜索结果中应出现设备,点击即可完成连接。上述设置后的 Windows 10 计算机可以搜索
连接完成后,主设备上的内容将通过局域网无线投射「第二屏」设备的「连接」应用窗口。此时我们还可以
主设备一侧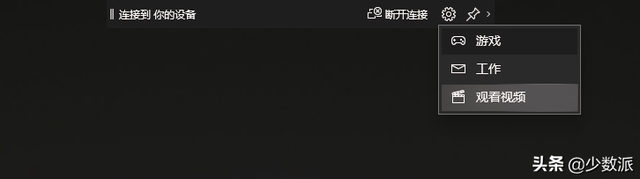 根据使用情况进行一些相关设置:选择投影面板「第二屏」使用方法包括复制(即镜像显示)、扩展和只有第二个屏幕,其中扩展选项可以实现两台设备桌面之间无缝移动窗口的体验。
根据使用情况进行一些相关设置:选择投影面板「第二屏」使用方法包括复制(即镜像显示)、扩展和只有第二个屏幕,其中扩展选项可以实现两台设备桌面之间无缝移动窗口的体验。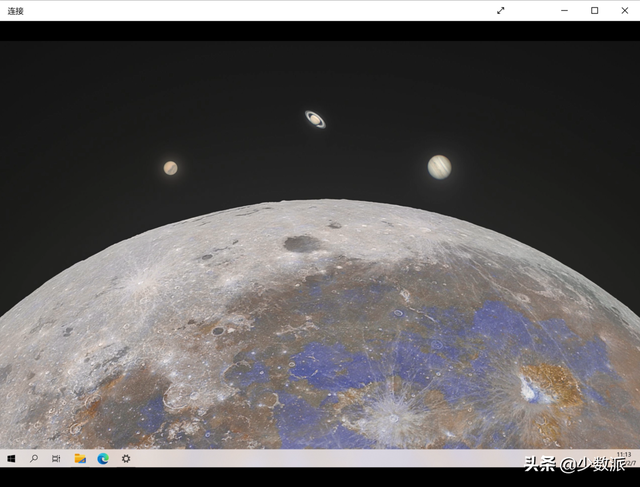 默认提供三种无线屏幕投影模式在主设备顶部的无线投影工具栏中,选择包括游戏、工作和观看视频在内的无线投影模式。理论上,三种模式的延迟越高。屏幕内容窗口标题栏提供「全屏」按钮为了保证最佳的投影效果,建议点击「连接」将窗口标题栏上的按钮应用于全屏。另外,如果你的话 Android 手机支持 Miracast 事实上,你也可以使用上述方法 Android 手机在电脑上投屏。
默认提供三种无线屏幕投影模式在主设备顶部的无线投影工具栏中,选择包括游戏、工作和观看视频在内的无线投影模式。理论上,三种模式的延迟越高。屏幕内容窗口标题栏提供「全屏」按钮为了保证最佳的投影效果,建议点击「连接」将窗口标题栏上的按钮应用于全屏。另外,如果你的话 Android 手机支持 Miracast 事实上,你也可以使用上述方法 Android 手机在电脑上投屏。