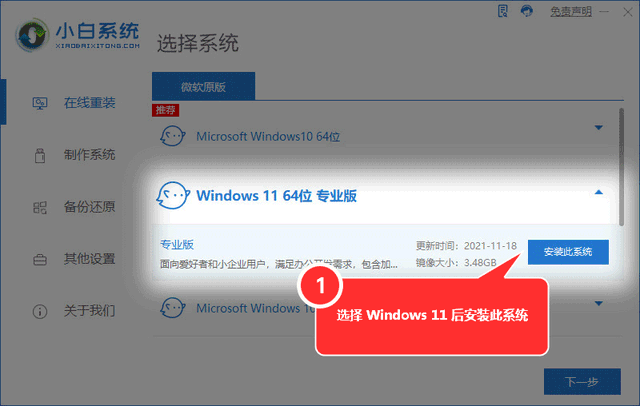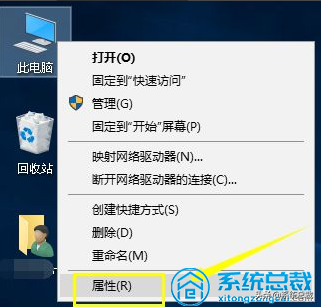分屏在 Windows 11 中不起作用怎么办?据微软介绍,平板电脑模式已从操作系统中删除。无法再在 Windows 11 使用此功能。那我们该怎么操作呢?下面小编就给大家详细介绍一下!更多win11安装教程参考小白系统重新安装官网http://www.xiaobaixitong.com/win11jiaocheng/43468.html
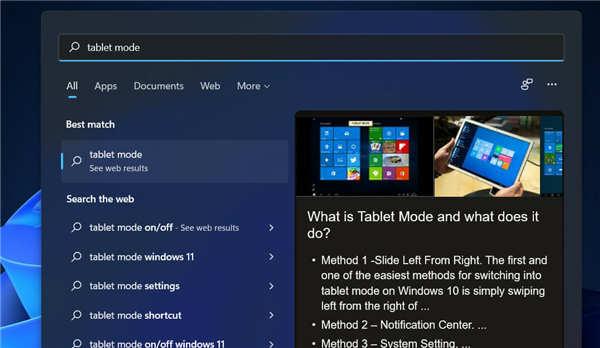
分屏在 Windows 11 不起作用的解决方案
一、启用 Snap 窗口
1、按Windows I键打开设置应用程序,然后转到系统,找到多任务处理。
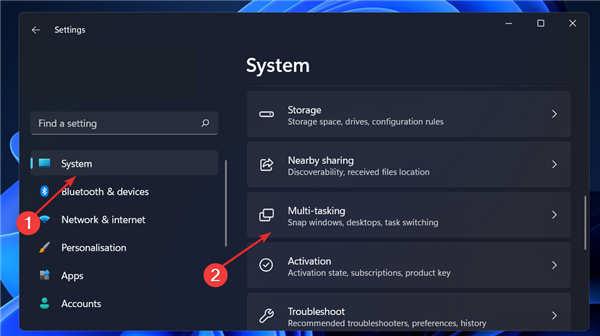
2.进入多任务处理窗口后,切换切换按钮启用Snap Windows单击选项查看包含所有详细拆分方案的下拉菜单。
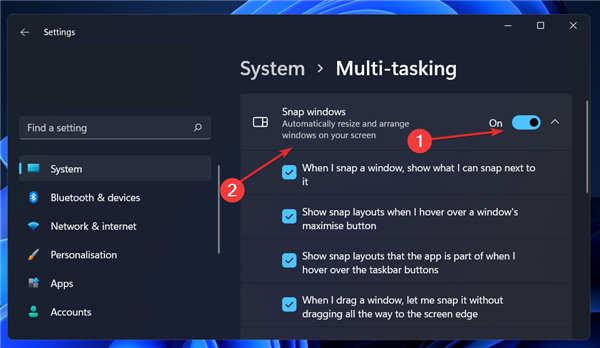
安装在你的电脑上 Windows 11 之后,该功能应默认启用,但由于某些错误或个人错误,该选项最终被禁用。
安装在你的电脑上 Windows 11 之后,该功能应默认启用,但由于某些错误或个人错误,该选项最终被禁止。启用后,您可以重新尝试拆分屏幕。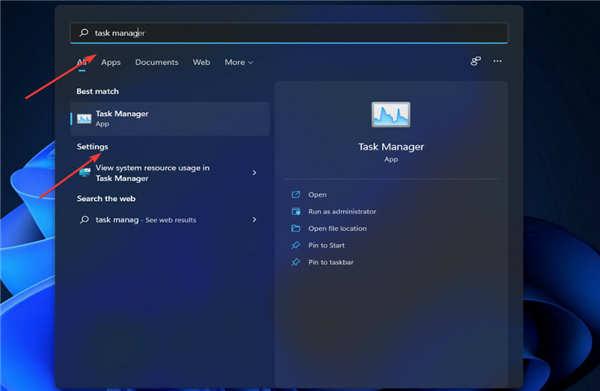
二、重启explorer.exe
1、按 键盘上的Windows S键并输入 Task Manager,然后单击最相关的结果。
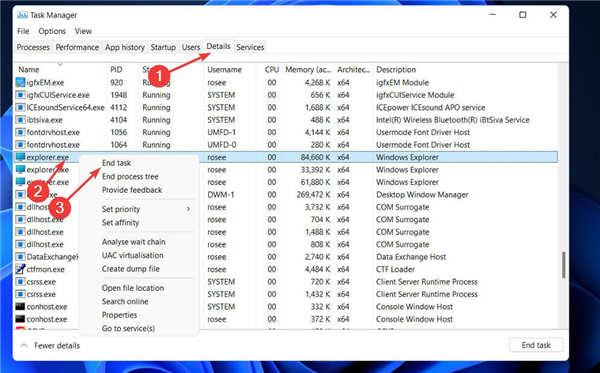
2、在之后 任务管理器 打开窗户,转向 详细信息 并找到选项卡 Explorer.exe的 任务。找到后,右键单击并选择 End Task。
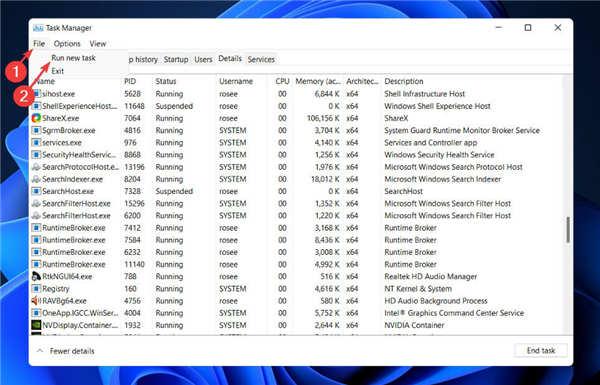
3、现在转到 File 并选择 Run new task。
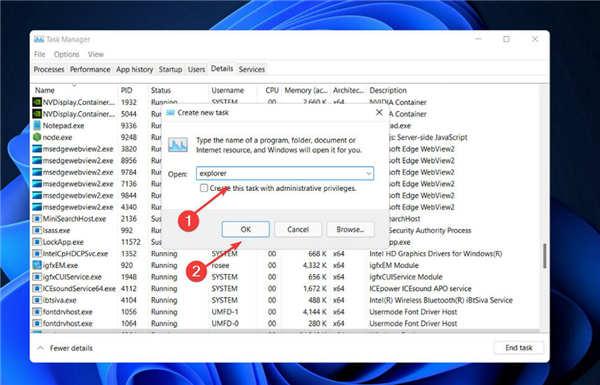
4、输入 资源管理器 并单击 确定。
关闭窗口并重新启动 explorer.exe 之后,应该解决问题。但是,如果它仍然存在,你应该完全重新启动计算机,看看接下来会发生什么。
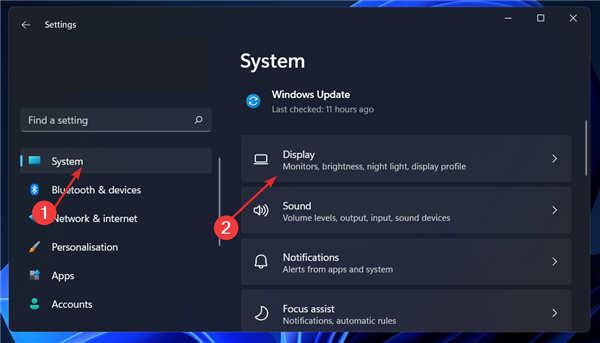
四、调整屏幕大小
1、按Windows I键打开设置应用程序,然后转到系统,找到显示选项。
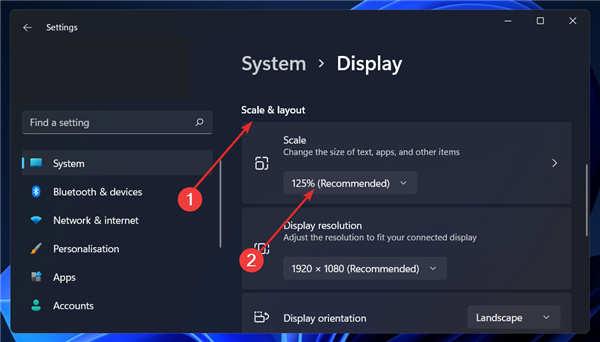
2.进入显示窗口后,向下滚动,直到遇到比例与布局并修改比例值。您可以将其设置为推荐值或较小值。
关闭设置窗口,重试拆分屏幕。或者,你可以试试Scale将值改为高于推荐值的值,以检查手头的问题是否可以解决。在 Windows 11 中,微软承诺将 Windows 将体验提升到一个新的复杂水平。与 Windows 10 相比,Windows 11 大大提高了设计和可用性。desktop-w11-small windows 11 分屏不起作用然而,它并非没有缺陷,Windows 10 消费者对几个功能的缺乏表示不满。Windows 11 许多任务栏功能被取消,但最大的震惊是任务栏无法调整。此时,任务栏只能固定在屏幕底部。许多用户希望恢复的另一个丢失功能是任务栏菜单,当他们单击鼠标右键时。当您在 Windows 11 单击中右键任务栏时,此时只能看到任务栏设置选项。
此外,在 Windows 10 将文件拖放到任务栏中的应用程序图标上,然后打开应用程序中的文件。尽管这个功能已经从 Windows 11 但粉丝们仍然强烈要求恢复它。
假如你想了解更多 Windows 10 和 Windows 11 请参考我们的文章,包括两者之间的完整性能比较。
假如你想知道 Snap Assist 更多关于如何使用它的信息,以及如何使用它的全面解释 Snap 我们建议您阅读我们关于如何布局的内容 Windows 11 拆分屏幕的文章。