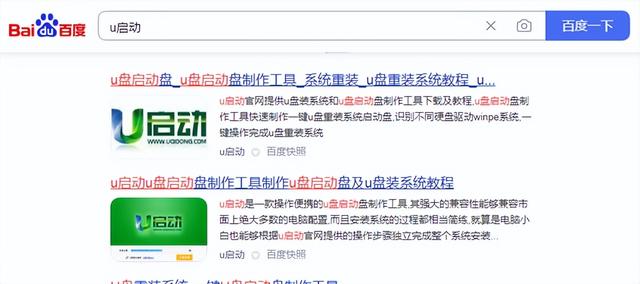pe安装系统选择不u盘启动项目
(选择u盘启动,但进不去pe)
现在电脑的普及率很高,很多小伙伴都会自己安装WINDOWS本文针对操作系统GHOST做一些分析,希望对大家有所帮助。
安装GHOST版本系统(即镜像系统,文件名后缀为".GHO";PE安装启动U盘,在线下载PE启动U盘界面大致如下图所示:
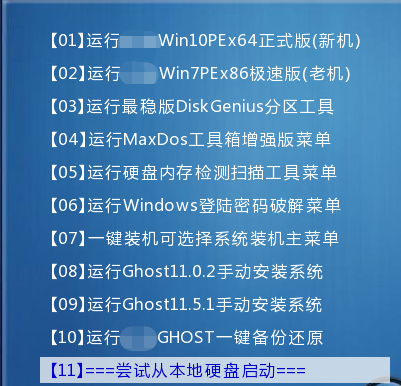
以上两个是两个版本PE,有的启动U盘不止两个PE新旧电脑的版本,有些小伙伴会发现,第一点进入后,报错界面无法进入PE系统可以重启第二项尝试,或者有时进入PE找不到硬盘后,也可以更换PE版本试试,PE有一个集成了傻瓜安装方法的程序,使用起来还是很简单的。当然,有些人喜欢手动安装。如果新机器或者想重新格盘,先用分区工具分区,再用Ghost手动安装软件,上图03、08、09项是分区工具和Ghost本文不阐述手动安装软件和安装系统的方法。
以下是两个安装过程中的问题:
一、安装过程中GHOST软件跑一半报错
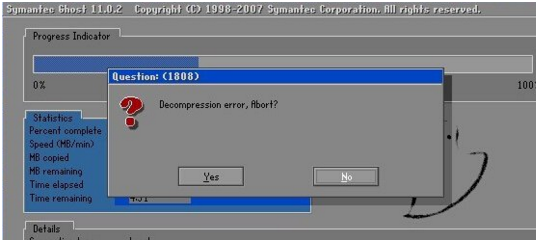
这种情况通常是GHOST版本问题或gho文件问题可以先尝试手动GHOST试试安装,不可能是你下载的操作系统镜像文件有问题,再次在网上下载一个(温馨提醒:PE工具和GHO网上有各种各样的系统镜像定要找一些口碑好的网站下载,下载后用杀毒软件扫描)。如果上述试验仍然不好,可能会怀疑硬盘故障,机械硬盘可以使用HDTune软件进行扫描,这个软件大多PE系统集成,主要看两个项目栏。如果有健康项目状态的警告,说明硬盘有问题。如果上述试验仍然不好,可能会怀疑硬盘故障,机械硬盘可以使用HDTune扫描软件,大多数软件PE系统集成,主要看两个项目栏。如果有健康项目状态的警告,说明硬盘有问题。
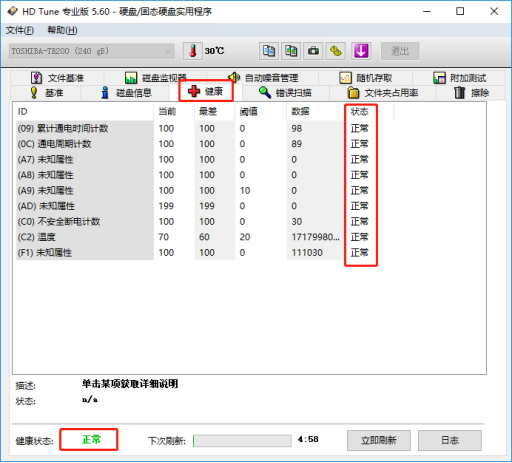
如果扫描错误项扫描显示有红块,则表示硬盘有坏路。建议更换,所有绿色表示完好。
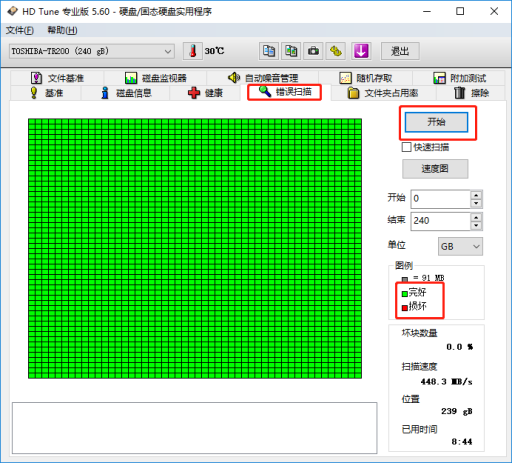
二.GHOST软件显示安装完成,重启后无法进入系统,提示找不到启动盘
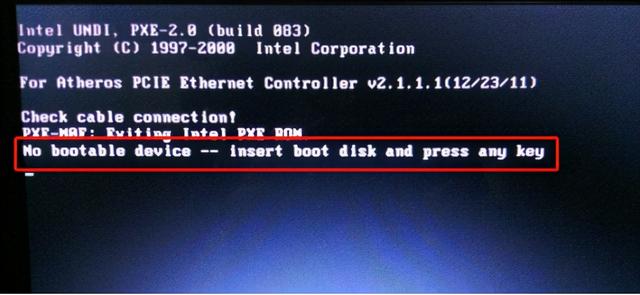
这种情况通常是系统引导错误,可以使用PE试着用自己的引导修复工具,傻瓜式操作,很简单。

如果维修工具试图失败,检查计算机启动模式是否为UEFI,硬盘设置分区表的类型MBR格式,新电脑,尤其是笔记本电脑,只支持UEFI模式,UEFI模式需要与硬盘分区表相匹配GUID只有格式才能正常安装系统,利用PE自带“DiskGenius软件将硬盘分区表类型转换为GUID格式。
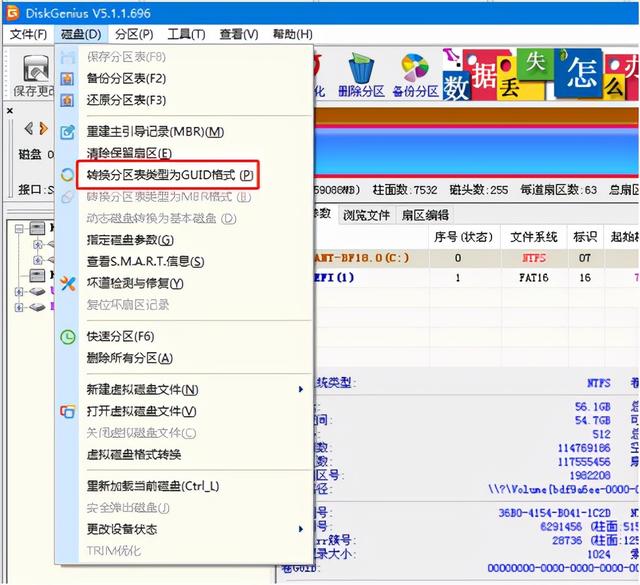
转换完成后,点击左上角的保存更改,然后右击分区,选择建立ESP/MSR分区”
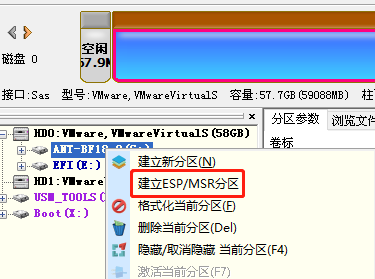
确定,新建ESP该分区用于存储指导文件。
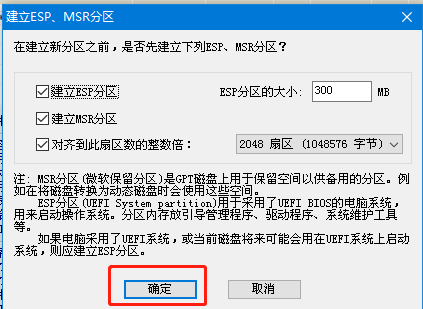
转换完成后,点击左上角的保存更改,然后右击分区,选择建立ESP/MSR分区”
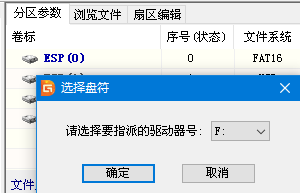
确定,新建ESP该分区用于存储指导文件。
再右击ESP分区,指派新盘符,方便后续手动操作。 完成后,退出分区软件,重新安装GHOST系统安装完成后,如果不能重启,请先试试PE自带引导修复工具。如果还是不行,那就只能手动操作了,使用命令把引导写入ESP分区,打开PE命令提示符,然后执行命令:bcdboot c:\\windows /f all /s f: /l zh-cn
完成后,退出分区软件,重新安装GHOST系统安装完成后,如果不能重启,请先试试PE自带引导修复工具。如果还是不行,那就只能手动操作了,使用命令把引导写入ESP分区,打开PE命令提示符,然后执行命令:bcdboot c:\\windows /f all /s f: /l zh-cn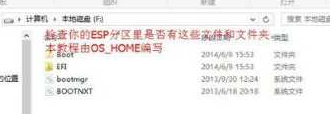
(注:C盘为系统盘,F盘为ESP分区盘,中间的斜杠和空间一定不能输错)
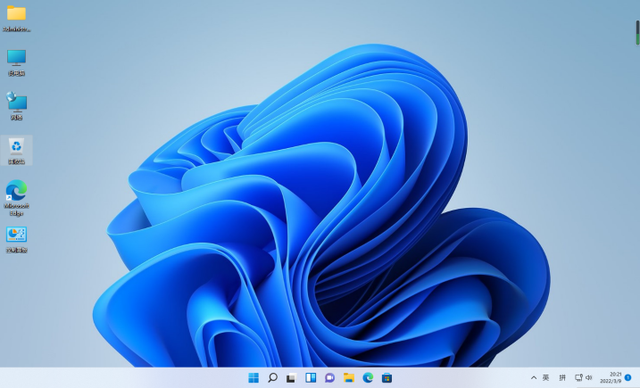
当提示成功创建启动文件时,写入成功。
我们还需要打开F盘来验证文件是否写入。我们还需要打开F盘来验证文件是否写入。检查完成后重启计算机,无人值守系统安装将继续完成操作系统的安装步骤,直至进入系统。