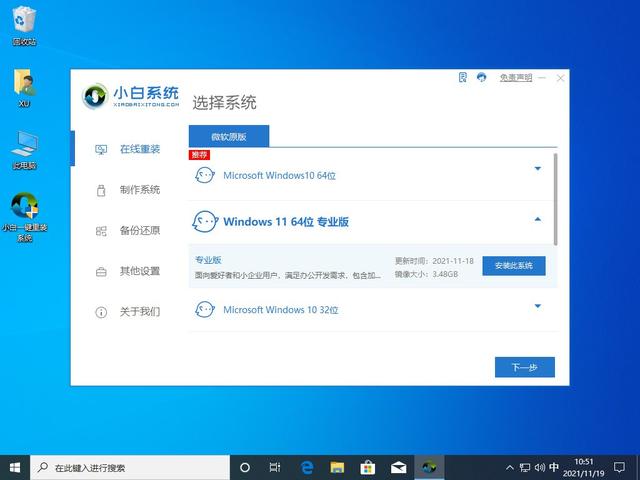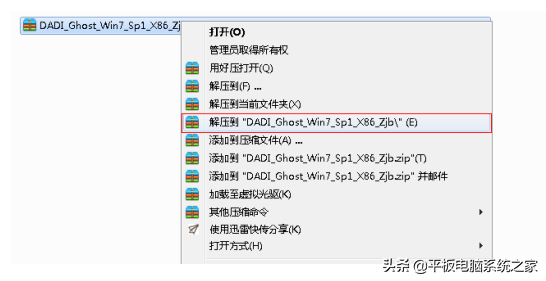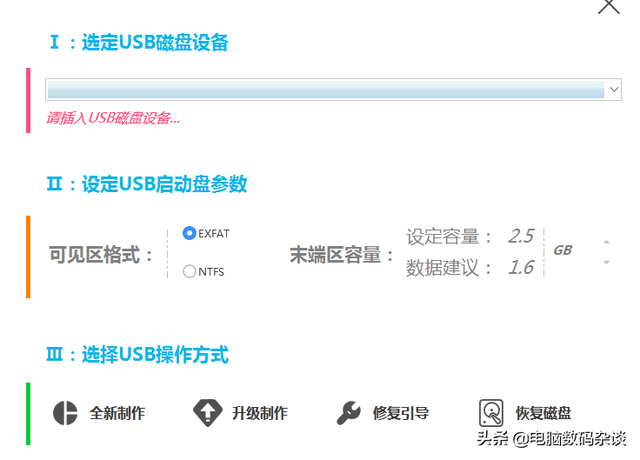u盘引导系统教程
(如何用u盘引导系统)
有很多朋友使用小白色系统一键安装系统,当我们遇到计算机系统坏了,只能使用U盘重新安装系统,说到U盘重新安装系统,很多朋友不知道如何操作,接下来,小编将告诉你如何使用u盘重新安装系统的步骤_小白一键重装系统官网详解。不懂的朋友来看看。
如何使用U盘重小白装机系统?
1.下载U盘启动盘一键重装系统工具。插入U盘,选择U盘模式,点击一键创建U盘引导盘。插入U盘,选择U盘模式,点击一键创建U盘引导盘。
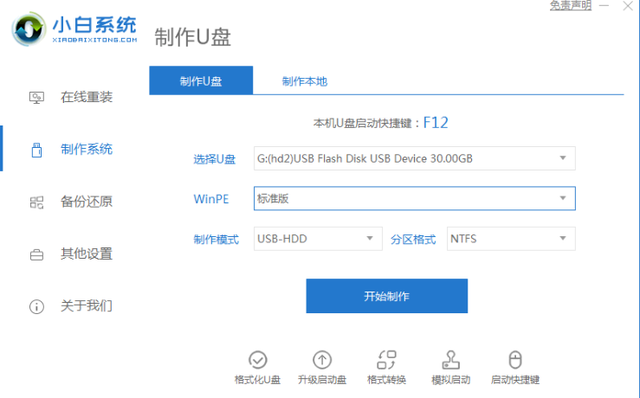
2.选择要安装的操作系统。

3.开始下载PE下载后,系统的镜像文件开始制作U盘启动盘,以下界面显示制作成功。
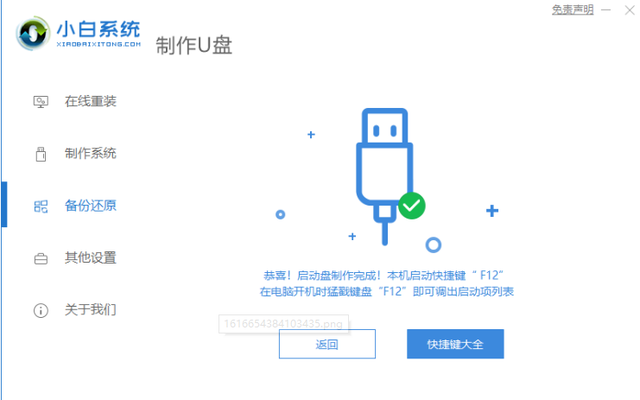
4.重新启动计算机时,不断按下快捷键,选择调出界面USB选项。
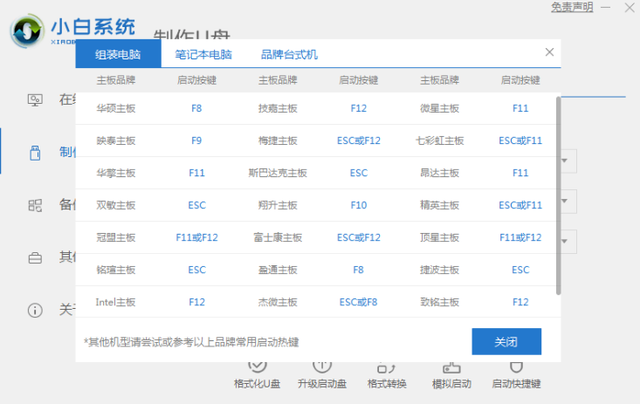
5.当进入PE当系统桌面自动弹出时PE机器工具,此处勾选您下载的机器工具Windows选择您的系统盘(通常是C盘),然后单击安装系统。
6.耐心等待下载准备重启。
7.win最终安装了7个旗舰系统。

如何安装win11?看这里,直接安装不用担心微软推送的升级限制