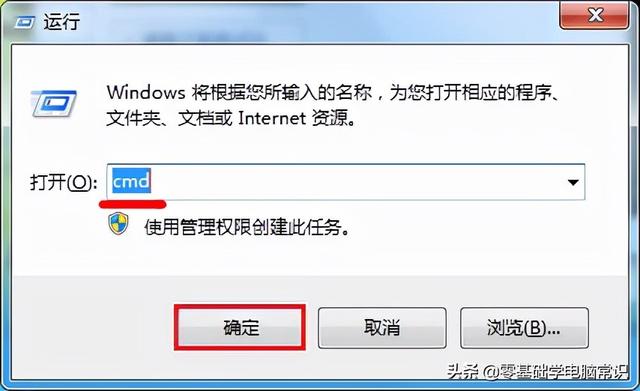SSD固态硬盘对于笔记本使用体验的提升非常明显,我们看到很多新上市的笔记本几乎都有SSD。当然型号比较老的笔记本也可以通过手动升级的方式实现,如何挑选和安装SSD便成为了很多小白用户头疼的事情。我们将挑选SSD注意事项及选购技巧整理出来给小白用户做参考,
在决定升级SSD之前,首先要对自己电脑是否适合安装SSD进行评估。这里需要解释一下,并不是说SSD插在电脑里面能用就代表适合安装,我们对适合安装的定义是要发挥出SSD至少70%以上的性能,如果达不到这个比例的话,选购一台新的笔记本可能更为合适。
评估主要分为两个层面,软件层面和硬件层面。软件层面比较简单,坚持使用XP系统的用户最好不要升级,由于XP系统不支持Trim(win7以上支持),在对SSD进行写入时会事先进行擦除操作,长时间如此反复的话会导致SSD出现大幅度掉速或顿卡情况,对使用寿命也有一定影响。
硬件层面也不复杂,首先看一下笔记本是否支持AHCI,因为传统的IDE模式无法满足SSD的新特性,SSD在IDE模式下工作性能会出现严重衰减。查看笔记本是否支持AHCI,可在BIOS的‘SATA Mode’中找到;然后看一下处理器的单核性能如何,因为单核性能太弱的话,会直接影响到SSD在4K读写方面的表现。最简单的方法就是与第一代酷睿i系列处理器比较一下,如果在其之前就果断放弃吧。

还有最后一点比较有争议,就是硬盘接口。建议SATA3接口的笔记本升级,SATA2接口可以升级但性能可能不如SATA3。想要将SSD装在光驱位的用户也需要注意一下,由于光驱位大部分为SATA2接口,不建议将SSD装在光驱位。假如笔记本都能满足以上要求的话,就可以到选购SSD这一步。
一、选购SSD的技巧和方法
首先确定要买的SSD接口类型,目前主流笔记本都会有SATA或M.2接口,有的机型则包含两种接口。同等容量下,因为M.2接口在传输带宽、容量、轻薄特性等方面拥有更多的优势,技术更为先进,所以M.2接口的SSD普遍要比SATA接口的要贵一些。如果笔记本有M.2,建议选购M.2接口的SSD。
接口确定之后就是选择容量。目前主流SSD的容量有128GB(120GB)、256GB、480GB、512GB等。选购的话建议从256GB起。首先容量方面不会捉襟见肘,另外256GB的价格也处在一个可以接受的范围内。
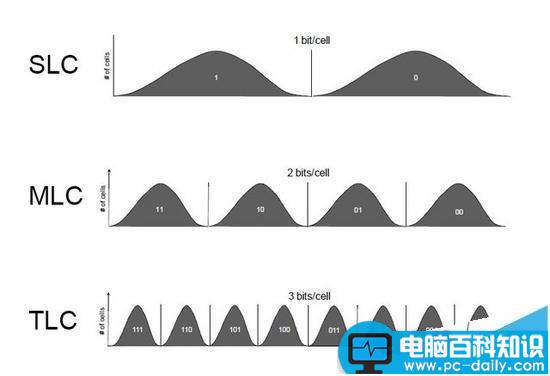
选购SSD比较重要的一点就是品牌。因为SSD不同于机械硬盘,其组装成本相对较低,所以我们看到市面上出现了很多低价、而且从未听说过的品牌。一些小品牌只注重销量,在产品质量及耐用程度方面做的不是很到位,而且售后堪忧,数据损失之后几乎无法恢复。所以建议购买SSD选择大品牌,比如三星、英特尔等知名厂商。

最后一点就是闪存颗粒。笔者经常会看到一些用户购买之后吐槽说买到的是TLC而不是MLC的颗粒,两种颗粒相比之下,MLC确实优秀很多,但目前家用级别的SSD大部分都已经被成本更低的TLC所占领,MLC几乎买不着了,而且TLC的寿命和性能较以往已有很大程度的提高,所以建议在闪存颗粒这一点上不必过多纠结。
二、实战拆机安装SSD过程
购买SSD后就到了装机环节。在进行装机之前先提醒一下,不同机型的安装方法会有所不同,建议动手能力一般的小伙伴可以事先百度一下机型的拆机教程,依照教程进行可确保安全。本次拆解的三星300E5K比较特殊,该机同时具有SATA和M.2接口,SATA接口位于底部卡扣位置,升级比较方便,而M.2接口则需要将整个后盖拆掉才能看到。
在三星300E5K的底部预留了SATA接口硬盘仓的挡板,只需要将螺丝拧出后就可以看到。比较贴心的是该机内置了硬盘支架,更换SSD时可先固定于硬盘支架保持稳固。像该机这种延长SATA接口的设计并不多见,大部分SATA接口是固定的,安装比较容易。

如果想要更换M.2接口SSD的话需要将300E5K的后壳拆掉。将底部所有螺丝去除之后,利用翘棒打开四周的卡扣,后壳便可拿下来了。整个过程千万别大力出奇迹,很容易损害机器内部。拆掉后壳后,在靠近USB接口的位置便看到了M.2接口。更换比较简单,注意插口的另一边有螺丝固定。固定好之后,即可将后壳重新安装上。整个更换过程也就结束了。
目前固态硬盘的容量还不能与机械硬盘相比较,但像三星300E5K这样同时拥有SATA和M.2接口的笔记本,选择SSD+HDD的存储方式会更合理一些,这样既能保证系统的运行速度,又能提供大容量存储空间,是目前笔记本在硬盘方面比较不错的选择。
为笔记本升级SSD其实并不是多么困难的事情,只要有一定的动手能力外加细心就好,但如果觉得这样还是有点麻烦的话,不如直接选购像三星300E5K拥有双接口或双硬盘的版本,会比较省心一些。