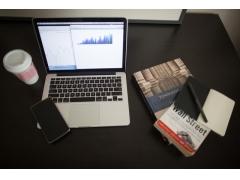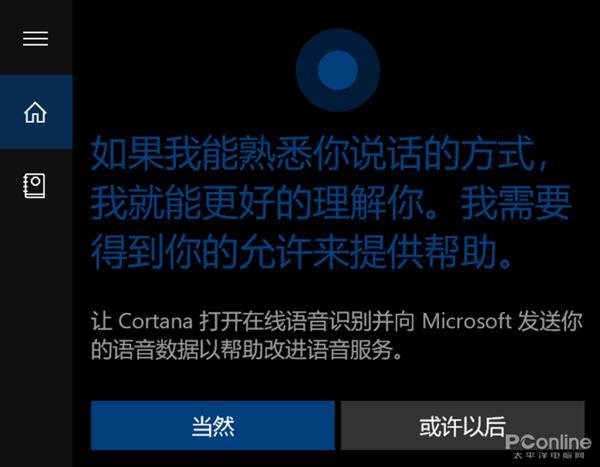在注重健康、环保的今天,LCD显示屏越来越受到人们的青睐。不过LCD显示屏使用相对“娇气”,稍微不慎,就有可能出现意外,严重的话能导致LCD显示屏发生“罢工”现象。为了尽可能地避免LCD显示屏出现意外,本文特意从“软”处着手,向各位介绍一些让LCD显示屏常用常新的技巧。
屏幕坏点,多样测试
不少人化了大价钱,买回来了LCD显示屏,可用不了多长时间,就发现屏幕上面总是有那么几个小点点不亮,鼠标移动时总有个小尾巴跟着,显然这些人没有买到正品的LCD显示屏!那么如何购买到正品的LCD显示屏呢?其中,学会鉴别是很重要的一个环节;现在,就一起来看看下面的鉴别新招吧!
1、测试反应灵敏度,鉴别“小尾巴”
所谓“小尾巴”,其实是由于LCD显示屏的反应速率不达标,造成显示画面不流畅的一种现象。正常情况下,LCD显示屏的反应速率都应该低于25ms,才不会有“小尾巴”现象,而在玩一些特殊游戏时,反应速率更不得超过16ms,才能避免“小尾巴”现象。那怎么知道LCD显示屏,有没有“小尾巴”现象呢?很显然,可以通过测试反应速率的方法,来鉴别“小尾巴”。一般正品LCD显示屏,都会将反应速率明确地标注出来,你可以选用反应速率低于16ms的产品,就能确保显示屏不会出现“小尾巴”。
当然,对于没有标明反应速率大小的LCD显示屏,你肯定无法准确地测试到它的反应速率大小,此时可以通过下面的方法,来鉴别“小尾巴”是否存在:
将鼠标箭头移动到桌面的空白区域处,然后快速地划一直线,看看鼠标移动时有没有拖尾现象,要是没有的话,就表明该显示屏的反应速率还可以;接着,用写字板或记事本程序,打开一字节稍微多一点的文本文档,再用鼠标拖住编辑窗口中的垂直滚动条,上下快速移动,同时检查一下文档中的字体,是否有变形现象,要是没有的话,就能基本认定该显示屏没有“小尾巴”存在。
还有一种方法,也能比较准确地鉴别到“小尾巴”的存在。只要用鼠标右击桌面空白区域,执行快捷菜单中的“属性”命令,打开“屏幕保护程序”标签页面,在随后的屏幕保护选项中,将“贝塞尔曲线”项选中,然后单击“设置”按钮,打开如图1所示的设置窗口;将该窗口的长度、宽度均设置为“1”,并将速度调整为“最快”,单击“确定”按钮后,观看屏幕保护效果;倘若你用肉眼感觉不到该贝塞尔曲线有延迟的话,就能证明该显示屏没有“小尾巴”。
2、数数不亮或过亮点数,鉴别坏点
所谓“坏点”,就是LCD显示屏屏幕上的每一点,不能发出一致的亮度,总有几个点一直不亮,或者永远亮着,那么这些特点的点就是坏点。显然坏点的存在,会严重影响显示屏的显示质量的。一款性能优越的LCD显示屏,是不允许有任何坏点存在的;而普通的显示屏,可以允许有3个以下的坏点存在,当然这些坏点不能集中在一个区域;如果坏点数超过3个以上,基本上就能认定该显示屏不合格了。
在查看是否有坏点存在时,可以按下面的方法来进行:
用鼠标右击桌面空白区域,单击右键菜单中的“属性”选项,在弹出的显示属性界面中,选中“屏幕保护程序”标签,再选中该标签页面中的“字幕显示”屏保程序,然后单击“设置”按钮,在弹出的窗口中,将“背景颜色”设置为黑色,并将“文字”设置为空,单击“确定”按钮后,你可以仔细观察屏幕保护画面,看看是否有亮点数存在。
如果没有亮点数,那你还需要将图2窗口中的“背景颜色”设置为白色,再看看屏幕保护画面中,是否有不亮的点数(就是黑点数)存在,如果也没有的话,才能证明该LCD屏没有坏点。使用这种方法,鉴别坏点的个数很准确,哪怕只有一个坏点,你都可以清楚地鉴别出来!
3、对比同一显示画面,鉴别亮度对比度
现在不少质量不高的LCD显示屏,常常出现亮度或对比度不均匀的现象,有的区域太亮,有的区域太暗。之所以出现亮度对比度不均匀的现象,是因为劣质LCD显示屏内部的灯管,排列不均匀或灯管数太少造成的。当然了,在鉴别亮度对比度时,我们无法通过观看灯管排列或检查灯管数的方法来实现;考虑到亮度、对比度效果,容易通过眼睛感觉出来,因此你可以选用两台参数相同、型号不同但相近的显示屏,并让它们同时显示同一画面,然后用肉眼比较它们的亮度和对比度,这样就能分辨出好坏来了。
优化显卡,做好准备
大家知道,LCD显示屏的显示效果与计算机中的显卡工作性能息息相关,而显示卡中的核心芯片的性能,更是直接决定着整个计算机的显示效果。因此,要想让LCD显示屏处于高效的、理想的工作状态,最需要先做的就是优化好显示卡性能。对于显示卡芯片中的一些特殊技术以及自身的运算能力,我们普通用户根本用不着操心,可是显示卡的各种补丁程序以及最新驱动,特别是现在对于DirectX 9.0技术的支持,都需要一一解决好,毕竟这些问题直接影响着LCD显示屏在计算机播放多媒体或3D内容时,能否有不错的显示效果。
对于升级显示卡驱动程序或安装最新驱动补丁这样的话题,笔者就不想再重复了,毕竟这些话题在其他各大媒体中经常出现。可是除了显示卡驱动程序可以升级外,显示卡的BIOS有时也能升级,而且一旦升级以后,LCD显示屏的显示效果可能立马得到很大程度的提高。例如,某款型号为9800的显示卡,在升级了BIOS设置后,变成了型号为9800 Pro的显示卡,这种型号的性能可要比原先型号的性能强多了呀!不过为安全起见,请不熟悉BIOS升级操作的“菜鸟”们,不要随意对显示卡BIOS进行升级,以免损坏显示卡。
LCD驱动安装,不宜忽视
在这里事先要声明的是,LCD驱动指的是显示屏的驱动程序,而不是指主机中的显示卡驱动程序。由于在默认状态下,Windows系统可以自动正确识别到LCD显示屏,因此使用LCD看起来很简单、很方便,不过这种简单、方便常常会让我们忽视对LCD显示屏厂家提供的驱动程序进行安装。
尽管在Windows系统下,不安装LCD显示屏的原厂家驱动程序,显示屏也能正常地工作,不过许多生产厂家为了让用户更好地用好LCD显示屏,还特意提供该显示屏的对应驱动程序,以方便大家用该驱动程序对LCD的显示色彩进行个性化管理。不同厂家、不同型号的LCD显示屏,可能都有对应各自的颜色空间体系,利用这套颜色空间体系,就可以有效地对LCD显示屏实现色彩还原目的,而生产厂家提供的LCD驱动,就是用来管理这套颜色空间体系的。因此,倘若希望LCD显示屏能实现比较理想的色彩还原效果,就不能忽略原厂家提供的LCD驱动程序。当然,要是Windows系统明确表示支持对应型号的LCD显示屏时,你就没有必要再安装对应的LCD驱动程序了。
刷新频率,及时更改
笔者根据使用经验发现,将LCD显示屏的刷新频率设置为60Hz,基本上就能保证屏幕画面看上去很清晰稳定了,而且LCD显示屏的刷新频率几乎都不会超过75Hz;笔者曾经尝试着将LCD显示屏的刷新频率设置成超过75Hz的数值,结果发现显示屏幕的显示效果下降比较严重。
了解了上面的基础后,我们就能明白为什么在计算机换了显示屏后,屏幕显示质量有时会发生很大的变化了。比方说,一台原先使用CRT类型显示器的计算机,通常需要将显示器的刷新频率设置为70Hz或75Hz,才能确保显示器幕获得不错的显示效果;可是一旦将CRT类型显示器,换成LCD显示屏的话,那么在70Hz或75Hz大小的刷新频率作用下,LCD显示屏的显示效果可能就会受到一定程度的影响,此时唯一的办法就是重新调整一下显示屏的刷新频率大小。正常情况下,Windows 98系统或Windows Me系统可以先进入到安全模式,然后在该模式下设置一下VGA的显示分辨率作为过渡;如果你使用的是Windows 2000或Windows XP系统的话,就可以在系统启动的过程中,选择进入VGA工作模式。
按需设置,正确取舍
通常情况下,LCD显示屏只有一种比较合适的显示分辨率,该分辨率常被称为LCD显示屏的最高分辨率;当然,LCD显示屏同样可以工作在分辨率较低的情况下,不过一旦显示分辨率低于最高分辨率时,LCD显示屏的显示效果就会受到影响。从实际使用效果来看,目前大多数15英寸的LCD显示屏,其正常显示分辨率多为1024x768,这样的分辨率标准非常适合游戏玩家;可是,对于大尺寸的LCD屏幕来说,最低的分辨率都达到了1280x1024,而且随着屏幕尺寸的不断增大,该分辨率数值还会继续攀升。因此为了适合适合游戏玩家,市场上出现了一种名为“游戏LCD”的机种,这种机种就实现了在大屏幕状态下也能获得1024x768的显示分辨率。
对于本本显示屏来说,它通过“LCD Display Stretch”方式,解决了LCD显示分辨率的适应性问题。例如,要是你希望本本电脑能以较高质量显示屏幕内容的话,就可以在显示屏属性设置窗口中,取消“LCD Display Stretch”选项的选中状态;倘若你希望以较低分辨率显示屏幕内容的话,就可以选中“LCD Display Stretch”选项,这样的话,本本电脑将会牺牲LCD屏幕边缘的显示效果,来以对应大小的分辨率显示屏幕中间的区域。