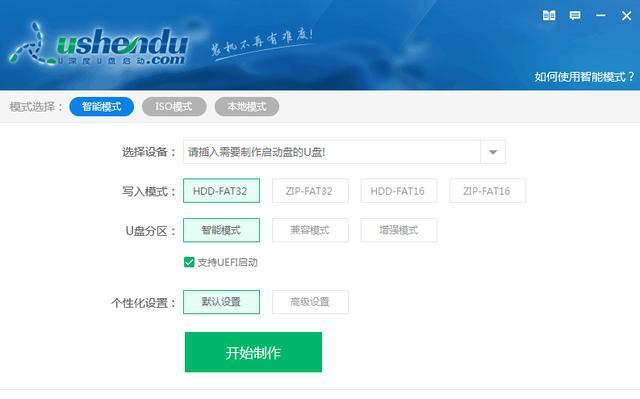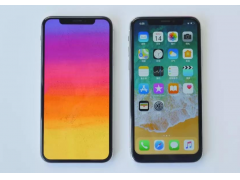惠普台式机特别受人欢迎,最近有一些朋友在问小编,惠普台式机怎么bios设置u盘启动?其实设置方法并不难,下面小编教你安装win10系统前惠普台式机bios设置u盘启动的方法。
有一些用户打算将惠普台式机使用u盘安装win10系统,却不了解设置u盘启动盘的方法,接下来就让小编教你安装win10系统前惠普台式机bios设置u盘启动的方法吧。
bios设置u盘启动:
惠普台式机电脑从u盘启动有两种方法,一种是使用u盘启动快捷键直接进入u盘装系统,另一种则需要进bios设置u盘为第一启动项。
方法一:使用u盘启动快捷键直接进入u盘装系统
惠普台式机电脑u盘启动快捷键是F9,将制作好的快启动u盘(u盘启动盘制作教程)插入惠普台式机电脑的机箱后方USB接口后,重启电脑,看到开机画面后狂按F9会出现一个启动项顺序选择的窗口,用键盘上的方向键将光标移动到U盘启动项,如下图所示:
之后电脑就会从u盘启动并进入快启动win10pe系统了,当然,这是在设置u盘启动项成功的情况下,如果大家狂按惠普台式机u盘启动快捷键后依然无事发生,没有弹出u盘启动项选择窗口怎么办?
一般出现这种情况的原因有如下四种:
1、电脑未启用启动快捷键功能,需要进bios启用一下启动快捷键功能。
2、USB接口不支持,建议更换USB接口尝试一下。
3、U盘引导文件丢失,如何修复参考“使用快启动软件进行启动项修复教程”。
4、PE加载失败,由于在加载pe系统的过程中,需要分配内存,倘若内存不足,容易导致pe加载失败,操作无法继续。建议大家买一个更大的内存条再尝试进行操作。
方法二:进bios设置U盘为第一启动项
1、首先要进入BIOS,惠普台式机快捷键是F12,进入BIOS后找到BOOT选项,如下图所示:
2、然后选择“Boot Device Priority”并且回车,进入新页面,如下图所示:
3、在新页面中选择“HDD Group Boot Priority”选项并回车,如下图所示:
4、此时我们可以看到两个选项,其中一个是金士顿U盘,就是我们的U盘,然后用“+、-”号将其调整到第一的位置,如下图所示:
5、按ESC返回上一页,再选项“1st Boot Device”修改为“HDD Group”,如下图所示:
6、最后按F10保存重启电脑,就可以直接U盘启动进入快启动win10pe系统中了。
以上就是安装win10系统前惠普台式机bios设置u盘启动的方法介绍了,小伙伴们记得在进bios设置u盘启动前,一定不要忘记制作u盘启动盘,以及在操作的时候保持u盘连接电脑,参考以上教程一步步设置即可顺利从u盘启动进pe重装系统了。
这是水淼·dedeCMS站群文章更新器的试用版本更新的文章,故有此标记(2024-03-21 08:34:53)