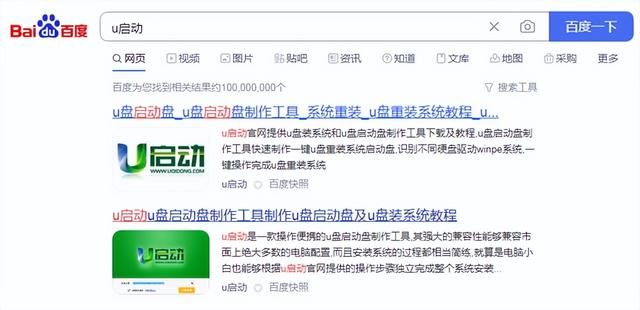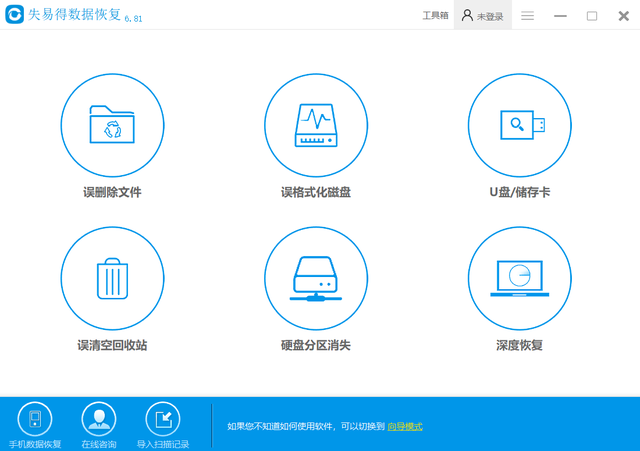我的日常工作就是做系统,同传系统,有时候机房有单独的机器坏掉而且预装软件又少的话就直接重新单独做系统了,固态硬盘快的话也就是十来分钟搞定,家里常备个系统盘不一定啥时候用得到,不会的小伙伴找电脑店做一次的价格能买两个u盘了。
接下来整理一下从零开始到进入系统的流程,并不复杂,有需要的可以收藏备用。
下面是需要准备的东西。
①U盘8个g以上,因为现在win10纯净版镜像已经有5个g大小了,小点的u盘装不上。
② U盘启动软件,这里推荐电脑店u盘启动制作工具,可以支持nvme硬盘,用pe的setup安装iso镜像不会有捆绑软件出现。
③镜像。镜像一般在msdn下载,稍后在下方会有下载教程。
首先拿出自己u盘插到主机上打开下载安装好的电脑店u盘启动软件。
电脑店u盘启动软件
打开后在选择设备里面选择自己的U盘,其他选项默认不要改,直接点击制作。(注意U盘数据会清空,提前保存重要数据。)
U盘数据会清空,提前保存重要数据
制作过程
这里点击否
出来提示后,U盘制作成功,接下来下载系统镜像。
百度搜索msdn,在网页左边选择操作系统。按需要的系统下载,我这里点击的是win10 1909版本。
复制镜像下方的ed2k打开迅雷自动下载,下载完成后将下载的ISO结尾的镜像复制到u盘里面。自此,U盘准备结束。
接下来是做系统教程,将做好的u盘插入到主机usb上,重启机器按相应的快速启动键,大部分都是f12或者f11和f10。
进入U盘快速启动项后,找到有usb字眼或者显示kingston之类的,按enter键。
这两个选项没什么太大区别,只是分辨率不一样,随便选一个进去即可。
这个就是pe界面了,如果不需要重新分区或者c盘以外的区域有重要东西,可以跳过分区工具这一步骤,如果没有重要数据或者想彻底重新做系统,那么打开分区工具,重新分区。
选择自己要做系统的硬盘,点击右键,选择快速分区。
这里是分区参数,win10选择guid格式,win7选择mbr格式。如果是固态硬盘的话,建议分一个区就够了,注意需要将对其分区前面的勾打上,数字部分选择 4096,也就是传说中的4k对齐。如果是机械硬盘,建议分cde盘,c盘100g,剩下的平分,对齐分区要去掉。
分区完成后关掉分区工具,打开我的电脑找到之前u盘里下载的镜像,右键打开点击打开方式,选择windows资源管理器。
以windows资源管理器打开后直接进入镜像文件夹,双击setup文件安装(这种方式比ghost靠谱在于没有乱七八糟的捆绑软件)
双击打开后开始安装系统,基本不用选择什么,直接下一步。
点击现在安装。
选择自己需要的系统版本,推荐专业版。
将我接受许可条款打上勾,并选择下一步。
点击自定义,仅安装windows。
选择想要做系统的分区,如果是机械硬盘,而且c盘分区容量100g,那么久选择100g的分区,点击下一步。
接着就开始安装系统,进度条走完后重启,此时拔掉u盘进入新系统。
进入新系统后还有两件事需要做,一:更新驱动和补丁。打开桌面左下角开始图标,选择设置。
点击检查更新,系统会自动搜索整机需要更新的驱动,手动更新可以选择下面的可选更新,其实win10联网后会自动更新驱动,但是可选更新还是得手动选一下。
二:激活系统,一般情况激活可以购买正版激活码,或者kms激活,激活码某宝某多多都有卖,几块钱一个很便宜。
拿到激活码后激活也很简单,在桌面右下角点击开始选择设置,点击激活选项,点击更改产品密钥即可。
kms不太推荐,因为是破解,而且kms每半年失效一次,比较麻烦,推荐激活码激活。
激活页面显示已激活即可,自此,系统安装过程全部完毕。
做好后的U盘建议收藏备用,以备不时之需。
这是水淼·dedeCMS站群文章更新器的试用版本更新的文章,故有此标记(2023-12-19 08:34:19)